Scan Validation
Scan Validation allows you to create specific profiles doors so you can make sure all the packages going in and out of the doors match the barcodes you set. You can create, edit and delete profiles from the Scan Validation page in Konnect HQ.
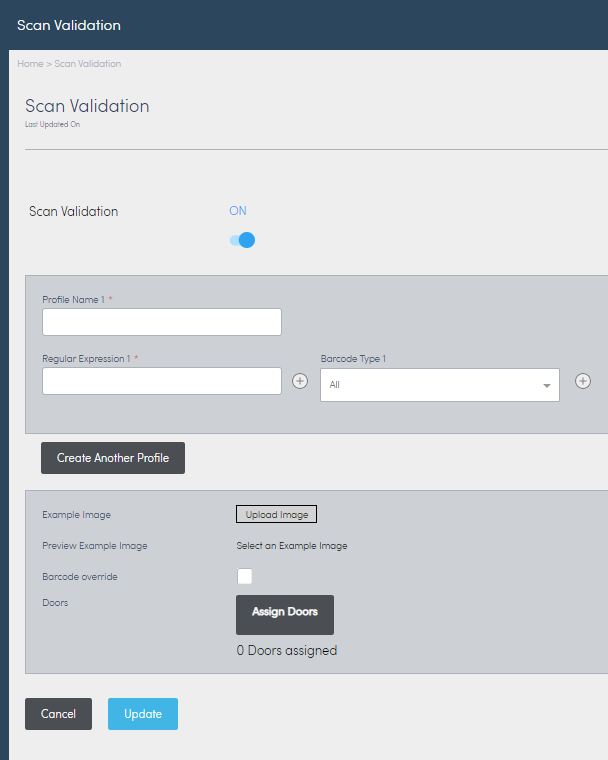
Before you begin
Scan Validation is set up at a door level. Make sure you are logged into the appropriate account for the client you want to edit or impersonate the client. For more details, contact your ByBox Administrator.
Create a Scan Validation profile
To create scan validation for your locations:
- Select Settings > Scan Validation.
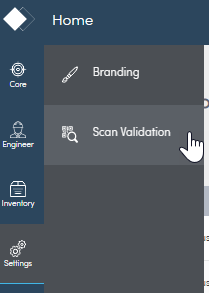
- Toggle Scan Validation on.
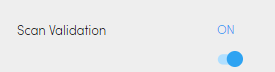
Create a profile.
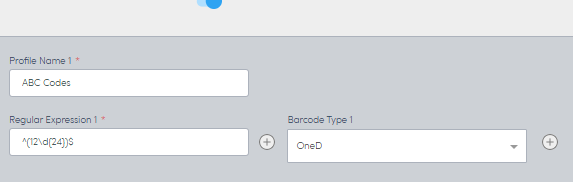
Note: You can add multiple Regular Expressions and Barcode Types to one profile. For more details, see Add Regular ExpressionField Detail Profile Name Enter the name you want for the scan validation. For example, "QR Barcode". Regular Expression Enter the appropriate expression.
Note: Each barcode type has a Regular Expression. If you are unsure of the Regular Expression for your barcodes,contact your barcode supplier for more details.Barcode Type 1 Select appropriate type from your barcode list.
Note: You can also select All Types.- Upload a barcode image.
Note: Your image must be a png file, width = 250 pixel height = 300 pixel.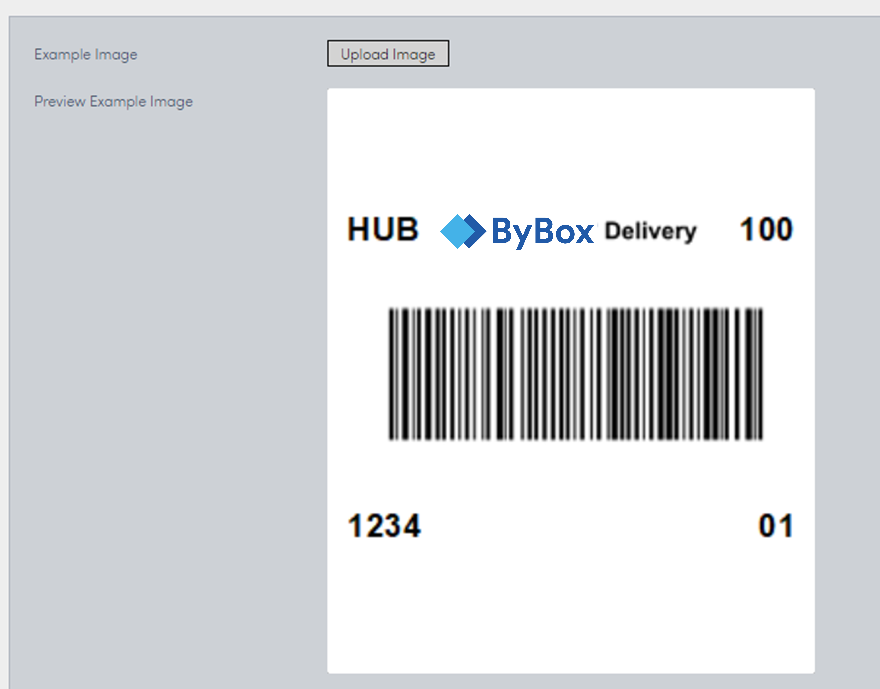
- (Optional) Enable Barcode override.
Note: This allows users to deliver packages into doors even if they do not comply with the scan validation profile. - Select Assign Doors.
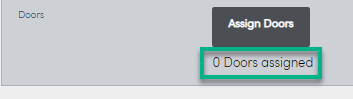
- Add the doors you want to have this scan validation profile.
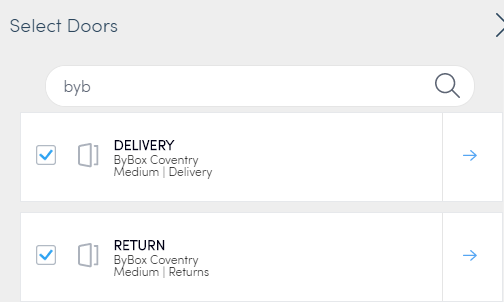
- Select Update to confirm doors.
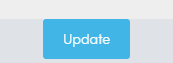
Select Update to save scan validation profile.
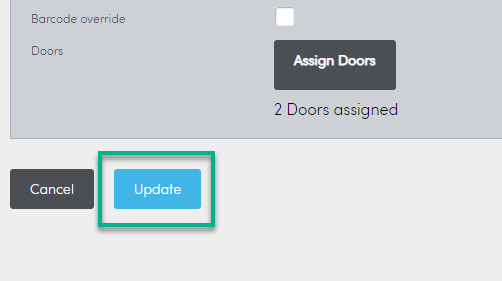
The scan validation profile is now created the appropriate doors. If you add new doors, you need to manually add them to this profile. See Update a Scan Validation profile.
Update a Scan Validation profile
You may need to make changes to an existing scan validation profile in Konnect HQ.
To make updates:
- Select Settings > Scan Validation.
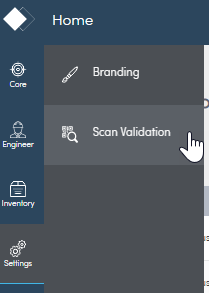
- Select appropriate profile.
- Change any necessary fields, for example, add a new door or a new image.
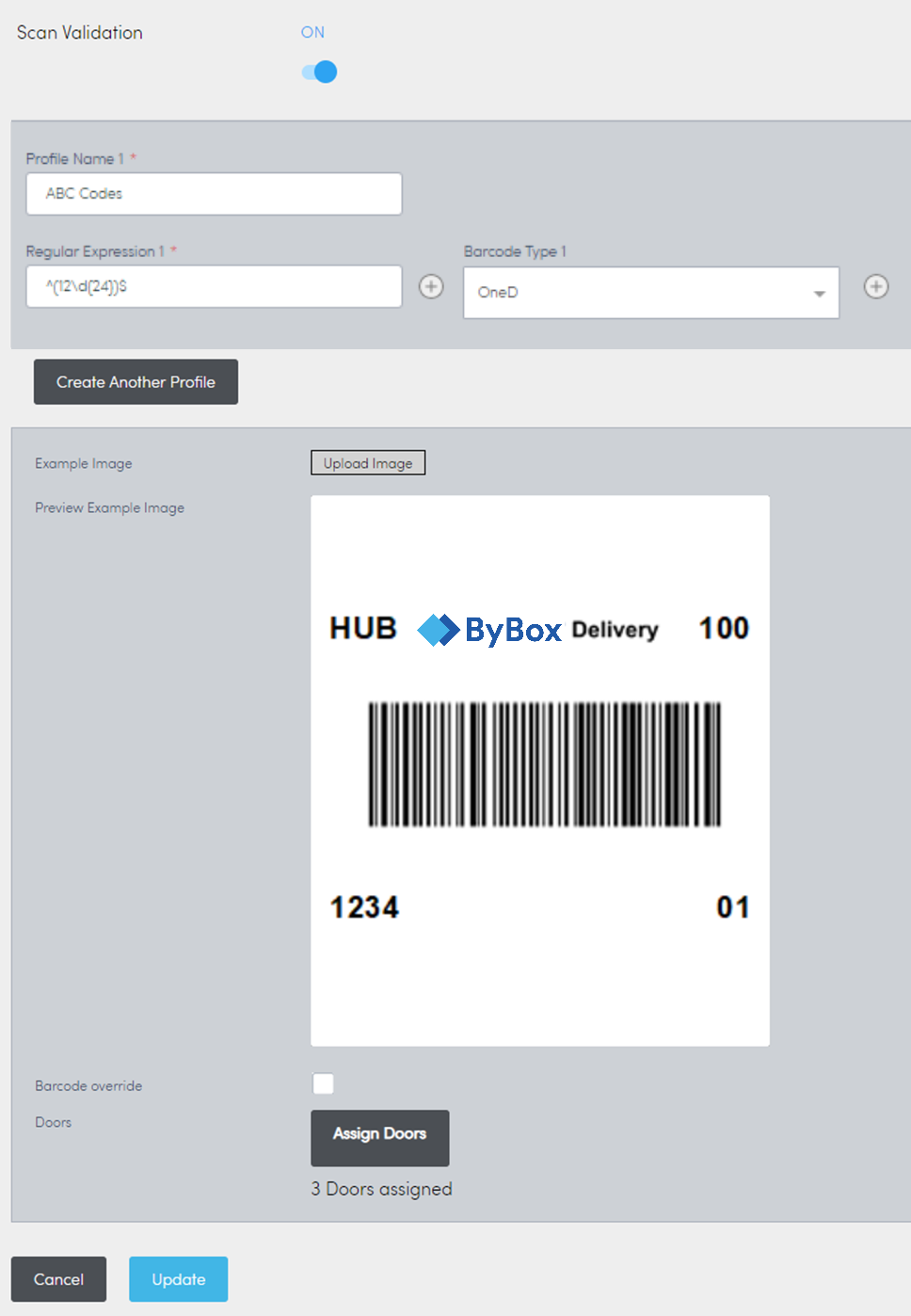
- Select Update.
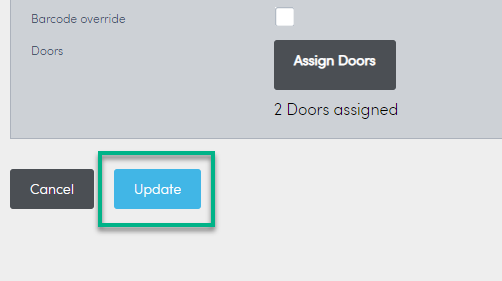
The scan validation profile is now updated..
Remove a Scan Validation profile
You can remove a scan validation profile from Konnect HQ.
Note: You can disable the feature entirely by toggling it off.
To remove a scan validation profile:
- Select Settings > Scan Validation.
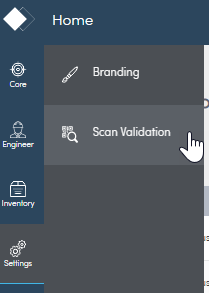
- Select "x" on the profile.

- Confirm you want to delete.
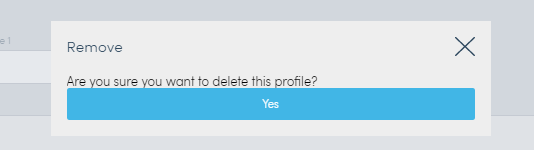
The scan validation profile is now removed.
Add Regular Expression
Regular expressions are used for scan validation to define whether a package barcode string read by the device camera or typed by the device user matches the defined regular expression pattern. ByBox barcodes are 26-digit strings in CODE128C format that commence with digits 12 and are followed by 24 digits.
The regular expression used for this is:
^(12\d{24})$
This regular expression can be broken down as follows:
^ | Matches the beginning of the string |
( | Opening delimiter of sub-expression |
1 | Matches a “1” character |
2 | Matches a “2” character |
\d | Matches any digit character (0-9) |
{24} | Matches the previous element exactly 24 times |
) | Closing delimiter of sub-expression |
$ | Matches the end of the string |
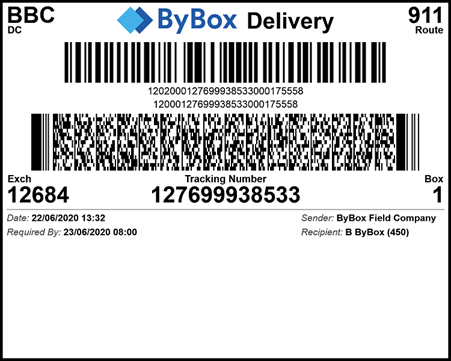
Further details on configuring regular expressions can be found through a search for an online regular expression builder, or through research of the .NET pages within Microsoft Docs: https://docs.microsoft.com/en-us/dotnet/standard/base-types/regular-expressions