Użytkownicy
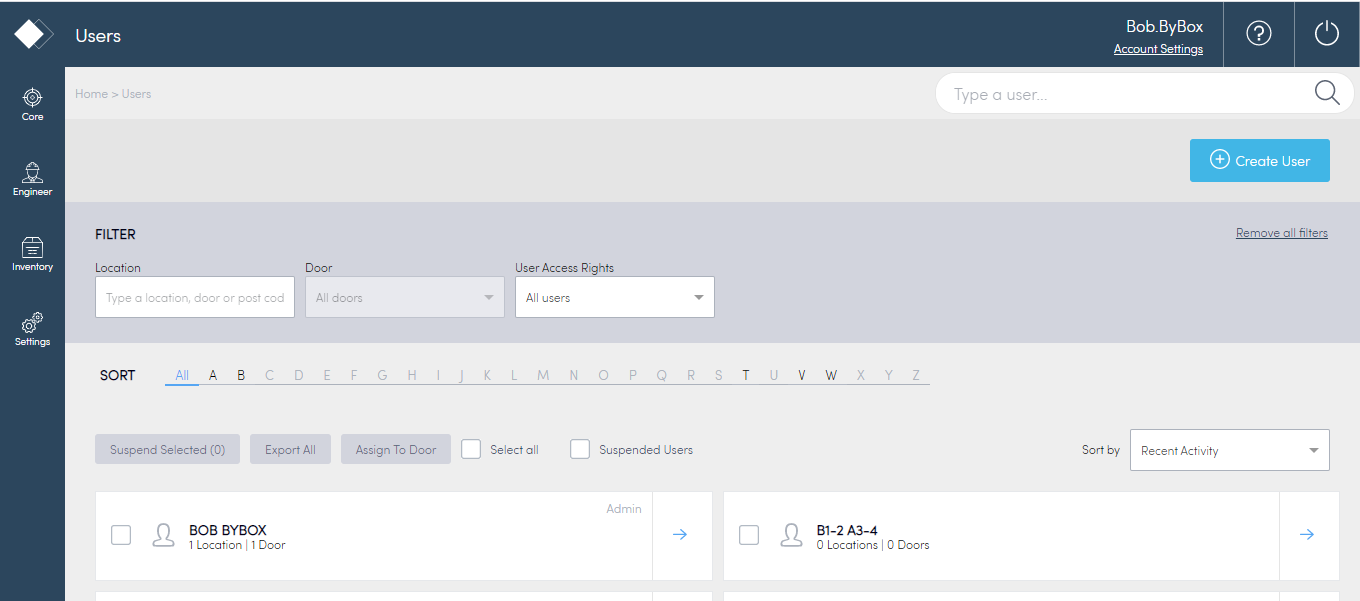
Tworzenie użytkownika
Dla każdej osoby korzystającej z Konnect HQ lub Konnect App należy utworzyć konto użytkownika.
Tworzenie użytkownika – inżyniera
Aby utworzyć użytkownika:
- Wybierz Funkcje > Użytkownicy.

- Wybierz Utwórz użytkownika.
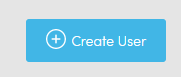
Wpisz informacje w odpowiednie pola.
Uwaga: jeśli popełnisz błąd, możesz usunąć zawartość pól, wybierając przycisk Usuń zawartość. Wszystkie wymagane pola są oznaczone czerwoną gwiazdką „*”.
- U góry ekranu pojawi się zielony komunikat Dodano użytkownika. Użytkownik jest teraz widoczny na głównej stronie Użytkownicy.
Tworzenie użytkownika – dostawcy
Aby utworzyć użytkownika:
- Wybierz Funkcje > Użytkownicy.
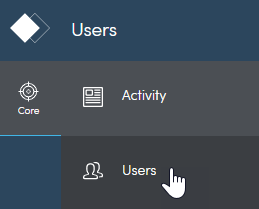
- Wybierz Utwórz użytkownika.
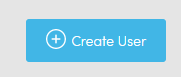
Wpisz informacje w odpowiednie pola.
Uwaga: jeśli popełnisz błąd, możesz usunąć zawartość pól, wybierając przycisk Usuń zawartość. Wszystkie wymagane pola są oznaczone czerwoną gwiazdką „*”.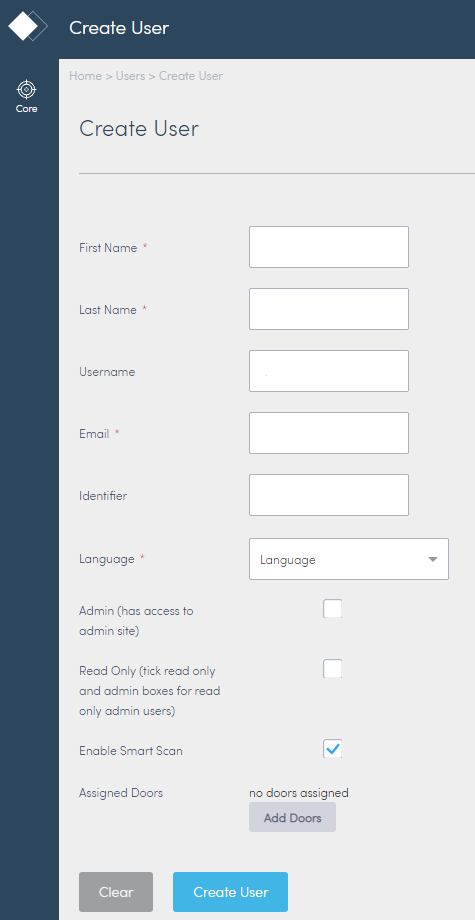
- U góry ekranu pojawi się zielony komunikat Dodano użytkownika. Użytkownik jest teraz widoczny na głównej stronie Użytkownicy.
Nazwa pola | Opis |
Imię | Wprowadź imię użytkownika. |
Nazwisko | Wprowadź nazwisko użytkownika. |
Nazwa użytkownika | Nazwa użytkownika jest generowana automatycznie. Edytuj pole, jeśli chcesz wprowadzić inną nazwę użytkownika. |
Wprowadź adres e-mail użytkownika. | |
Identyfikator | (Opcjonalne) Wprowadź identyfikator tego konta. |
Język | Wprowadź język użytkownika. |
Administrator | Wybierz tę opcję, jeśli chcesz, żeby użytkownik miał dostęp do wszystkich funkcji Konnect HQ. |
Tylko do odczytu | Wybierz tę opcję, jeśli chcesz, żeby użytkownik miał dostęp „tylko do odczytu” do Konnect HQ. |
| Przypisane drzwi | Przypisywanie drzwi do użytkownika.
|
Tylko dla użytkowników – inżynierów | |
| Powiadamiaj o ogólnych dostawach | Wybierz tę opcję, aby powiadamiać użytkownika o ogólnych dostawach. |
| Włącz powiadomienia push | Wybierz tę opcję, aby wysyłać użytkownikowi powiadomienia push. |
Włącz powiadomienia e-mailowe | Wybierz tę opcję, aby wysyłać użytkownikowi powiadomienia e-mailowe. |
| Włącz kontrolę zapasów | Zaznaczenie powoduje włączenie funkcji Kontrola zapasów dla użytkownika. |
| Włącz transport z zapasów | Zaznaczenie powoduje włączenie funkcji Transport z zapasów dla użytkownika. |
| Włącz wyszukiwanie w zapasach | Zaznaczenie powoduje włączenie funkcji Wyszukiwanie w zapasach dla użytkownika. |
| Tylko dla użytkowników – dostawców | |
| Włącz Smart Scan | Zaznaczenie powoduje włączenie funkcji Smart Scan dla użytkownika. |
Wyświetlanie szczegółów użytkowników
Szczegóły użytkowników można wyświetlać z poziomu strony Użytkownicy.
Aby wyświetlić szczegóły użytkowników:
- Wybierz Funkcje > Użytkownicy.

- Przewiń, aby wyświetlić pełną listę użytkowników, albo użyj filtrów, aby wyświetlić użytkowników powiązanych z lokalizacjami, drzwiami lub uprawnieniami dostępu.

Szczegóły użytkownika można wyświetlać również z poziomu strony profilowej użytkownika.
- Z listy użytkowników na głównej stronie Użytkownicy wybierz strzałkę obok użytkownika, którego chcesz wyświetlić.
- Wybierz stronę Aktywność, aby wyświetlić informacje o aktywnościach użytkownika.
Uwaga: w przypadku nowych użytkowników lista aktywności będzie pusta.
- Wybierz stronę Lokalizacje i drzwi, aby wyświetlić informacje o lokalizacjach użytkownika i przypisanych drzwiach.

Aktualizacja szczegółów użytkowników
Wszystkie informacje w profilu użytkownika można aktualizować w sekcji Użytkownicy, z poziomu strony profilowej danego użytkownika albo głównej strony Użytkownicy. Sekcja ta pozwala na aktualizację ogólnych informacji o użytkowniku, takich jak nazwa użytkownika, hasło, adres e-mail lub uprawnienia dostępu użytkownika.
Niektóre informacje o użytkownikach można aktualizować bezpośrednio na stronie Użytkownicy. Zobacz Przypisywanie użytkownika do drzwi.
Aby zaktualizować profil użytkownika:
- Wybierz Funkcje > Użytkownicy.

- Znajdź użytkownika, którego profil chcesz zaktualizować.
- Sortuj alfabetycznie albo użyj filtrów, aby znaleźć użytkownika.
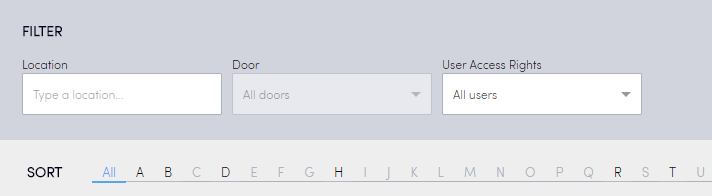
- Wybierz strzałkę obok nazwy użytkownika.

- Przejdziesz do strony profilowej użytkownika.
- Wybierz Edytuj.
- Wprowadź zmiany w odpowiednich polach.
Uwaga: pamiętaj, aby poinformować użytkowników o aktualizacjach informacji w którymkolwiek z pól, na przykład nazwy użytkownika. - Kliknij Aktualizuj.

U góry ekranu pojawi się komunikat z potwierdzeniem Pomyślnie zaktualizowano.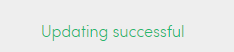
Przypisywanie użytkownika do drzwi
Użytkownika można przypisać do drzwi na głównej stronie Użytkownicy albo na stronie profilowej użytkownika. Można również przypisać użytkownika bezpośrednio z poziomu drzwi w lokalizacji. Więcej informacji: Lokalizacje.
Aby przypisać drzwi na głównej stronie Użytkownicy:
- Wybierz Funkcje > Użytkownicy.

- Znajdź użytkownika, którego profil chcesz zaktualizować.
- Sortuj alfabetycznie albo użyj filtrów, aby znaleźć użytkownika.

- Zaznacz kratkę obok nazwy użytkownika.
- Wybierz Przypisz do drzwi.

- Wybierz drzwi, które chcesz przypisać.

- Wybierz Przypisz użytkownika.
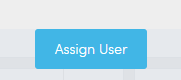
Użytkownik zostanie przypisany do wybranych drzwi.
Aby przypisać drzwi na stronie profilowej użytkownika:
- Wybierz Funkcje > Użytkownicy.

- Znajdź użytkownika, którego profil chcesz zaktualizować.
- Sortuj alfabetycznie albo użyj filtrów, aby znaleźć użytkownika.

- Wybierz strzałkę obok nazwy użytkownika.

- Przejdziesz do strony profilowej użytkownika.

- Wybierz Przypisz do drzwi.

- Wybierz drzwi, które chcesz przypisać.

- Wybierz Przypisz użytkownika.
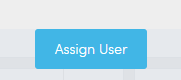
Użytkownik zostanie przypisany do wybranych drzwi.
Eksportowanie listy użytkowników
Listę użytkowników można wyeksportować z Konnect HQ jako plik .csv.
Aby wyeksportować listę:
- Wybierz Funkcje > Użytkownicy.

- Znajdź użytkowników, których chcesz wyeksportować.
- Sortuj alfabetycznie albo użyj filtrów, aby znaleźć użytkowników.
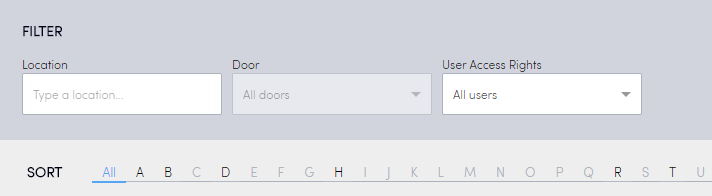
- Wybierz Eksportuj wszystko.

Zostanie pobrany wyeksportowany plik .csv.
Ponowne wysłanie e-maila aktywacyjnego
Ponowne wysłanie aktywacyjnej wiadomości e-mail może być konieczne z różnych powodów. Pozwala to użytkownikowi na rozpoczęcie korzystania z Konnect App lub Konnect HQ. Operację tę wykonuje się na stronie profilowej użytkownika.
Aby ponownie wysłać e-mail aktywacyjny:
- Wybierz Funkcje > Użytkownicy.

- Znajdź użytkownika, któremu należy ponownie wysłać e-mail aktywacyjny.
- Sortuj alfabetycznie albo użyj filtrów, aby znaleźć użytkownika.
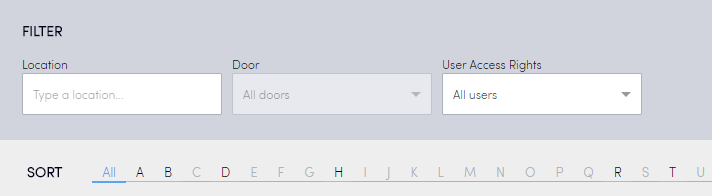
- Sortuj alfabetycznie albo użyj filtrów, aby znaleźć użytkownika.

- Przejdziesz do strony profilowej użytkownika.

- Wybierz Wyślij ponownie e-mail aktywacyjny.

Po wysłaniu e-maila u góry ekranu pojawi się zielony komunikat z potwierdzeniem.
Dezaktywacja użytkowników
Aby dezaktywować użytkowników:
- Wybierz Funkcje > Użytkownicy.

- Znajdź użytkowników, których profile chcesz zaktualizować.

Uwaga: możesz również użyć opcji Zaznacz wszystkich. - Wybierz Dezaktywuj zaznaczone.
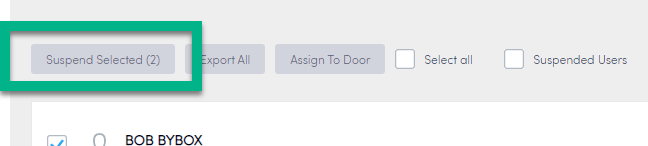
Zaznaczeni użytkownicy zostaną zdezaktywowani. Po odświeżeniu ekranu będą wyświetlani jako Nieaktywni. Możesz wyświetlić tych użytkowników, wybierając kategorię Nieaktywni użytkownicy. Nieaktywni użytkownicy będą widoczni dopiero po zaznaczeniu tego pola.
Uwaga: nie można zbiorczo anulować dezaktywacji użytkowników.
Przypisywanie użytkowników do drzwi
Aby przypisać użytkowników do drzwi:
- Wybierz Funkcje > Użytkownicy.

- Znajdź użytkowników, których profile chcesz zaktualizować.

Uwaga: możesz również użyć opcji Zaznacz wszystkich. - Wybierz Przypisz do drzwi.
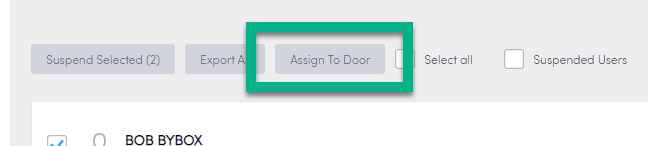
Uwaga: jeśli użytkownik jest już przypisany do danych drzwi, nie będą one dostępne na liście. Upewnij się, że wybierasz tylko użytkowników, którzy nie są jeszcze przypisani do danych drzwi. - Zaznacz kratkę obok drzwi, które chcesz przypisać.
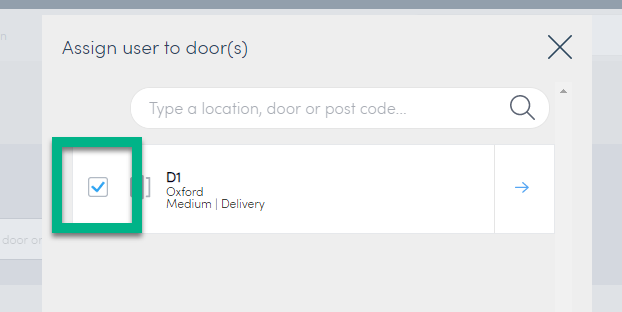
- Wybierz Przypisz użytkownika.
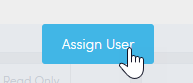
Wybrani użytkownicy zostaną przypisani do drzwi. Drzwi wyświetlają się obok każdego z wybranych użytkowników.