ผู้ใช้
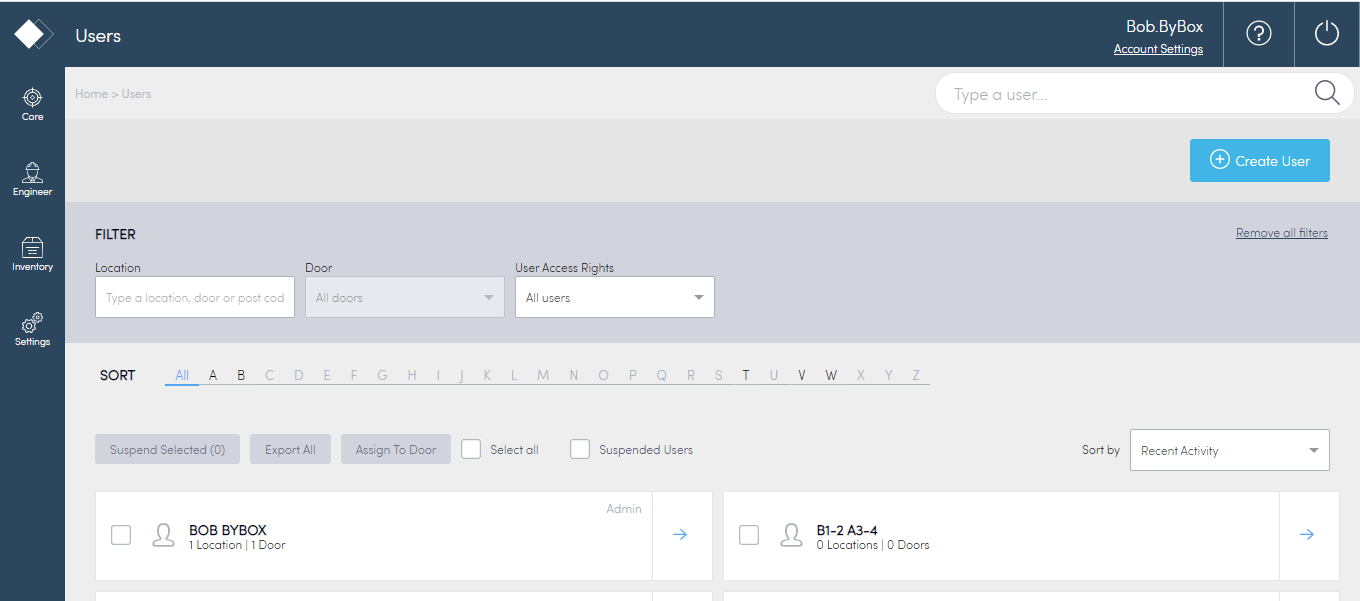
สร้างผู้ใช้
คุณต้องสร้างบัญชีผู้ใช้ให้กับทุกคนที่ใช้ Konnect HQ หรือ Konnect App
สร้างผู้ใช้วิศวกร
วิธีสร้างผู้ใช้:
- เลือก ส่วนหลัก > ผู้ใช้
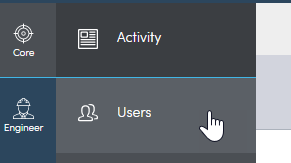
- เลือก สร้างผู้ใช้
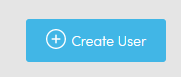
กรอกรายละเอียดลงในช่อง
หมายเหตุ: คุณสามารถล้างข้อมูลในช่องหากกรอกผิด โดยเลือกปุ่ม ล้าง ทั้งนี้ ช่องที่จำเป็นต้องกรอกข้อมูลทั้งหมดจะมีดอกจันสีแดง "*"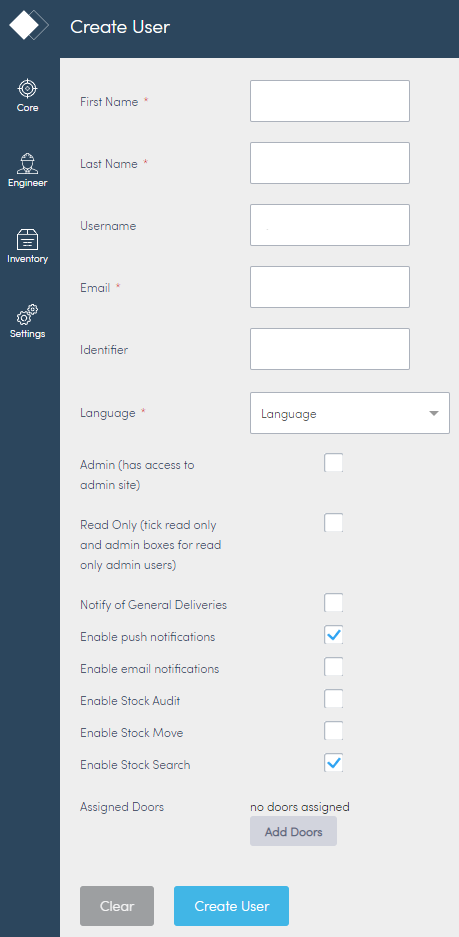
- ข้อความ เพิ่มผู้ใช้แล้ว จะปรากฏเป็นสีเขียวที่ด้านบนของหน้าจอ ซึ่งคุณสามารถดูผู้ใช้ดังกล่าวได้แล้วในหน้า ผู้ใช้ หลัก
สร้างผู้ใช้ผู้ส่งพัสดุ
วิธีสร้างผู้ใช้:
- เลือก ส่วนหลัก > ผู้ใช้
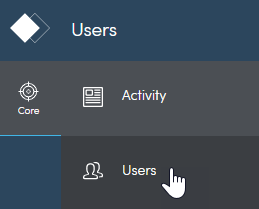
- เลือก สร้างผู้ใช้
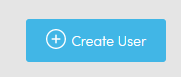
กรอกรายละเอียดลงในช่อง
หมายเหตุ: คุณสามารถล้างข้อมูลในช่องหากกรอกผิด โดยเลือกปุ่ม ล้าง ทั้งนี้ ช่องที่จำเป็นต้องกรอกข้อมูลทั้งหมดจะมีดอกจันสีแดง "*"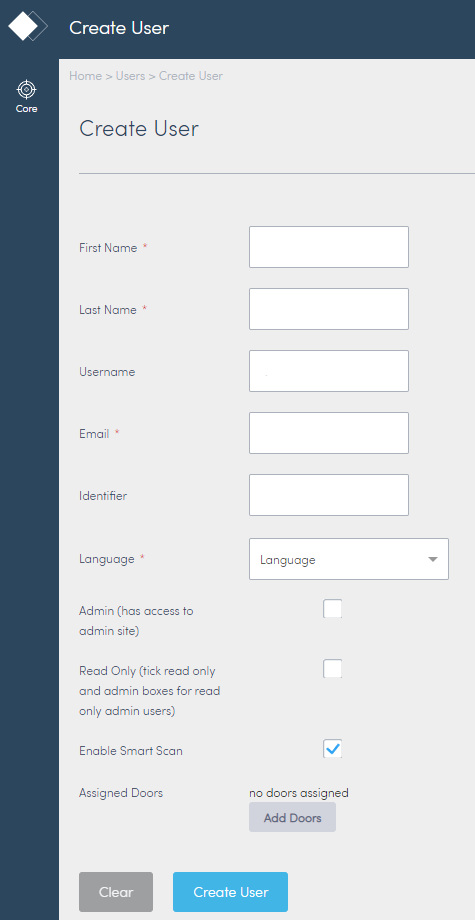
- ข้อความ เพิ่มผู้ใช้แล้ว จะปรากฏเป็นสีเขียวที่ด้านบนของหน้าจอ ซึ่งคุณสามารถดูผู้ใช้ดังกล่าวได้แล้วในหน้า ผู้ใช้ หลัก
คำกำกับช่อง | คำอธิบาย |
ชื่อจริง | กรอกชื่อจริงของผู้ใช้ |
นามสกุล | กรอกนามสกุลของผู้ใช้ |
ชื่อผู้ใช้ | ชื่อผู้ใช้จะสร้างขึ้นอัตโนมัติ หากคุณต้องการใช้ชื่ออื่นให้ทำการแก้ไขชื่อผู้ใช้ |
อีเมล | กรอกอีเมลของผู้ใช้ |
ตัวระบุ | (ไม่บังคับ) กรอกตัวระบุสำหรับบัญชีนี้ |
ภาษา | กรอกภาษาของผู้ใช้ |
ผู้ดูแลระบบ | เลือกว่าคุณต้องการให้ผู้ใช้เข้าถึงทุกส่วนใน Konnect HQ หรือไม่ |
อ่านเท่านั้น | เลือกว่าคุณต้องการให้ผู้ใช้เข้าถึง Konnect HQ แบบอ่านเท่านั้นหรือไม่ |
| ตู้ที่กำหนด | กำหนดตู้ให้กับผู้ใช้
|
เฉพาะผู้ใช้วิศวกรเท่านั้น | |
| แจ้งการจัดส่งทั่วไป | เลือกเพื่อแจ้งผู้ใช้เกี่ยวกับ การจัดส่งทั่วไป |
| เปิดใช้งานการแจ้งเตือนแบบพุช | เลือกเพื่อส่งการแจ้งเตือนแบบพุชไปยังผู้ใช้ |
เปิดใช้งานการแจ้งเตือนทางอีเมล | เลือกเพื่อส่งการแจ้งเตือนทางอีเมลไปยังผู้ใช้ |
| เปิดใช้งานการตรวจสอบคลังสินค้า | เปิด การตรวจสอบคลังสินค้าคุณสมบัติสำหรับผู้ใช้เมื่อทำเครื่องหมาย |
| เปิดใช้งานการย้ายคลังสินค้า | เปิด การย้ายคลังสินค้าคุณสมบัติสำหรับผู้ใช้เมื่อทำเครื่องหมาย |
| เปิดใช้งานการค้นหาคลังสินค้า | เปิด การค้นหาคลังสินค้าคุณสมบัติสำหรับผู้ใช้เมื่อทำเครื่องหมาย |
| เฉพาะผู้ใช้ผู้ส่งพัสดุเท่านั้น | |
| เปิดใช้งานการสแกนอัจฉริยะ | เปิดคุณสมบัติ การสแกนอัจริยะ สำหรับผู้ใช้เมื่อทำเครื่องหมาย |
ดูรายละเอียดผู้ใช้
คุณสามารถดูรายละเอียดผู้ใช้ได้จากหน้า ผู้ใช้
วิธีดูรายละเอียดผู้ใช้:
- เลือก ส่วนหลัก > ผู้ใช้
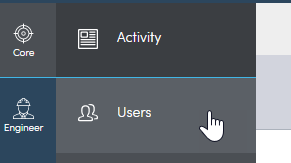
- เลื่อนเพื่อดูรายชื่อผู้ใช้ทั้งหมดหรือใช้ ตัวกรอง เพื่อดูผู้ใช้ที่เจาะจงสำหรับ ตำแหน่งที่ตั้ง ตู้ หรือ สิทธิ์การเข้าถึง

นอกจากนี้ คุณสามารถดูรายละเอียด ผู้ใช้ ได้จากหน้าโปรไฟล์ผู้ใช้
- จากรายชื่อผู้ใช้ในหน้าหลักของ ผู้ใช้ ให้เลือกลูกศรข้างผู้ใช้ที่คุณต้องการดู
- เลือกหน้า กิจกรรม เพื่อดูรายละเอียดเกี่ยวกับกิจกรรมของผู้ใช้
หมายเหตุ: จะไม่แสดงกิจกรรมใด ๆ สำหรับผู้ใช้ใหม่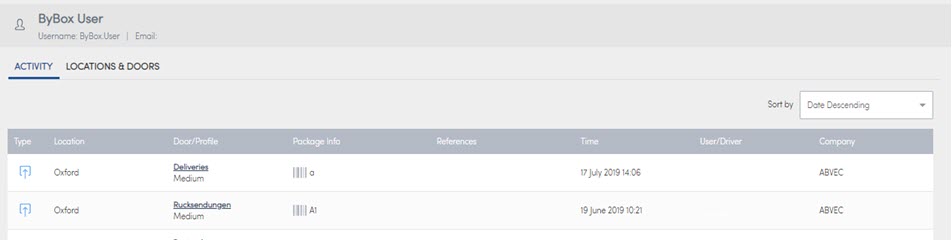
- เลือกหน้า ตำแหน่งที่ตั้งและตู้ เพื่อดูรายละเอียดเกี่ยวกับตำแหน่งที่ตั้งและการกำหนดตู้ของผู้ใช้
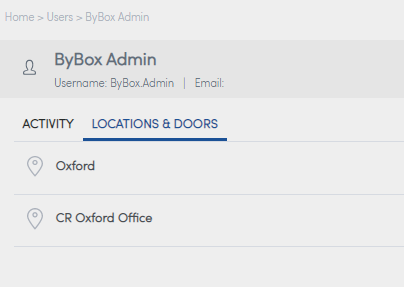
ปรับปรุงรายละเอียดผู้ใช้
คุณสามารถปรับปรุงข้อมูลโปรไฟล์ผู้ใช้ใด ๆ ในส่วน ผู้ใช้ ทั้งจากหน้าโปรไฟล์ผู้ใช้แต่ละคนและหน้า ผู้ใช้ หลัก ส่วนนี้ช่วยให้คุณปรับปรุงรายละเอียดทั่วไปเกี่ยวกับผู้ใช้ รวมถึงชื่อผู้ใช้ รหัสผ่าน อีเมลติดต่อ และการเข้าถึงของผู้ใช้
การปรับปรุงผู้ใช้บางรายการสามารถเกิดขึ้นโดยตรงจากหน้า ผู้ใช้ โปรดดู กำหนดผู้ใช้ให้กับตู้
วิธีปรับปรุงโปรไฟล์ผู้ใช้:
- เลือก ส่วนหลัก > ผู้ใช้
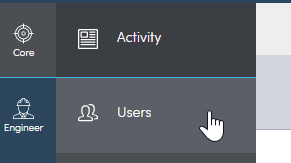
- ค้นหาผู้ใช้ที่คุณต้องการปรับปรุง
- จัดเรียงตามตัวอักษรหรือใช้ตัวกรองเพื่อค้นหาผู้ใช้
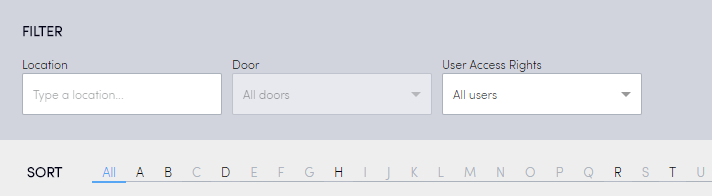
- เลือกลูกศรข้างชื่อของผู้ใช้

- การเลือกนี้จะนำคุณไปยังหน้าโปรไฟล์ผู้ใช้
- เลือก แก้ไข
- ทำการเปลี่ยนแปลงใด ๆ ในช่อง
หมายเหตุ: คุณต้องมั่นใจว่าได้แจ้งให้ผู้ใช้ทราบหากคุณปรับปรุงช่องข้อมูลใด ๆ เช่น ชื่อผู้ใช้ - คลิก ปรับปรุง

ข้อความยืนยัน การปรับปรุงสำเร็จ จะปรากฏขึ้นที่ด้านบนของหน้าจอ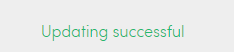
กำหนดผู้ใช้ให้กับตู้
คุณสามารถกำหนดผู้ใช้ให้กับตู้ได้จากหน้า ผู้ใช้ หลักหรือหน้าโปรไฟล์ผู้ใช้ ซึ่งคุณสามารถกำหนดผู้ใช้ได้โดยตรงจากตู้ ตำแหน่งที่ตั้ง เช่นกัน โปรดดู ตำแหน่งที่ตั้ง สำหรับรายละเอียดเพิ่มเติม
วิธีกำหนดตู้จากหน้า ผู้ใช้ หลัก:
- เลือก ส่วนหลัก > ผู้ใช้
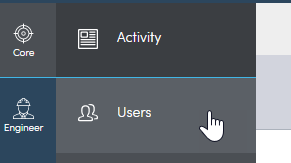
- ค้นหาผู้ใช้ที่คุณต้องการปรับปรุง
- จัดเรียงตามตัวอักษรหรือใช้ตัวกรองเพื่อค้นหาผู้ใช้
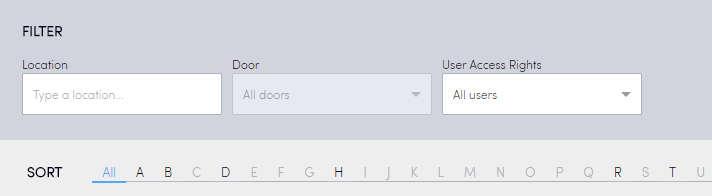
- เลือกช่องข้างชื่อของผู้ใช้
- เลือก กำหนดให้กับตู้

- เลือกตู้ที่คุณต้องการกำหนด
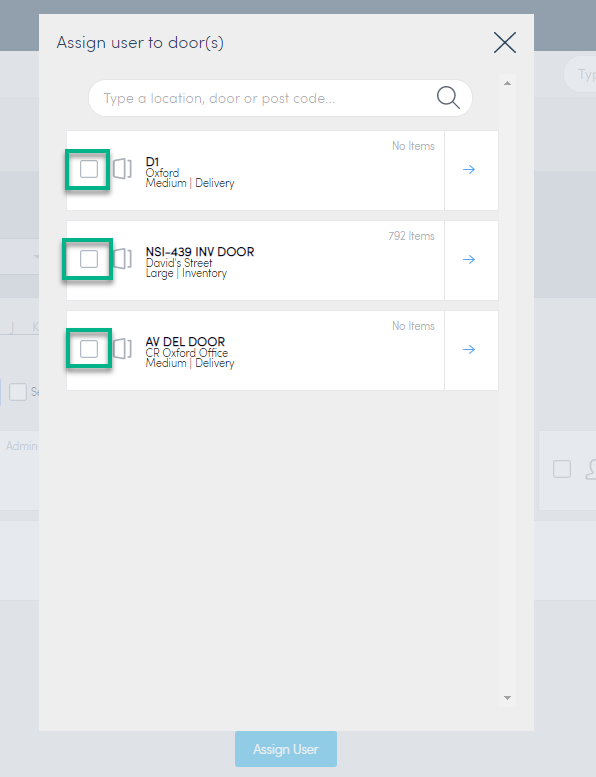
- เลือก กำหนดผู้ใช้
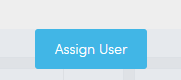
ตอนนี้มีการกำหนด ผู้ใช้ ให้กับตู้ที่คุณต้องการแล้ว
วิธีกำหนดตู้จากหน้าโปรไฟล์ผู้ใช้:
- เลือก ส่วนหลัก > ผู้ใช้
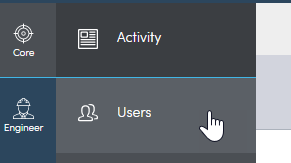
- ค้นหาผู้ใช้ที่คุณต้องการปรับปรุง
- จัดเรียงตามตัวอักษรหรือใช้ตัวกรองเพื่อค้นหาผู้ใช้
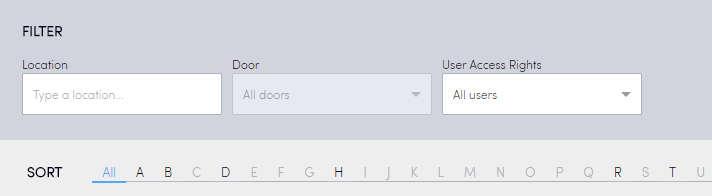
- เลือกลูกศรข้างชื่อของผู้ใช้

- การเลือกนี้จะนำคุณไปยังหน้าโปรไฟล์ผู้ใช้

- เลือก กำหนดให้กับตู้

- เลือกตู้ที่คุณต้องการกำหนด
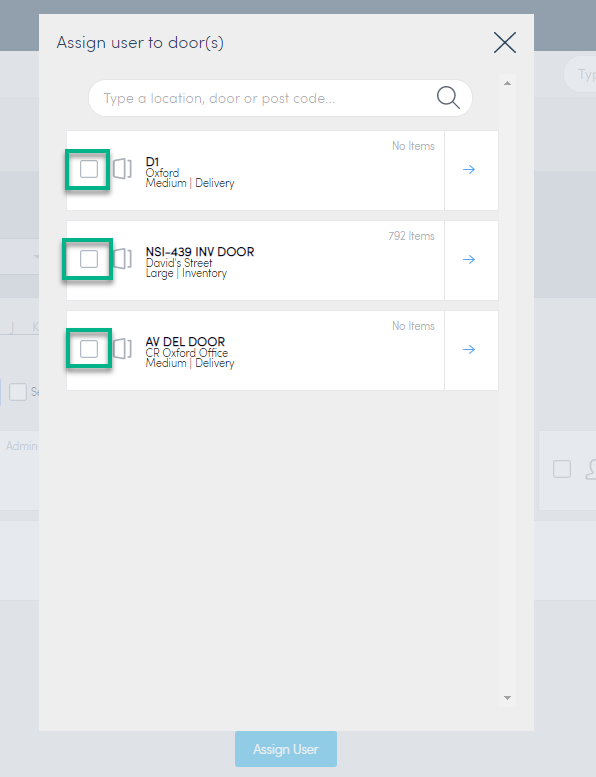
- เลือก กำหนดผู้ใช้
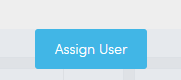
ตอนนี้มีการกำหนด ผู้ใช้ ให้กับตู้ที่คุณต้องการแล้ว
ส่งออกรายชื่อผู้ใช้
คุณสามารถส่งออกรายชื่อผู้ใช้จาก Konnect HQ เป็นไฟล์ .cvs
วิธีส่งออกรายชื่อ:
- เลือก ส่วนหลัก > ผู้ใช้
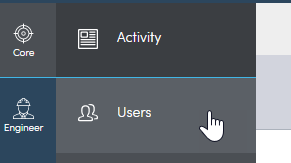
- ค้นหาผู้ใช้ที่คุณต้องการส่งออก
- จัดเรียงตามตัวอักษรหรือใช้ตัวกรองเพื่อค้นหาผู้ใช้
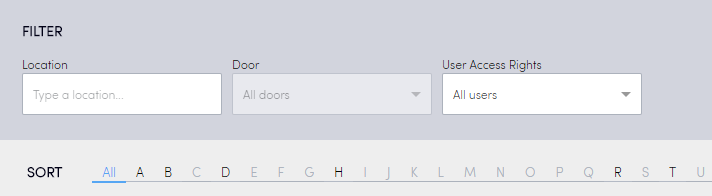
- เลือก ส่งออกทั้งหมด

ดาวน์โหลดเอกสารที่ส่งออก ซึ่งเอกสารนี้เป็นไฟล์ .cvs
ส่งอีเมลเปิดใช้งานอีกครั้ง
อาจมีสาเหตุหลายประการที่ผู้ใช้ต้องการให้ส่งอีเมลเปิดใช้งานถึงตนเองอีกครั้ง คุณสามารถส่งอีเมลเปิดใช้งานให้แก่ผู้ใช้อีกครั้ง เพื่อให้ผู้ใช้ได้รับการตั้งค่าด้วย Konnect App หรือ Konnect HQ ซึ่งทำได้ในหน้าโปรไฟล์ผู้ใช้นั้น
วิธีส่งอีเมลเปิดใช้งานอีกครั้ง:
- เลือก ส่วนหลัก > ผู้ใช้
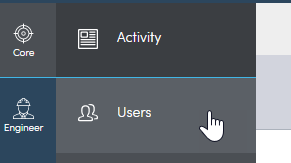
- ค้นหาผู้ใช้ที่ต้องการอีเมลเปิดใช้งาน
- จัดเรียงตามตัวอักษรหรือใช้ตัวกรองเพื่อค้นหาผู้ใช้
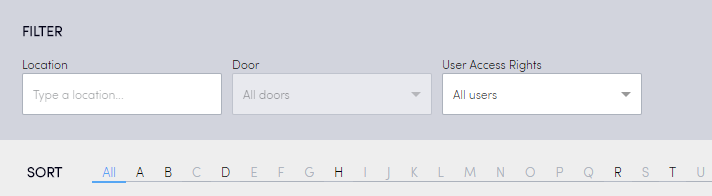
- จัดเรียงตามตัวอักษรหรือใช้ตัวกรองเพื่อค้นหาผู้ใช้

- การเลือกนี้จะนำคุณไปยังหน้าโปรไฟล์ผู้ใช้

- เลือก ส่งอีเมลเปิดใช้งานอีกครั้ง

ข้อความยืนยันสีเขียวจะปรากฏขึ้นที่ด้านบนสุดเมื่อส่งอีเมลอีกครั้ง
ระงับผู้ใช้
วิธีระงับผู้ใช้:
- เลือก ส่วนหลัก > ผู้ใช้
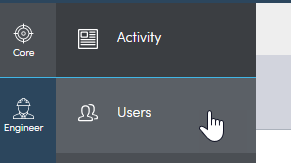
- เลือกผู้ใช้ที่คุณต้องการปรับปรุง
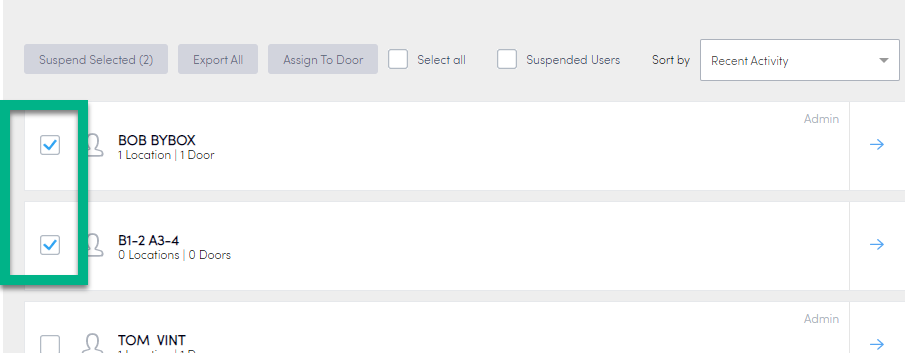
หมายเหตุ: คุณสามารถ เลือกทั้งหมด - เลือก ระงับรายการที่เลือก
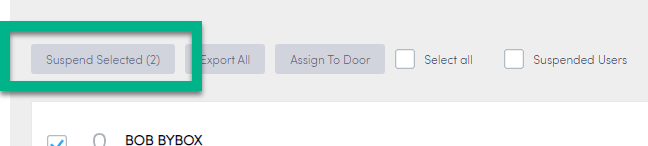
ผู้ใช้ที่คุณเลือกถูกระงับแล้ว เมื่อคุณรีเฟรชหน้าจอ ผู้ใช้เหล่านี้จะปรากฏเป็น ถูกระงับ คุณสามารถดูผู้ใช้เหล่านี้ได้โดยเลือก ผู้ใช้ที่ถูกระงับ ซึ่งจะเห็นเฉพาะ ผู้ใช้ที่ถูกระงับ หากคุณเลือกช่องนี้
หมายเหตุ: คุณไม่สามารถยกเลิกการระงับผู้ใช้จำนวนมาก
กำหนดผู้ใช้ให้กับตู้
วิธีกำหนดผู้ใช้ให้กับตู้:
- เลือก ส่วนหลัก > ผู้ใช้
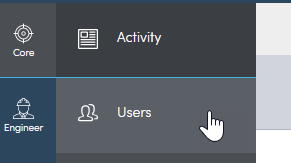
- เลือกผู้ใช้ที่คุณต้องการปรับปรุง
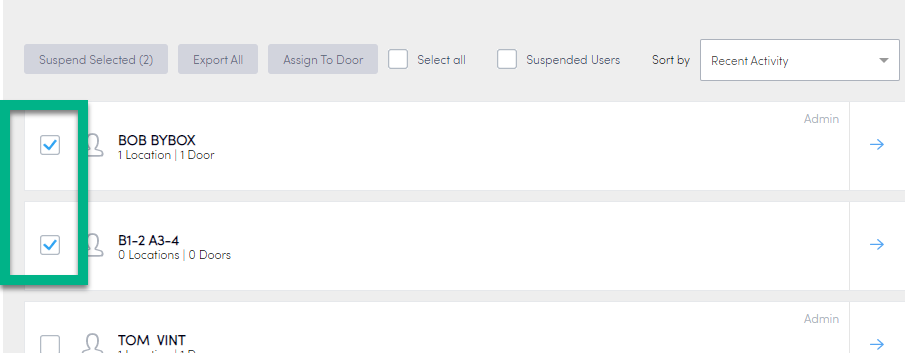
หมายเหตุ: คุณสามารถ เลือกทั้งหมด - เลือก กำหนดให้กับตู้
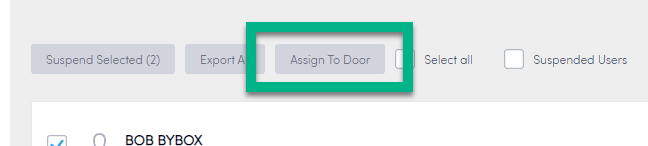
หมายเหตุ: หากมีการกำหนดผู้ใช้ให้กับตู้แล้ว จะไม่มีอยู่ในรายการดังกล่าว ตรวจดูว่าคุณได้เลือกผู้ใช้ที่ยังไม่ได้กำหนดให้กับตู้เท่านั้น - เลือกช่องด้านข้างตู้ที่คุณต้องการกำหนด
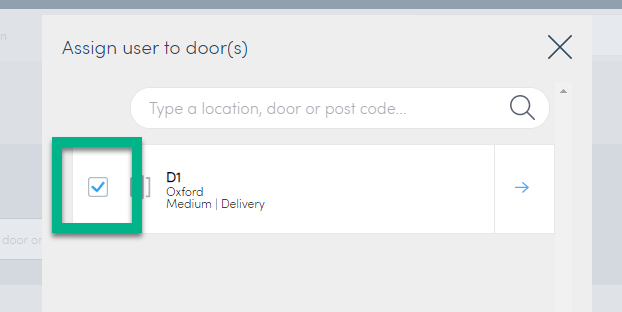
- เลือก กำหนดผู้ใช้
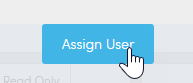
ผู้ใช้ที่คุณเลือกได้รับการกำหนดให้กับตู้แล้ว คุณสามารถดูตู้ที่ระบุไว้ข้างผู้ใช้แต่ละคนที่คุณเลือก