Användare
På sidan användare visas all användarinformation och du kan skapa, redigera eller inaktivera användare. Du kan också tilldela användare till en dörr eller skicka e-postmeddelanden om aktivering för att en användare ska komma igång.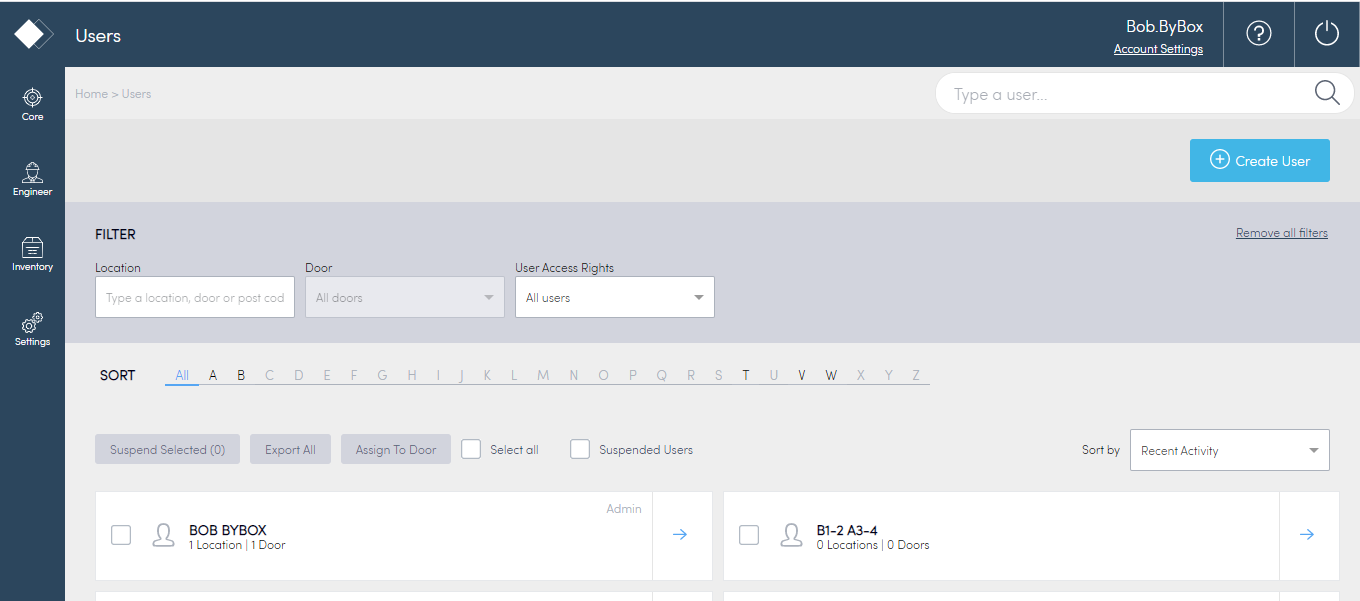
Skapa en användare
Du måste skapa användarkonton för alla som använder Konnect HQ eller Konnect-appen.
Skapa en tekniker-användare
Skapa en användare:
- Välj Huvudfunktioner > Användare.
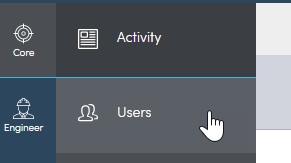
- Välj Skapa användare.
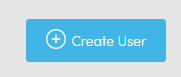
Ange uppgifter i fälten.
Obs! Du kan rensa fälten om du gör fel genom att klicka på knappen Rensa. Alla obligatoriska fält har en röd asterisk, ”*”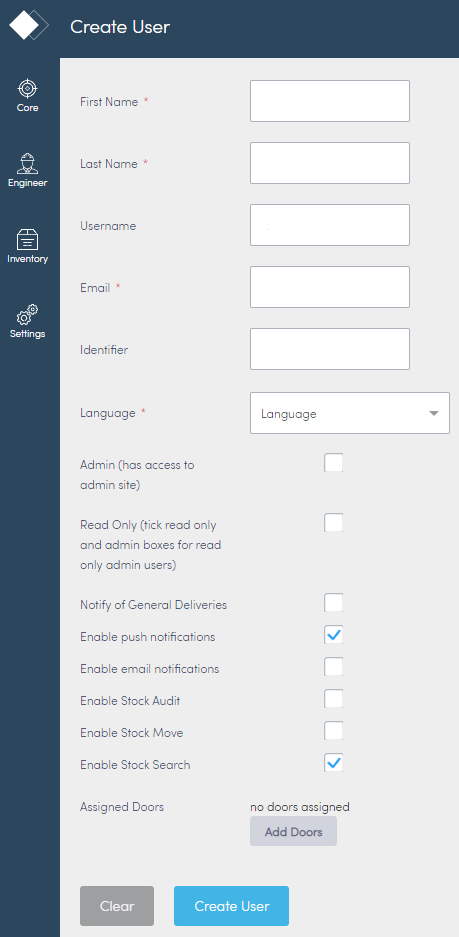
- Meddelandet Användare har lagts till visas i grönt överst på skärmen. Du kan nu se användaren på huvudsidan Användare.
Skapa en transportföretag-användare
Skapa en användare:
- Välj Huvudfunktioner > Användare.

- Välj Skapa användare.
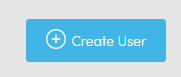
Ange uppgifter i fälten.
Obs! Du kan rensa fälten om du gör fel genom att klicka på knappen Rensa. Alla obligatoriska fält har en röd asterisk, ”*”
- Meddelandet Användare har lagts till visas i grönt överst på skärmen. Du kan nu se användaren på huvudsidan Användare.
Fältnamn | Beskrivning |
Förnamn | Ange användarens förnamn. |
Efternamn | Ange användarens efternamn. |
Användarnamn | Ett användarnamn genereras automatiskt. Redigera fältet om du vill ha ett annat användarnamn. |
E-post | Ange användarens e-postadress. |
Identifierare | (Valfritt) Ange ett ID för det här kontot. |
Språk | Ange användarens språk. |
Administratör | Välj om du vill att användaren ska ha åtkomst till allt i Konnect HQ. |
Skrivskyddad | Välj om du vill att användaren ska ha skrivskyddad åtkomst till Konnect HQ. |
| Tilldelade dörrar | Tilldela dörrar till användaren.
|
Endast tekniker-användare | |
| Skicka meddelanden om allmänna leveranser | Välj om du vill meddela användaren om allmänna leveranser. |
| Aktivera push-meddelanden | Välj om du vill skicka push-meddelanden till användaren. |
Aktivera e-postmeddelanden | Välj om du vill skicka e-postmeddelanden till användaren. |
| Aktivera inventering | Slår på Inventering funktionen för användaren när rutan är markerad. |
| Aktivera Flytta lager | Slår på Flytta lager funktionen för användaren när rutan är markerad. |
| Aktivera lagersökning | Slår på Lagersökning funktionen för användaren när rutan är markerad. |
| Endast transportföretag-användare | |
| Aktivera Smart Scan | Slår på Smart Scan-funktionen för användaren när rutan är markerad. |
Visa användarinformation
Du kan visa användarinformation på sidan Användare.
Så här visar du användarinformation:
- Välj Huvudfunktioner > Användare.
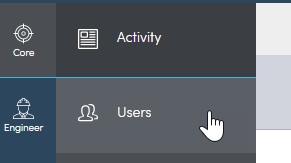
- Bläddra för att visa hela listan med användare eller använd filtret för att visa användare för vissa platser, dörrar eller åtkomstbehörigheter.

Du kan också visa användaruppgifter från sidan med användarprofiler.
- I användarlistan på huvudsidan Användare väljer du pilen bredvid den användare du vill visa.
- Välj sidan Aktivitet om du vill visa information om användarens aktiviteter.
Obs! Inga aktiviteter visas för nya användare.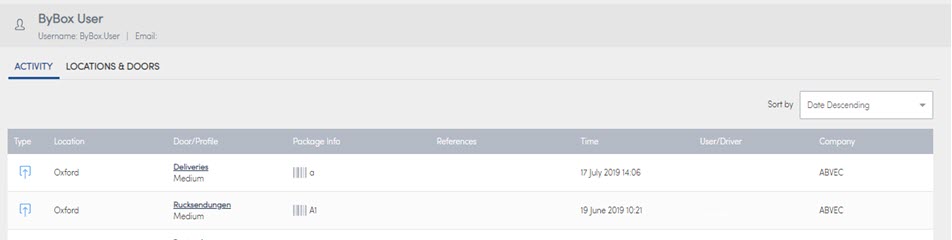
- Välj sidan Platser och dörrar när du vill visa information om en användares platser och dörrtilldelningar.

Uppdatera användarinformation
Du kan uppdatera all information i användarprofilen i Användare från användarens profilsida eller huvudsidan Användare. I det här avsnittet får du hjälp med att uppdatera allmän information om en användare, bland annat användarnamn, lösenord, e-postkontakt och användaråtkomst.
Vissa användaruppdateringar kan utföras direkt från sidan Användare. Se Tilldela en användare till en dörr.
Så här uppdaterar du en användarprofil:
- Välj Huvudfunktioner > Användare.
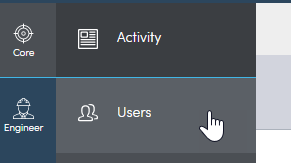
- Leta upp användaren du vill uppdatera.
- Sortera efter bokstav eller filtrera för att hitta användaren.
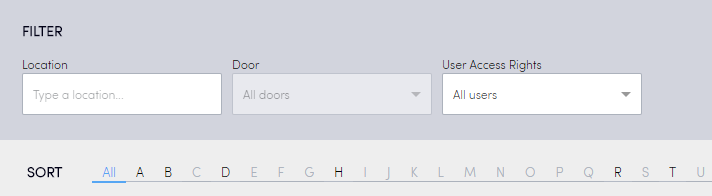
- Välj pilen bredvid användarens namn.

- Då öppnas användarens profilsida.
- Välj Redigera.
- Gör eventuella ändringar i fälten.
Obs! Du måste komma ihåg att meddela användaren om du uppdaterar fält som användarnamn. - Klicka på Uppdatera.

Bekräftelsemeddelandet Uppdateringen är klar visas högst upp på skärmen.
Tilldela en användare till en dörr
Du kan tilldela en användare till en dörr från huvudsidan Användare eller användarens profilsida. Du kan också tilldela en användare direkt via en platsdörr. Se Platser för mer information.
Så här tilldelar du en dörr via huvudsidan Användare:
- Välj Huvudfunktioner > Användare.
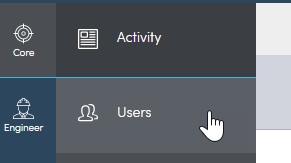
- Leta upp användaren du vill uppdatera.
- Sortera efter bokstav eller filtrera för att hitta användaren.

- Markera rutan bredvid användarens namn.
- Välj Tilldela till dörr.

- Välj den dörr (dörrar) du vill tilldela.
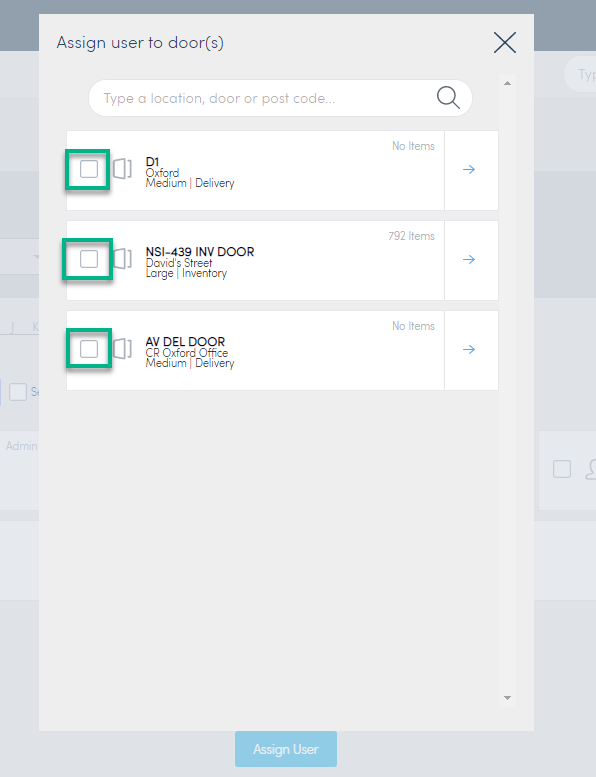
- Välj Tilldela användare.
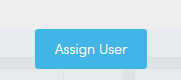
Användaren tilldelas den valda dörren eller de valda dörrarna.
Så här tilldelar du en dörr via användarens profilsida:
- Välj Huvudfunktioner > Användare.
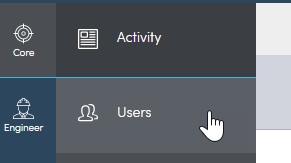
- Leta upp användaren du vill uppdatera.
- Sortera efter bokstav eller filtrera för att hitta användaren.

- Välj pilen bredvid användarens namn.

- Då öppnas användarens profilsida.

- Välj Tilldela till dörr.

- Välj dörrarna du vill tilldela.
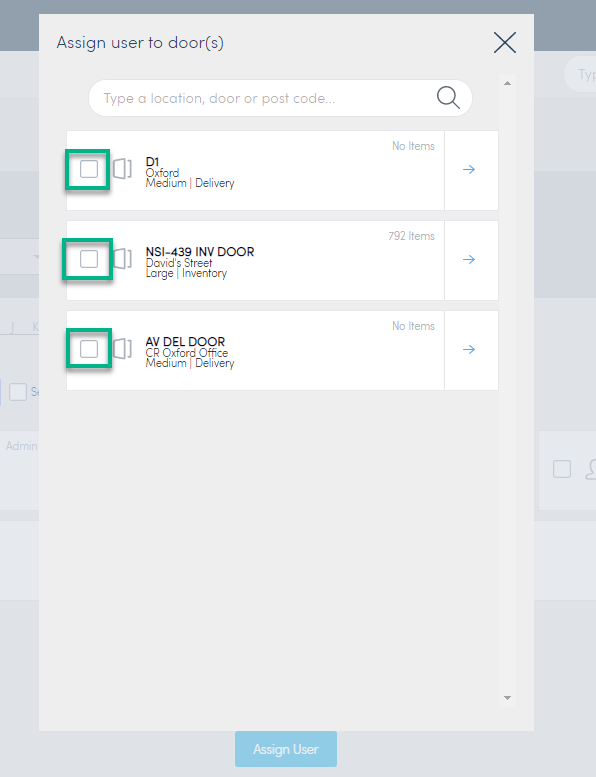
- Välj Tilldela användare.
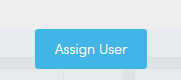
Användaren tilldelas de valda dörrarna.
Exportera en lista med användare
Du kan exportera en lista över användare från Konnect HQ till en .cvs-fil.
Så här exporterar du en lista:
- Välj Huvudfunktioner > Användare.
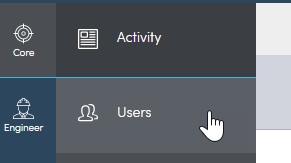
- Sök efter de användare som du vill exportera.
- Sortera på bokstav eller filtrera för att hitta användarna.
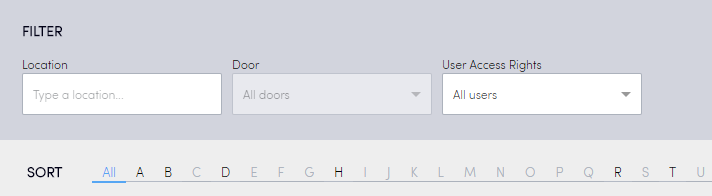
- Välj Exportera alla.

Ett exporterat dokument laddas ned. Dokumentet är en .cvs-fil.
Skicka e-postmeddelande med aktiveringslänk på nytt
Det kan finnas flera orsaker till att en användare behöver aktiveringsmeddelandet igen. Du kan skicka ett aktiveringsmeddelande till en användare så att hen kan konfigurera Konnect-appen eller Konnect HQ. Det sker på användarens profilsida.
Så här skickar du aktiveringsmeddelandet igen:
- Välj Huvudfunktioner > Användare.
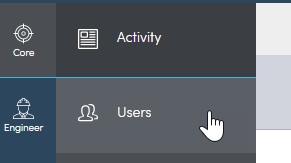
- Hitta användaren som behöver aktiveringsmeddelandet.
- Sortera efter bokstav eller filtrera för att hitta användaren.

- Sortera efter bokstav eller filtrera för att hitta användaren.

- Då öppnas användarens profilsida.

- Välj Skicka e-postmeddelande med aktiveringslänk på nytt.

En grön bekräftelse visas överst när e-postmeddelandet skickats.
Inaktivera användare
Så här inaktiverar du användare:
- Välj Huvudfunktioner > Användare.

- Välj de användare som du vill uppdatera.
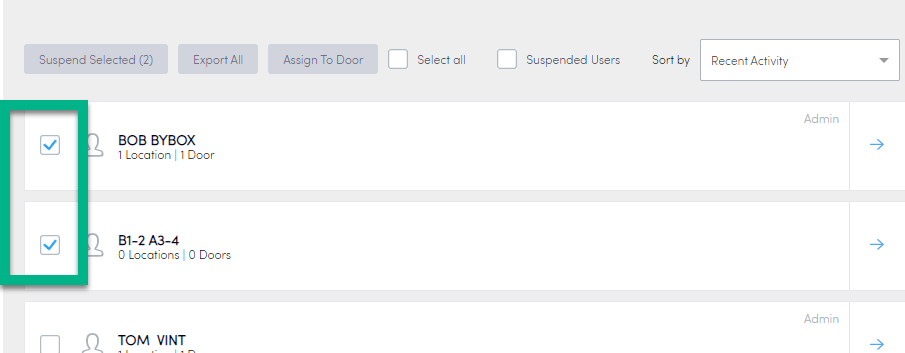
Obs! Du kan också välja alla. - Välj Inaktivera valda.
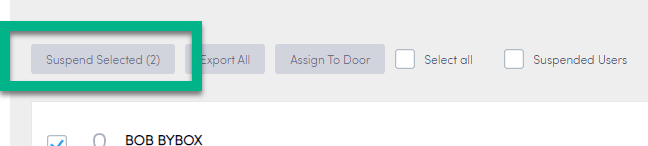
Dina valda användare inaktiveras. När du uppdaterar skärmen visas användarna som inaktiverade. Du kan visa användarna genom att välja Inaktiverade användare. Du ser bara inaktiverade användare om du markerar den här rutan.
Obs! Du kan inte aktivera flera användare samtidigt.
Tilldela användare till dörrar
Så här tilldelar du användare till dörrar:
- Välj Huvudfunktioner > Användare.
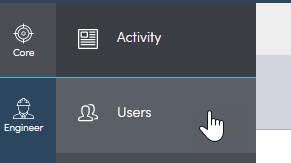
- Välj de användare som du vill uppdatera.
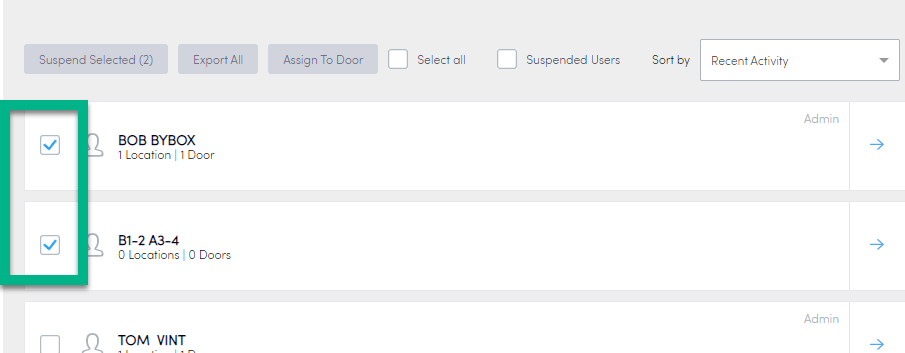
Obs! Du kan också välja alla. - Välj Tilldela till dörr.
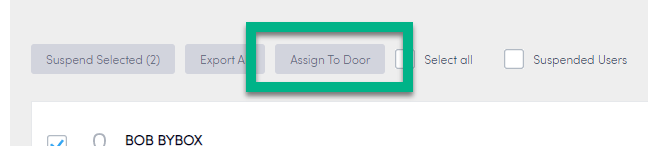
Obs! Om en användare redan är tilldelad till en dörr är den inte tillgänglig i listan. Se till att du bara väljer användare som inte redan tilldelats dörren. - Markera rutan bredvid den dörr som du vill tilldela.
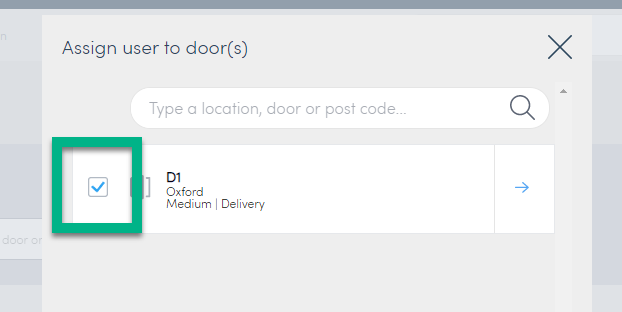
- Välj Tilldela användare.
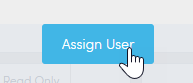
Dina valda användare tilldelas dörren. Du kan se dörren bredvid varje användare som du har valt.