Utenti
La pagina Utenti visualizza tutte le informazioni e consente di creare, modificare o sospendere gli utenti. È inoltre possibile assegnare utenti a una porta o inviare nuovamente le e-mail di attivazione per rendere operativo un utente.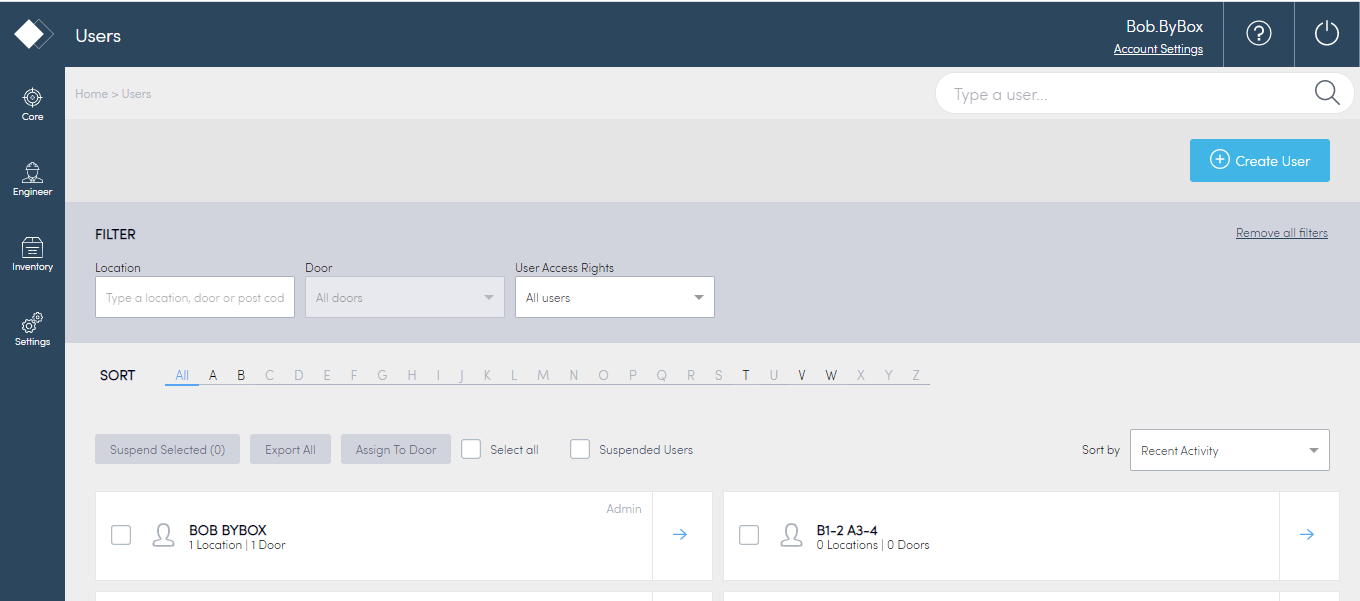
Creazione di un utente
È necessario creare un account per chiunque utilizzi Konnect HQ o la Konnect App.
Creazione di un utente Tecnico
Per creare un utente:
- Selezionare Nucleo > Utenti.
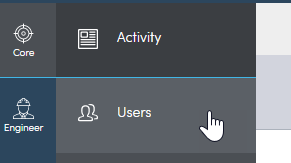
- Selezionare Crea utente.
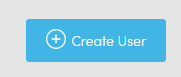
Inserire i dettagli nei campi
Nota: In caso di errore, selezionare Azzera per azzerare il campo. Tutti i campi obbligatori sono contrassegnati da un asterisco rosso, "*"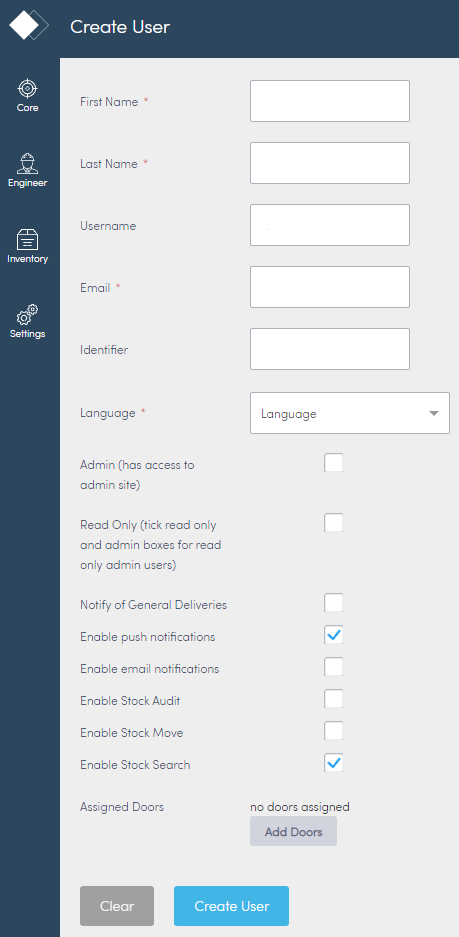
- Viene visualizzato un messaggio Utente aggiunto in verde sulla parte superiore della schermata. Ora l’utente risulta visibile sulla pagina principale Utenti.
Crea utente Trasportatore
Per creare un utente:
- Selezionare Nucleo > Utenti.
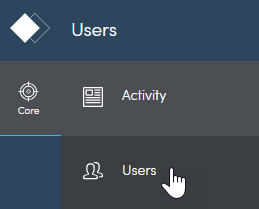
- Selezionare Crea utente.
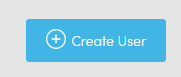
Inserire i dettagli nei campi
Nota: In caso di errore, selezionare Azzera per azzerare il campo. Tutti i campi obbligatori sono contrassegnati da un asterisco rosso, "*"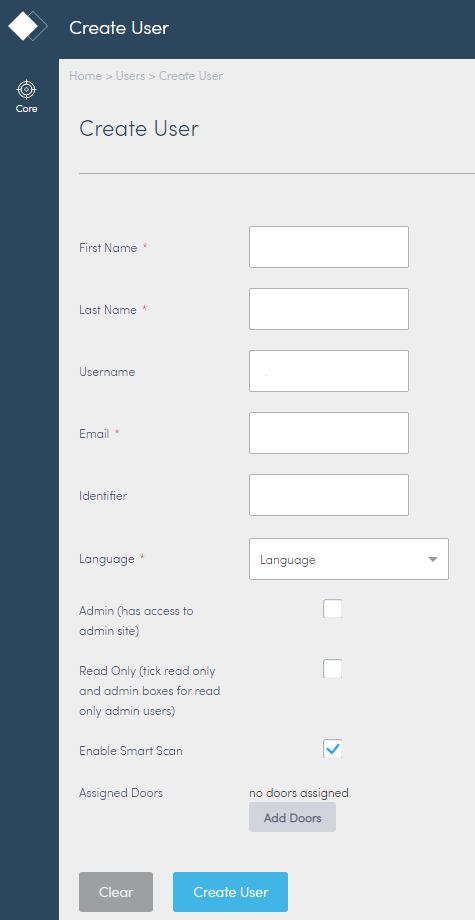
- Viene visualizzato un messaggio Utente aggiunto in verde sulla parte superiore della schermata. Ora l’utente risulta visibile sulla pagina principale Utenti.
Nome campo | Descrizione |
Nome | Inserire il nome dell’utente. |
Cognome | Inserire il cognome dell’utente. |
Nome utente | Il nome utente viene generato automaticamente. Modificare il campo se si desidera un nome utente diverso. |
Inserire l’e-mail dell’utente. | |
Identificatore | (Opzionale) Inserire un identificatore per questo account. |
Lingua | Inserire la lingua dell’utente. |
Admin | Selezionare se si desidera che l’utente abbia accesso a tutto su Konnect HQ. |
Sola lettura | Selezionare se si desidera che l’utente abbia accesso a Konnect HQ in modalità di sola lettura. |
| Porte assegnate | Assegna porte all’utente.
|
Solo utenti Tecnici | |
| Notifica delle consegne generali | Selezionare se notificare l’utente delle Consegne generali. |
| Abilita notifiche push | Selezionare se inviare notifiche push all’utente. |
Abilita notifiche e-mail | Selezionare se inviare notifiche e-mail all’utente. |
| Abilita validazione stock | Se selezionata, attiva la funzione Validazione stock per l'utente. |
| Abilita spostamento stock | Se selezionata, attiva la funzione Spostamento stock per l'utente. |
| Abilita ricerca stock | Se selezionata, attiva la funzione Ricerca Stock per l'utente. |
| Solo utenti Trasportatori | |
| Abilita scansione intelligente | Se selezionata, attiva la funzione Scansione intelligente per l'utente. |
Visualizzazione dei dettagli utente
È possibile visualizzare i dettagli utente sulla pagina Utenti.
Per visualizzare i dettagli utente:
- Selezionare Nucleo > Utenti.
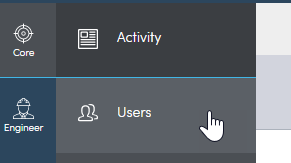
- Far scorrere per visualizzare l’elenco completo di utenti o utilizzare il Filtro per visualizzare specifici utenti per Ubicazioni, Porte o Diritti di accesso.

È possibile inoltre visualizzare i dettagli Utente dalla pagina del profilo utente.
- Dall’elenco utenti sulla pagina principale Utenti, selezionare la freccia accanto all’utente da visualizzare.
- Selezionare la pagina Attività per visualizzare dettagli sulle attività dell’utente.
Nota bene: non verrà visualizzata alcuna attività per i nuovi utenti.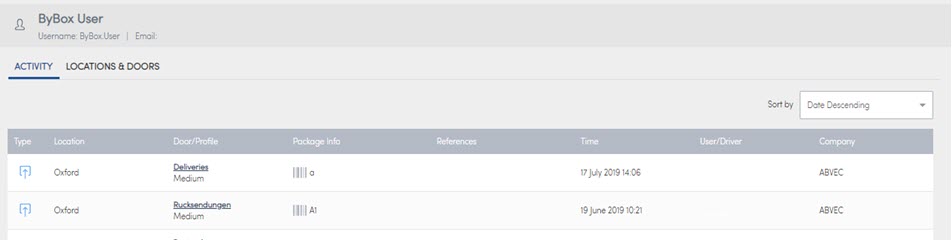
- Selezionare la pagina Ubicazioni e porte per visualizzare dettagli sulle ubicazioni e le assegnazioni porte di un utente.
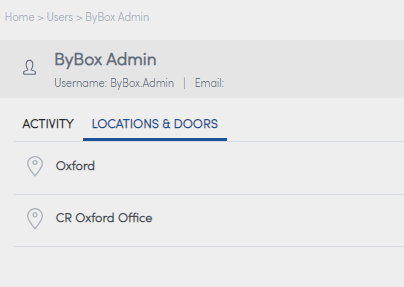
Aggiornamento dei dettagli utente
È possibile aggiornare qualsiasi informazione del profilo utente in Utenti, sia dalla pagina del profilo individuale di un utente che dalla pagina principale Utenti. Questa sezione aiuta ad aggiornare i dettagli generali su un utente, inclusi nome utente, password, contatto e-mail e accesso utente.
Alcuni aggiornamenti utente possono essere effettuati direttamente dalla pagina Utente. Vedere Assegnazione di un utente a una porta.
Per aggiornare un profilo utente:
- Selezionare Nucleo > Utenti.
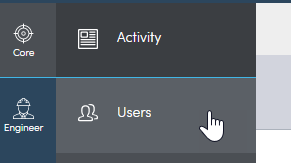
- Cercare l’utente da aggiornare.
- Effettuare una ricerca in ordine alfabetico o applicare un filtro per trovare l’utente.
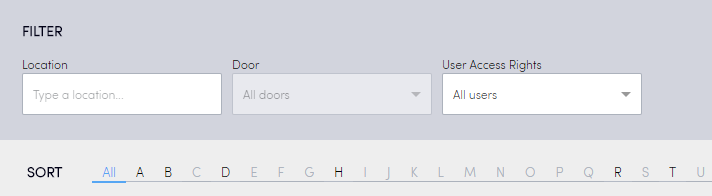
- Selezionare la freccia accanto al nome dell’utente.

- Questo conduce alla pagina del profilo utente.
- Selezionare Modifica.
- Apportare eventuali modifiche ai campi.
Nota: Informare gli utenti di eventuali aggiornamenti di qualsiasi campo, ad esempio quello del nome utente. - Fare clic su Aggiorna.

Il messaggio di conferma Aggiornamento riuscito viene visualizzato sulla parte superiore della schermata.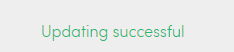
Assegnazione di un utente a una porta
È possibile assegnare un utente a una porta sia dalla pagina principale Utenti che dalla pagina del profilo utente. È inoltre possibile assegnare un utente direttamente dalla porta di Ubicazione. Vedere Ubicazioni per ulteriori dettagli.
Per assegnare una porta dalla pagina principale Utenti:
- Selezionare Nucleo > Utenti.
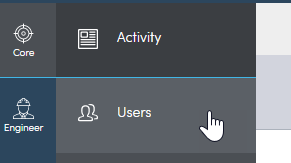
- Cercare l’utente da aggiornare.
- Effettuare una ricerca in ordine alfabetico o applicare un filtro per trovare l’utente.
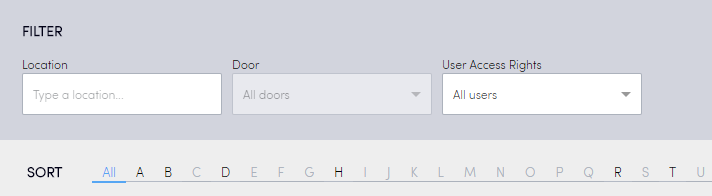
- Selezionare la casella accanto al nome dell’utente.
- Selezionare Assegna a porta.

- Selezionare la porta o le porte da assegnare.
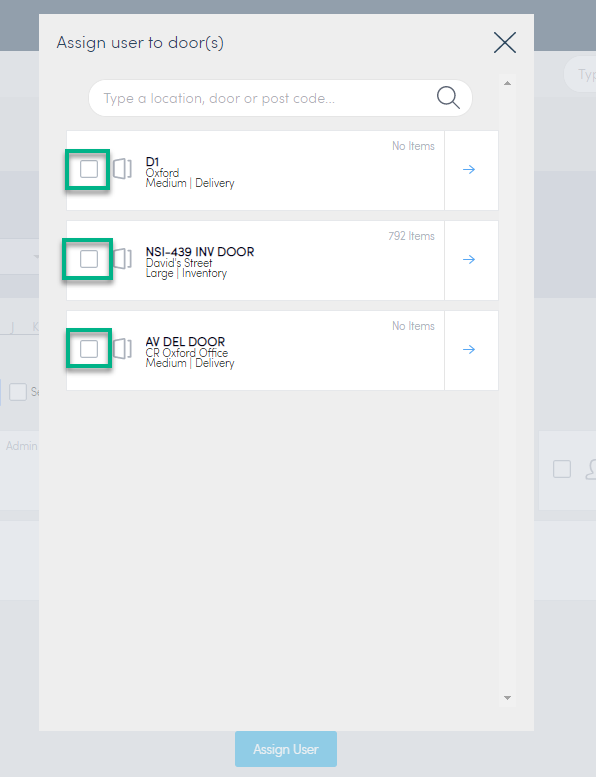
- Selezionare Assegna utente.
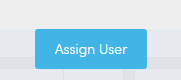
L’Utente è ora assegnato alla porta o alle porte richieste.
Per assegnare una porta dalla pagina del profilo utente:
- Selezionare Nucleo > Utenti.
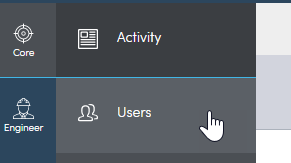
- Cercare l’utente da aggiornare.
- Effettuare una ricerca in ordine alfabetico o applicare un filtro per trovare l’utente.
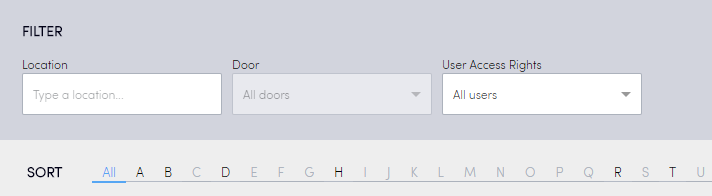
- Selezionare la freccia accanto al nome dell’utente.

- Questo conduce alla pagina del profilo utente.

- Selezionare Assegna a porta.

- Selezionare la porta o le porte da assegnare.
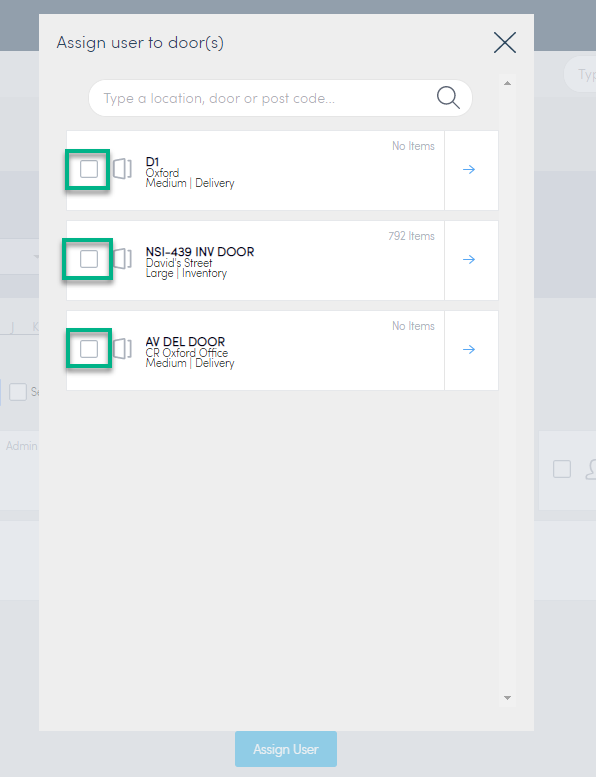
- Selezionare Assegna utente.
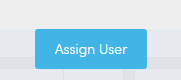
L’Utente è ora assegnato alla porta o alle porte richieste.
Esportazione di un elenco di utenti
È possibile esportare un elenco di utenti in un file .cvs da Konnect HQ.
Per esportare un elenco:
- Selezionare Nucleo > Utenti.
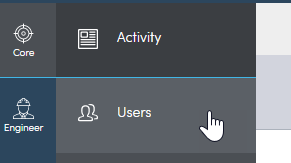
- Cercare gli utenti da esportare.
- Effettuare una ricerca in ordine alfabetico o applicare un filtro per trovare gli utenti.
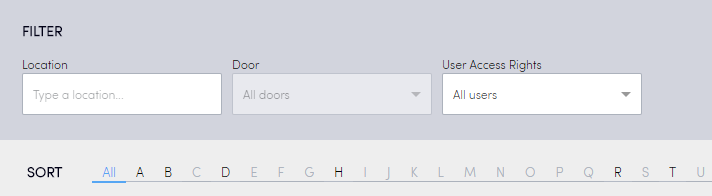
- Selezionare Esporta tutti.

Viene scaricato un documento di esportazione. Questo documento è un file .cvs.
Reinvia e-mail di attivazione
Possono esserci diverse ragioni per cui un utente richiede il reinvio dell’e-mail di attivazione. È possibile inviare nuovamente l'e-mail di attivazione a un utente per consentirgli di configurare Konnect App o Konnect HQ. Il reinvio si fa dalla pagina del profilo utente.
Per inviare nuovamente l’e-mail di attivazione:
- Selezionare Nucleo > Utenti.
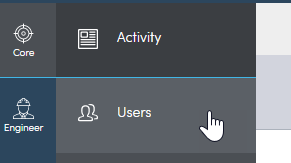
- Trovare l’utente che richiede l’e-mail di attivazione.
- Effettuare una ricerca in ordine alfabetico o applicare un filtro per trovare l’utente.
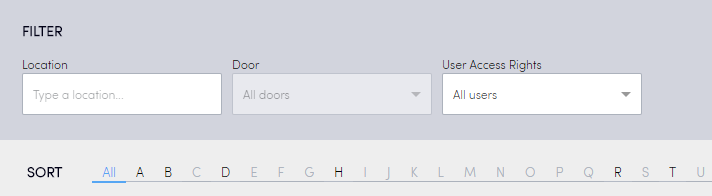
- Effettuare una ricerca in ordine alfabetico o applicare un filtro per trovare l’utente.

- Questo conduce alla pagina del profilo utente.

- Selezionare Reinvia l’e-mail di attivazione.

Un messaggio di conferma in verde viene visualizzato sulla parte superiore una volta reinviata l’e-mail.
Sospensione di utenti
Per sospendere gli utenti:
- Selezionare Nucleo > Utenti.
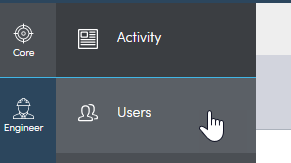
- Cercare gli utenti da aggiornare.
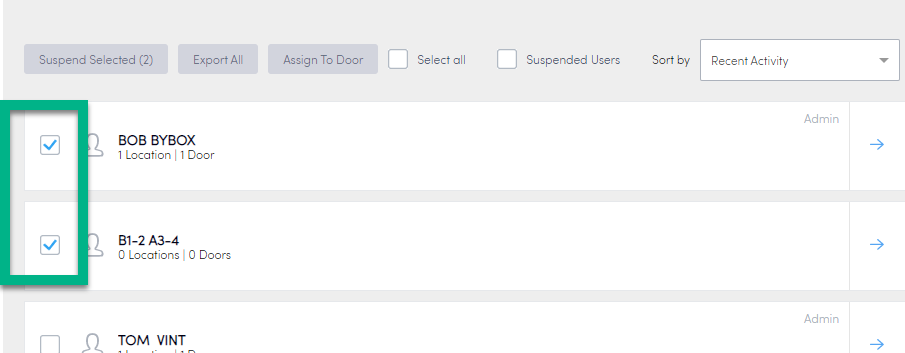
Nota: È possibile anche utilizzare Seleziona tutti. - Selezionare Sospendi selezione.
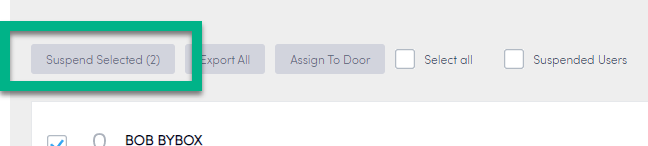
Gli utenti selezionati sono ora sospesi. Una volta aggiornata la schermata, tali utenti appariranno come Sospeso. È possibile visualizzare questi utenti selezionando Utenti sospesi. Gli Utenti sospesi sono visibili esclusivamente selezionando questa casella.
Nota: Non è possibile annullare in massa la sospensione degli utenti.
Assegnazione di utenti a porte
Per assegnare utenti a porte:
- Selezionare Nucleo > Utenti.
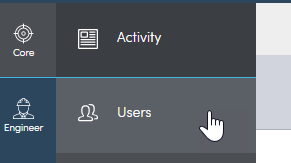
- Cercare gli utenti da aggiornare.
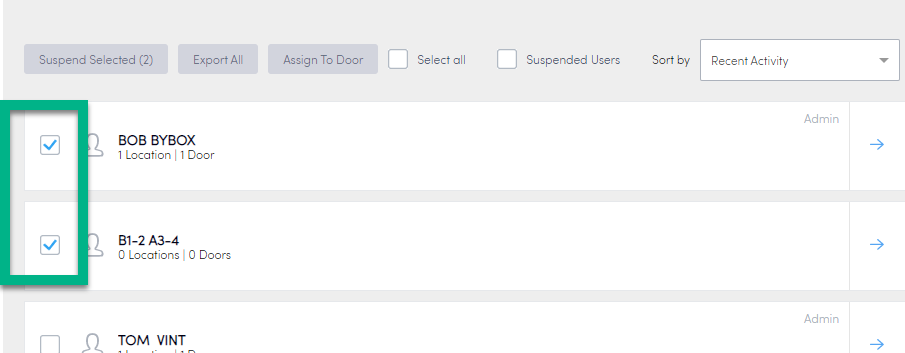
Nota: È possibile anche utilizzare Seleziona tutti. - Selezionare Assegna a porta.
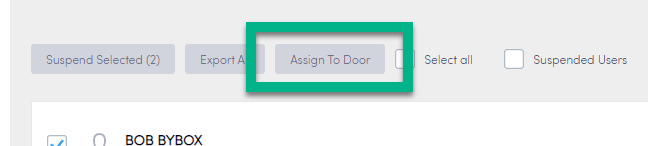
Nota: Se un utente è già assegnato a una porta, non è disponibile nell’elenco. Selezionare esclusivamente gli utenti non ancora assegnati alla porta. - Selezionare la casella accanto alla porta da assegnare.
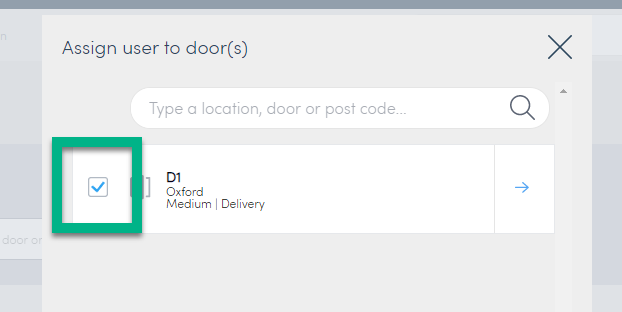
- Selezionare Assegna utente.
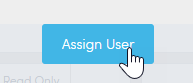
Gli utenti selezionati sono ora assegnati alla porta. La porta è visibile nell’elenco accanto a ogni utente precedentemente selezionato.