Ubicazioni
La pagina Ubicazioni mostra tutte le tue ubicazioni disponibili e consente di visualizzare ulteriori dettagli sulle porte presso ogni ubicazione.
Visualizzazione ed esportazione delle ubicazioni
Per visualizzare le Ubicazioni:
- Selezionare Nucleo > Ubicazioni.
Viene visualizzato un elenco di tutte le Ubicazioni assegnate.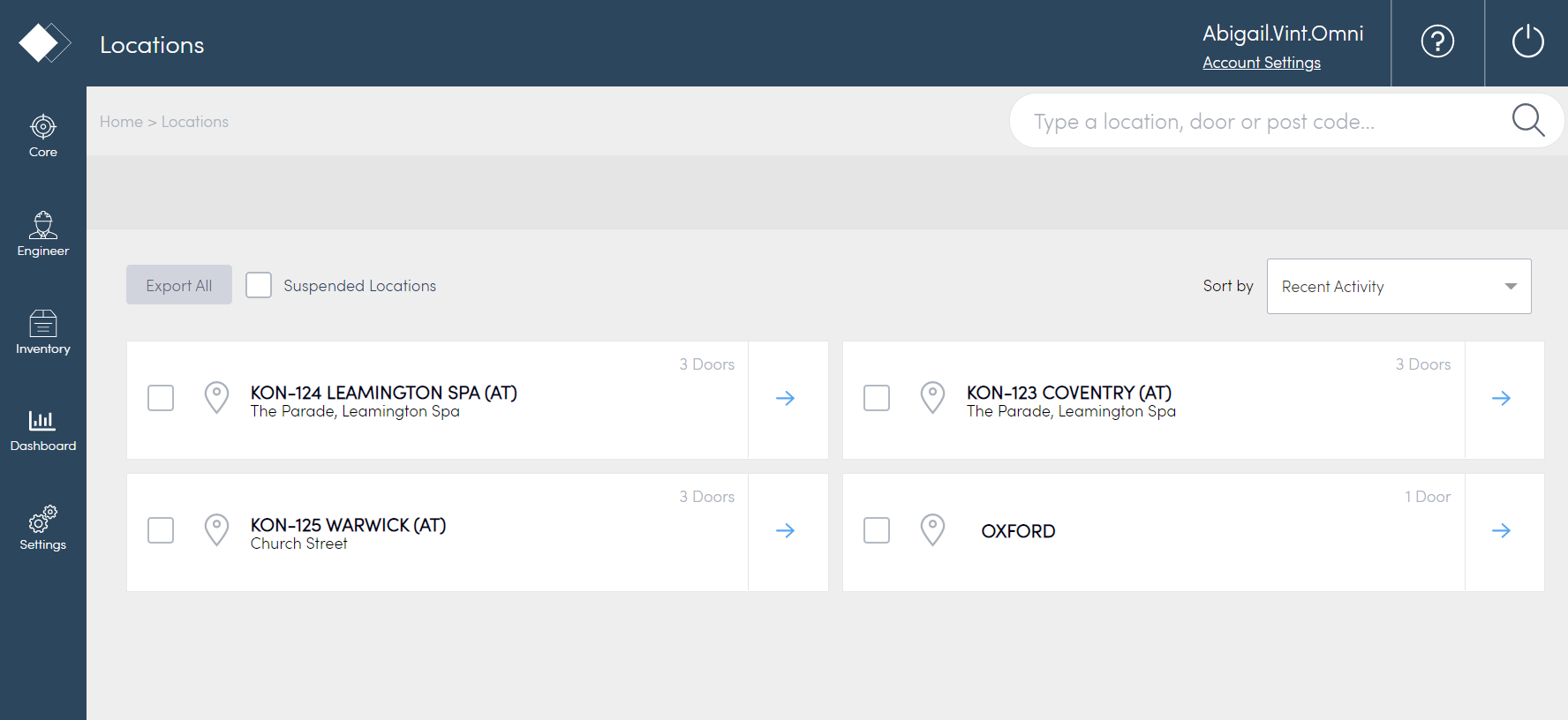
Per ulteriori informazioni su cosa si trova attualmente in una porta, vedere Contenuti porta.
È possibile scegliere Esporta tutto o solo le Ubicazioni presunte, direttamente dalla schermata Ubicazioni in Konnect HQ.
Per esportare tutte le Ubicazioni:
- Selezionare Nucleo > Ubicazioni.
- Selezionare Esporta tutto.
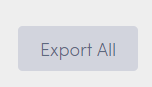
Viene scaricato un elenco di tutte le Ubicazioni.
Per esportare tutte le Ubicazioni sospese:
- Selezionare Nucleo > Ubicazioni.
Viene visualizzato un elenco di tutte le ubicazioni assegnate. - Selezionare Ubicazioni sospese.

Viene scaricato un elenco di tutte le Ubicazioni sospese.
Visualizzazione dei dettagli sull’ubicazione
Konnect HQ consente di visualizzare maggiori dettagli sulla porta presso un’Ubicazione.
Per visualizzare i dettagli su un’Ubicazione:
- Selezionare Nucleo > Ubicazioni.
- Selezionare la freccia blu accanto all’ubicazione da visualizzare.
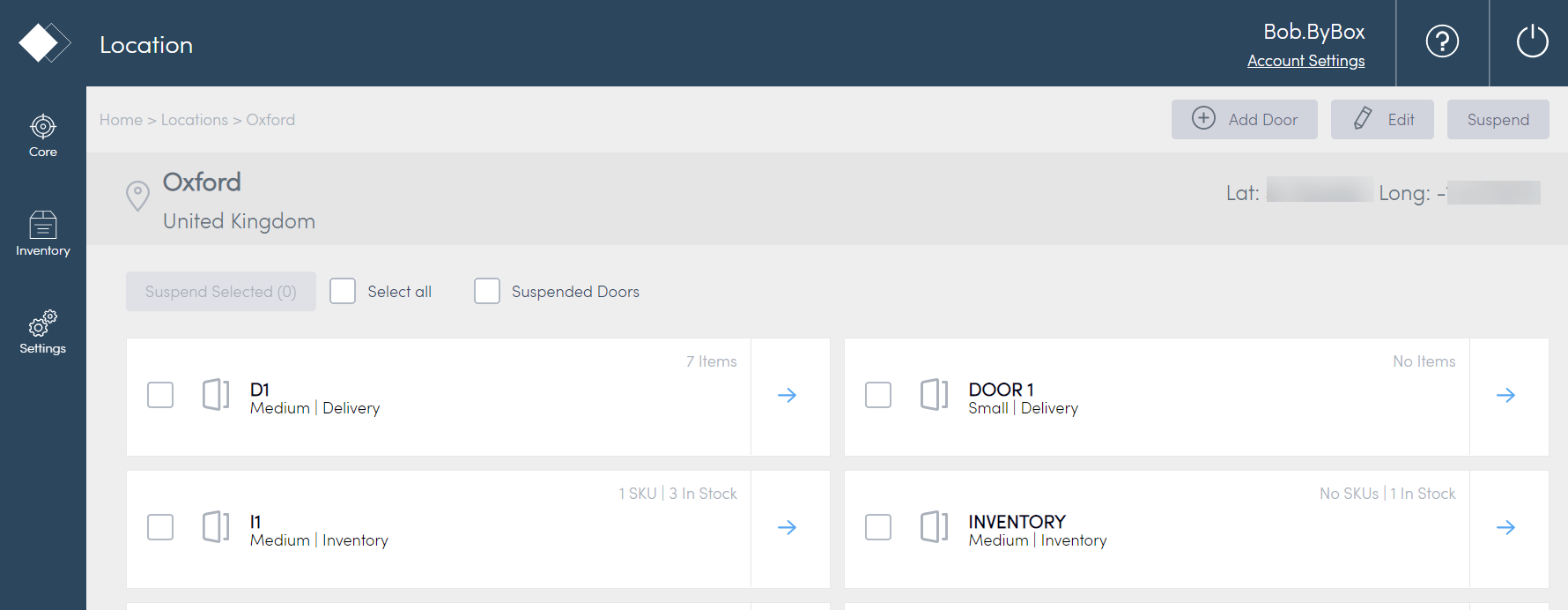
Tutte le porte appaiono in un elenco per quell’Ubicazione.
Visualizzazione e aggiornamento delle porte
L’elenco delle porte viene visualizzato quando si seleziona un’Ubicazione. A ciascuna porta viene assegnato un tipo di Profilo – che può essere Consegna, Magazzino o Resi. Da questa pagina, è possibile visualizzare la latitudine e longitudine dell’ubicazione nonché i dettagli su ogni singola porta.
Visualizza dettagli porta
La pagina Profilo porta fornisce informazioni sulla porta.
È possibile vedere eventuali Notifiche riguardanti la porta nonché Aggiornare il profilo porta. Da questa pagina è anche possibile effettuare manualmente Tracciamento in entrata o il Tracciamento in uscita di un pacco, se l’utente Konnect App ha avuto problemi con la porta.
È possibile visualizzare due tipi di porte in Konnect HQ.
- Porta di Consegna - Una porta di Consegna solitamente riceve gli articoli consegnati, altrimenti è vuota.
- Porta Magazzino - Una porta Magazzino contiene solitamente articoli che possono essere ritirati dagli utenti, senza una consegna specifica.
- Porta Resi - Una porta Resi contiene solitamente articoli restituiti dai tecnici.
Per visualizzare una porta:
- Selezionare la freccia blu della porta.
Selezionare una scheda per maggiori dettagli su una porta:
Nome scheda
Descrizione
Attività
Visualizzazione delle azioni che si verificano all’interno della porta, tra cui:
- Tipo
- Ubicazione
- Porta/Profilo
- Info pacco
- Riferimenti
- Ora
- Utente/Conducente
Azienda
Utenti, Trasportatori e Clienti Visualizzazione degli elenchi di Utenti, Trasportatori e Clienti attivi.
Contenuti Visualizzazione della cronologia dei contenuti, inclusi:
- Numero di tracciabilità
- Numero SKU/Ordine
- Tempo di azione
- Aggiunto da
- Assegnato a
Visualizza porte sospese
È possibile visualizzare le Porte sospese presso un’ubicazione direttamente dalla pagina Ubicazione.
Per visualizzare le Porte sospese:
- Selezionare Nucleo > Ubicazioni.
- Selezionare la freccia blu accanto all’Ubicazione da visualizzare.
- Selezionare Porte sospese.
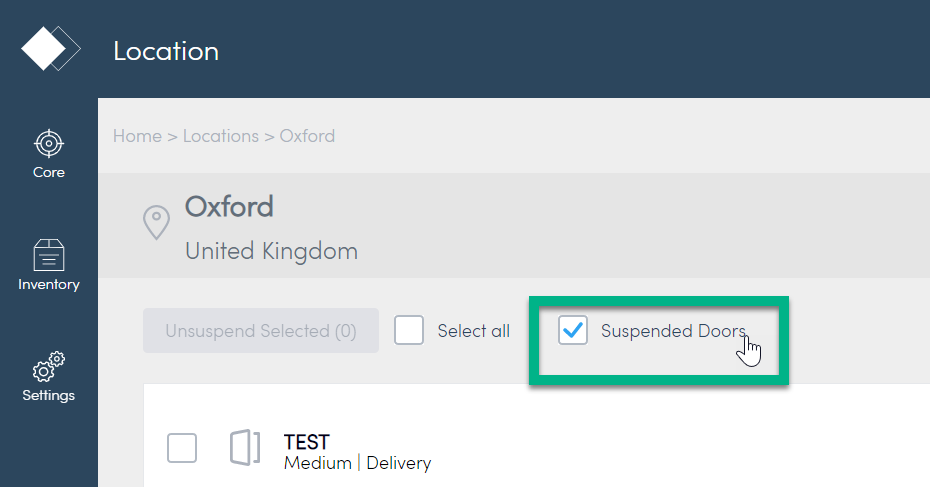
Viene visualizzato un elenco di tutte le Porte sospese. Se non vi sono Porte sospese, verrà visualizzato il messaggio Nessuna porta.
Aggiorna dettagli porta consegna
È possibile apportare modifiche alla porta consegna, tra cui:
- Notifiche
- Profilo porta
Per aggiornare le Notifiche:
- Passare alla pagina profilo porta.
- Selezionare Notifiche.
Selezionare i dettagli appropriati:
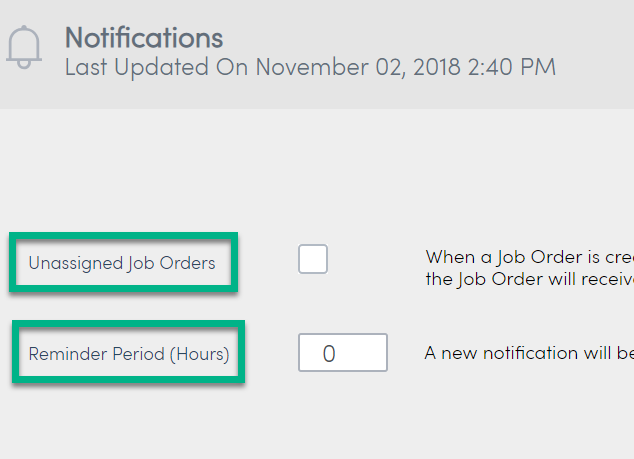
Campo
Dettagli
Ordini di lavoro non assegnati
Selezionare se inviare un messaggio a tutti i tecnici che hanno accesso alla porta nel quale è stato posizionato un ordine non assegnato.
Periodo promemoria (Ore)
Definire il numero di ore dopo il numero di ore impostato, se l’Ordine di lavoro non è ancora stato assegnato. Impostare su 0 per non inviare alcun promemoria.
- Selezionare Aggiorna.
Le notifiche sono ora aggiornate.
Per aggiornare un Profilo porta:
- Passare alla pagina profilo porta.
- Selezionare Aggiorna profilo porta.
Aggiornare i campi come necessario:
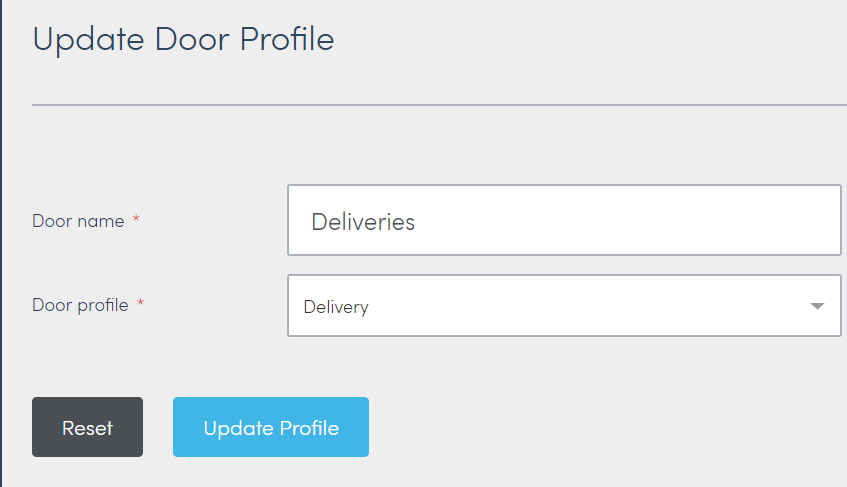
Campo
Dettagli
Nome porta
Rinominare la porta.
Profilo porta
Modificare il profilo porta.
- Selezionare Aggiorna profilo.
Il profilo porta è ora aggiornato.
Aggiorna dettagli porta magazzino
È possibile apportare modifiche alla porta magazzino, tra cui:
- Assegna/Annulla assegnazione SKU
- Profilo porta
Per assegnare un pacco a un utente:
- Passare alla pagina profilo porta.
- Selezionare Assegna/Annulla assegnazione SKU.
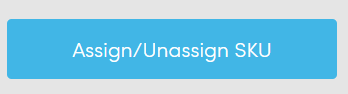
- Selezionare la freccia blu accanto alla/alle SKU da assegnare.
- Impostare il livello minimo di stock.
Nota bene: l'inserimento di questa informazione consente di ricevere un avviso quando la porta raggiunge un livello di stock basso o pari a zero. - Selezionare Imposta SKU assegnate.
La/le SKU è/sono ora assegnata/e alla porta.
Per aggiornare un profilo porta:
- Passare alla pagina profilo porta.
- Selezionare Aggiorna profilo porta.
Aggiornare i campi come necessario:
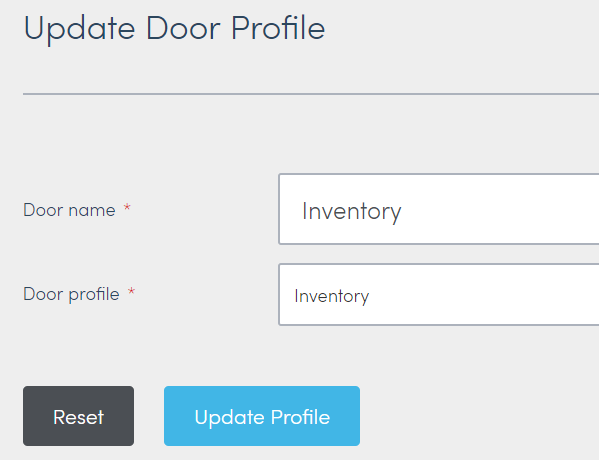
Campo
Dettagli
Nome porta
Rinominare la porta.
Profilo porta
Modificare il profilo porta.
Assegna utente a porta di ubicazione
È possibile assegnare un Utente a una porta di Ubicazione dalla pagina Ubicazione in Konnect HQ.
Per assegnare un utente a una porta di Ubicazione:
- Passare a Nucleo > Ubicazioni.
- Selezionare l’Ubicazione.
- Selezionare la Porta.
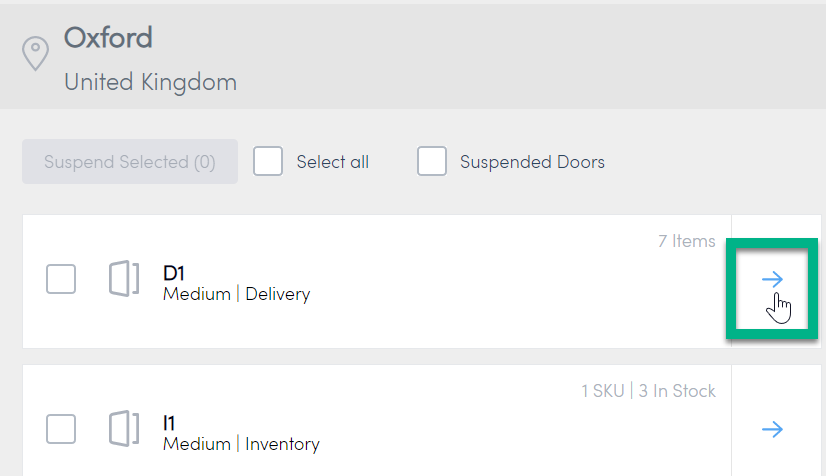
- Selezionare Utenti, Trasportatori e Clienti.
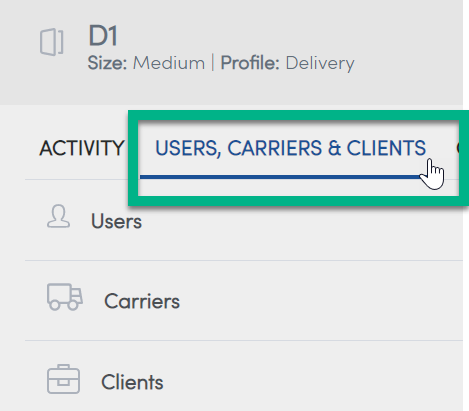
- Selezionare l’elenco Utenti.
- Selezionare Assegna utente.
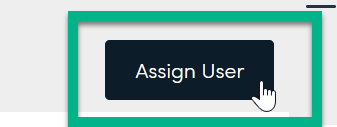
- Cercare il nome dell’utente.
- Controllare il nome che si desidera aggiungere.
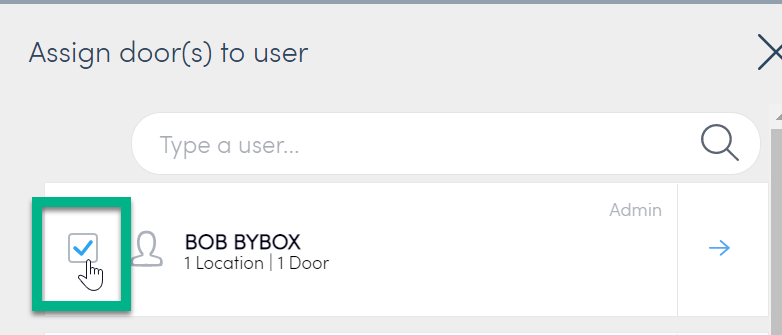
- Selezionare Assegna utente.
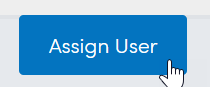
L’utente viene assegnato alla porta
Tracciamento manuale dei pacchi
È possibile tracciare manualmente un pacco in entrata o in uscita che è stato ignorato da un tecnico.
Tracciamento di un pacco in entrata
Per tracciare una SKU in entrata:
- Selezionare Nucleo > Ubicazioni.
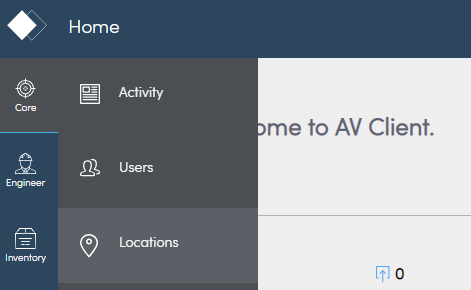
- Selezionare l’Ubicazione e la Porta appropriate.
- Visualizzare la scheda Contenuti.
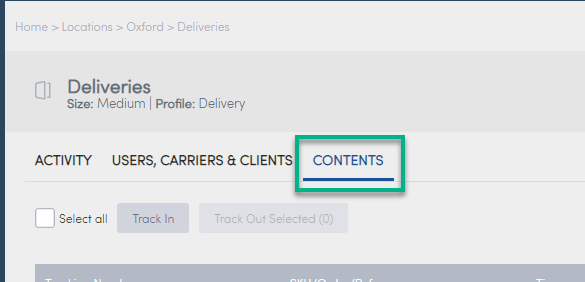
- Selezionare Traccia in entrata.
Nota: È possibile eseguire il tracciamento di una, di diverse o di tutte le SKU. - Inserire il nome dell’utente e il numero degli articoli.
- Selezionare Invia.
Un messaggio di conferma comunica che gli articoli sono stati tracciati in entrata.
Tracciamento di un pacco in uscita
Per tracciare un pacco in uscita:
- Selezionare Nucleo > Ubicazioni.
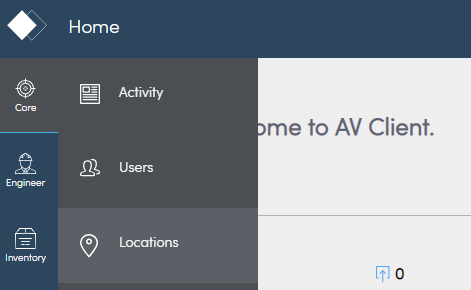
- Selezionare l’Ubicazione e la Porta appropriate.
- Visualizzare la scheda Contenuti.
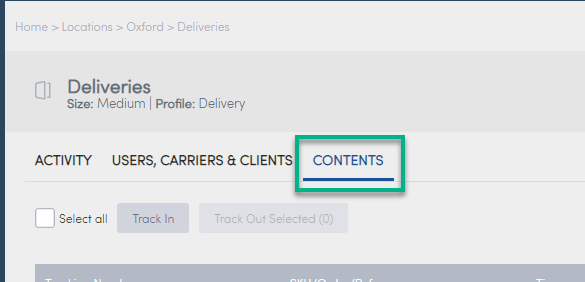
- Selezionare la riga da tracciare in uscita.
- Selezionare Traccia in uscita selezionata.
Nota: È possibile eseguire il tracciamento di una, di diverse o di tutte le SKU.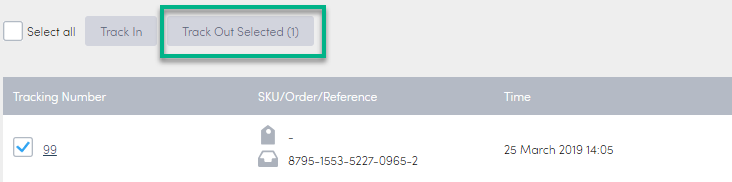
- Inserire il nome dell’utente e il numero degli articoli.
- Selezionare Invia.
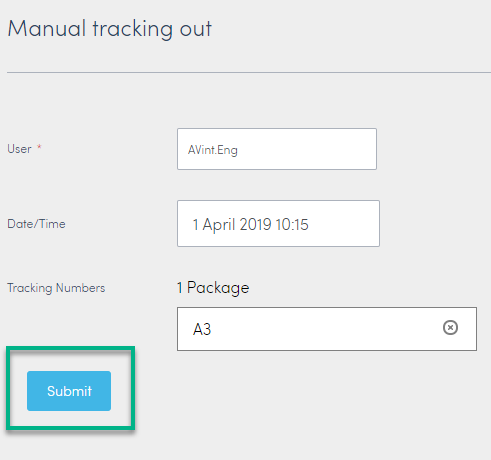
Un messaggio di conferma comunica che gli articoli sono stati tracciati in uscita. È possibile visualizzare l’attività e la quantità modificata nella pagina della porta.