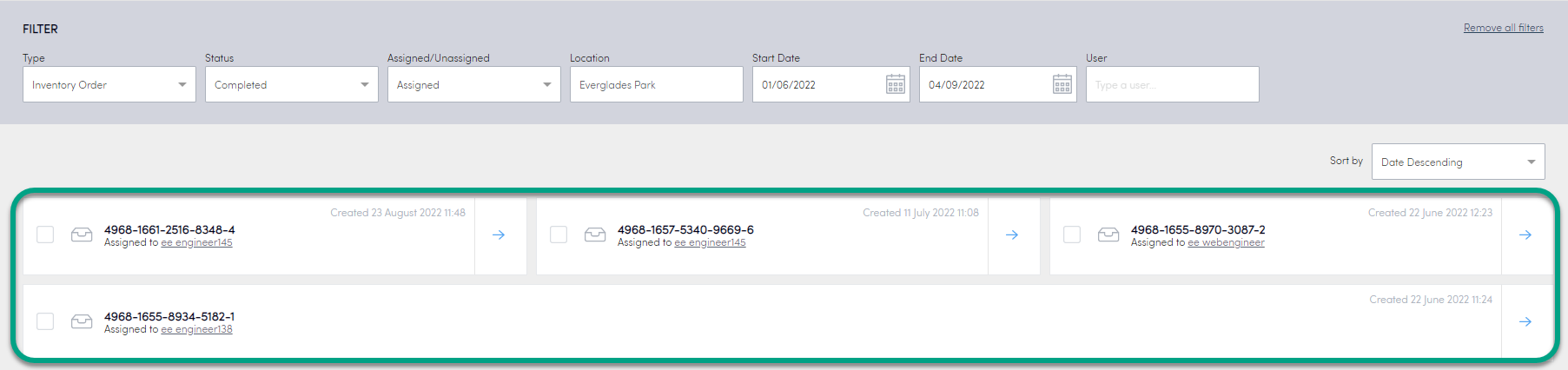Voorraadbestellingen
Gebruik Konnect HQ om voorraadbestellingen voor uw organisatie aan te maken of te beheren. Deze bestellingen kunnen al in kluizen zijn neergezet, zodat chauffeurs of technici ze snel kunnen ophalen.
Technici kunnen ook voorraadbestellingen aanmaken in de vorm van Eigen bestellingen, die u vanuit deze pagina kunt beheren. Deze Eigen bestellingen kunnen worden aangemaakt in de HQ of de app, afhankelijk van de gebruiker en het profiel.
Voordat u start
- Voorraad moet ingeschakeld zijn. Neem contact op met uw ByBox-beheerder voor meer details.
Een voorraadbestelling aanmaken
U kunt voorraadbestellingen direct vanuit Konnect HQ aanmaken.
Een voorraadbestelling aanmaken:
- Klik op Bestellingen > Alle bestellingen.
- Klik op Bestelling aanmaken.
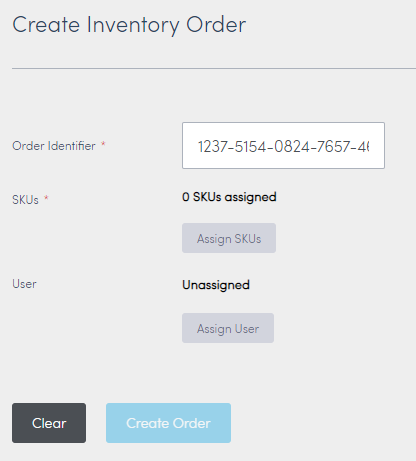
- Klik op SKU's toewijzen.
Opmerking: denk eraan om de SKU eerst toe te wijzen aan de voorraaddeur en pas daarna aan een pakket. Zie SKU toewijzen aan voorraadpakket in SKU's. - Zoek naar geschikte SKU-gegevens.
Opmerking: u kunt zoeken op SKU-naam, of de lijst filteren op Locatie. - Selecteer een of meerdere SKU's in de lijst.
- Klik op SKU's toewijzen.
- (Optioneel) Klik op Gebruiker toewijzen.
Let op: u kunt de bestelling ook niet toewijzen, zodat een van uw gebruikers eraan kan worden toegewezen of de bestelling kan ophalen. - Klik op Bestelling aanmaken.
De bestelling verschijnt in uw voorraadlijst in Konnect HQ. Als u een gebruiker hebt toegewezen aan de bestelling, ontvangt deze een melding in de Konnect App.
U kunt al uw voorraaditems traceren in Konnect HQ.
U kunt deze informatie op verschillende manieren weergeven:
- Voorraad > pagina SKU's
- Kern > pagina Locaties
Voorraaditems weergeven
Voorraaditems weergeven vanuit Voorraad > pagina SKU's:
- Selecteer Voorraad > SKU's.
- Selecteer de blauwe pijl naast de SKU die u wilt weergeven.
- Er wordt algemene informatie over de SKU weergegeven:
- Aantal locaties
- Aantal deuren
- Aantal items
- Aantal problemen
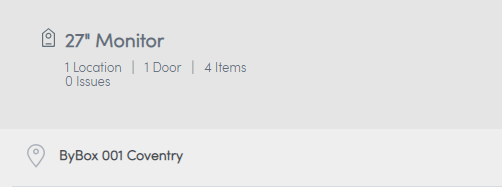
- Selecteer de relevante locatie.
- Geef meer details weer van de voorraad in uw deuren.
Tabblad | Details |
Items | Geeft aan hoeveel items er in iedere deur aanwezig zijn. |
Voorraadbestellingen | Geeft de gegevens van de voorraadbestellingen weer. |
Problemen | Geeft aan welke fouten of problemen zich voordoen met de voorraad in deuren. De Konnect HQ geeft bijvoorbeeld een fout aan als u een item hebt dat niet gekoppeld is aan een SKU, maar wel in de deur is gescand. |
Voorraaditems weergeven vanuit Kern > pagina Locaties:
- Selecteer Kern > Locaties.
- Selecteer de blauwe pijl naast de Locatie die u wilt bekijken.
- Geef meer details weer van de voorraad in uw deuren.
Details van voorraadbestelling bekijken
U kunt informatie van één specifieke voorraadbestelling bekijken.
Voorraaddetails bekijken:
- Selecteer Bestellingen > Alle bestellingen.
- Bekijk alle voorraadbestellingen.
Filter de voorraadbestellingen indien nodig op verschillende velden:
Veld
Detail
Soort
Selecteer een of geen van de volgende:
- Voorraad
Eigen bestelling
Status Selecteer een of geen van de volgende:
- In uitvoering
- Voltooid
Geannuleerd
Toegewezen/Niet toegewezen Selecteer een of geen van de volgende: - Toegewezen aan gebruiker
Toewijzing aan gebruiker ongedaan gemaakt
Locatie Voer de locatie in. Begindatum Selecteer de begindatum. Einddatum Selecteer de einddatum.
Voorraadbestelling bewerken
U kunt uw voorraadbestelling wijzigen.
Verwijzingsnummer bewerken
Het verwijzingsnummer bewerken:
- Selecteer Bewerken.
- Voer in Verwijzing een nieuw nummer in.
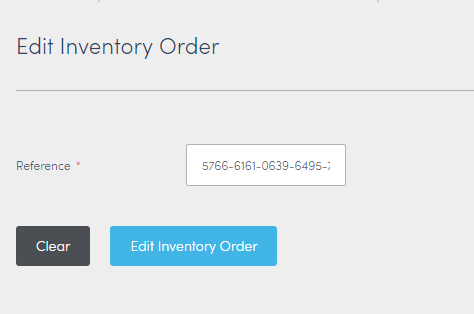
- Selecteer Voorraadbestelling bewerken.
Uw verwijzingsnummer is nu bijgewerkt.
SKU-gegevens van een voorraadbestelling wijzigen
U kunt de SKU-gegevens wijzigen vanuit de pagina Alle bestellingen.
Een gebruiker wijzigen:
- Selecteer Bestellingen > Alle bestellingen.
- Zoek of filter om de Voorraadbestelling te vinden.
- Selecteer de blauwe pijl naast de voorraadbestelling die u wilt bekijken.
- Selecteer de juiste knop:
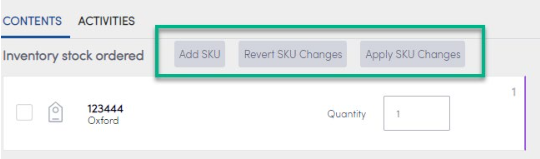
Veld | Details |
SKU toevoegen | Selecteer om een nieuwe SKU aan de bestelling toe te voegen. |
Wijzigingen in SKU ongedaan maken | Selecteer om wijzigingen in het SKU-aantal ongedaan te maken. |
Wijzigingen in SKU toepassen | Selecteer om wijzigingen in het SKU-aantal toe te passen. |
Een gebruiker wijzigen of de toewijzing aan een voorraadbestelling ongedaan maken
U kunt de toewijzing aan een gebruiker wijzigen vanuit de pagina Alle bestellingen.
Een gebruiker wijzigen:
- Selecteer Bestellingen > Alle bestellingen.
- Zoek of filter om de Voorraadbestelling te vinden.
- Selecteer de blauwe pijl naast de voorraadbestelling die u wilt bekijken.
- Als er een gebruiker is toegewezen, kunt u de Gebruiker wijzigen of de Toewijzing aan een gebruiker ongedaan maken.
- Als er geen gebruiker is toegewezen, kunt u een Gebruiker toevoegen.
Zoeken naar open voorraadbestellingen
U kunt zoeken naar bestellingen en de resultaten filteren op de pagina Alle bestellingen.
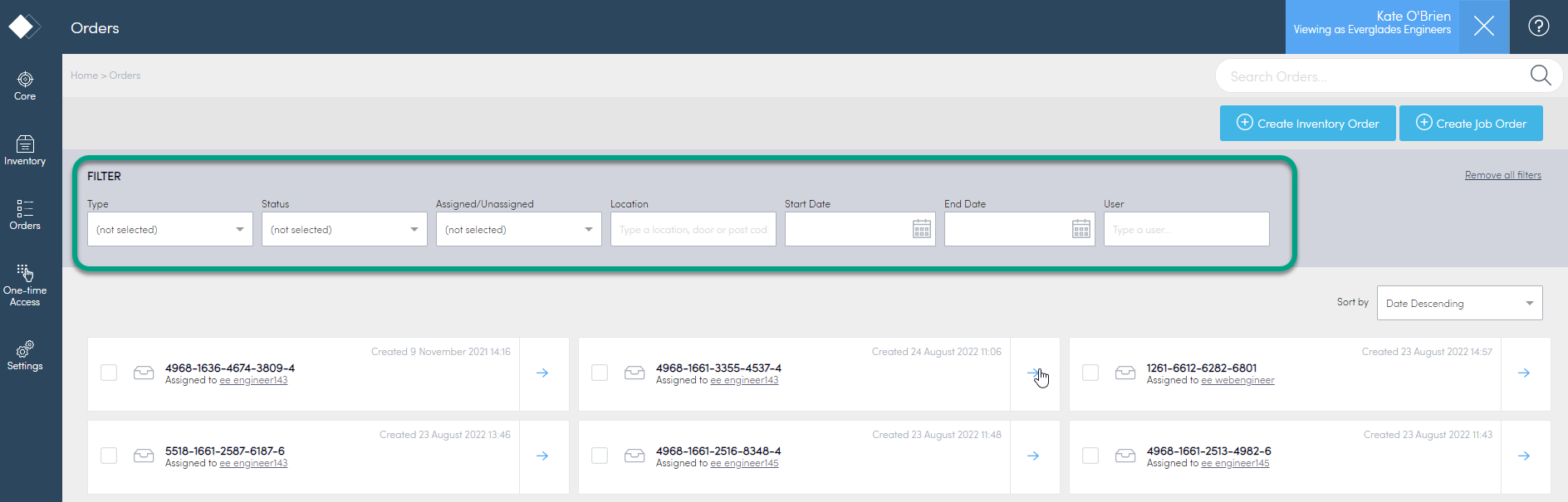
Selecteer het gewenste filter.
Filteren Details Soort U kunt kiezen uit:
- Voorraad - deze bestellingen worden geplaatst in Konnect HQ
- Eigen bestelling - deze bestellingen worden geplaatst in de Konnect-app
- Taakbestelling - deze bestellingen worden geplaatst in Konnect HQ
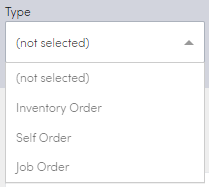
Status U kunt kiezen uit:
- In uitvoering
- Voltooid
- Geannuleerd
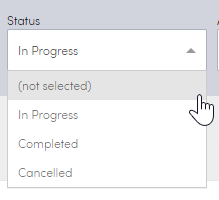
Toegewezen/Niet toegewezen U kunt kiezen uit:
- Toegewezen
- Niet toegewezen
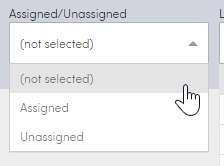
Locatie Kies een locatie.
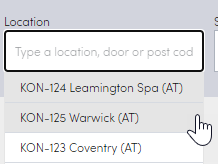
Begindatum Kies een begindatum.
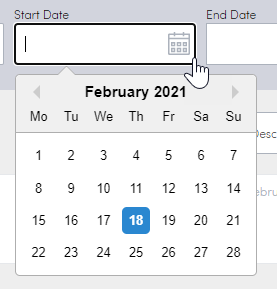
Einddatum Kies een einddatum.
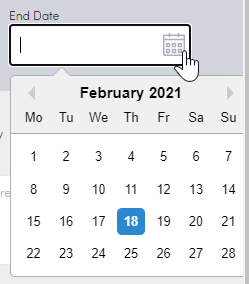
Gebruiker Voer de naam van een gebruiker in.
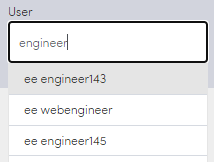
- Nadat de filters zijn ingesteld, verschijnt de lijst met resultaten. U kunt vanuit deze pagina navigeren om meer details over elke bestelling weer te geven.