SKU's
Een SKU is een producttype dat een of meer soorten van een item kan omvatten. Bij een geserialiseerde SKU worden afzonderlijke items gevolgd met behulp van unieke serienummers. Bij een niet-geserialiseerde SKU is er echter geen traceernummer omdat het product generiek is. Bv. draad en elektrische tape.
Stel, u hebt een specifieke set kabels die nodig zijn voor een taak. U kunt een geserialiseerde SKU voor de kabels aanmaken, en als iemand deze SKU nodig heeft, kan deze besteld en opgehaald worden, mogelijk zelfs direct. Met behulp van Konnect HQ kunt u het afleveren en ophalen van SKU-items regelen via voorraaddeuren in het hele netwerk van kluizen.
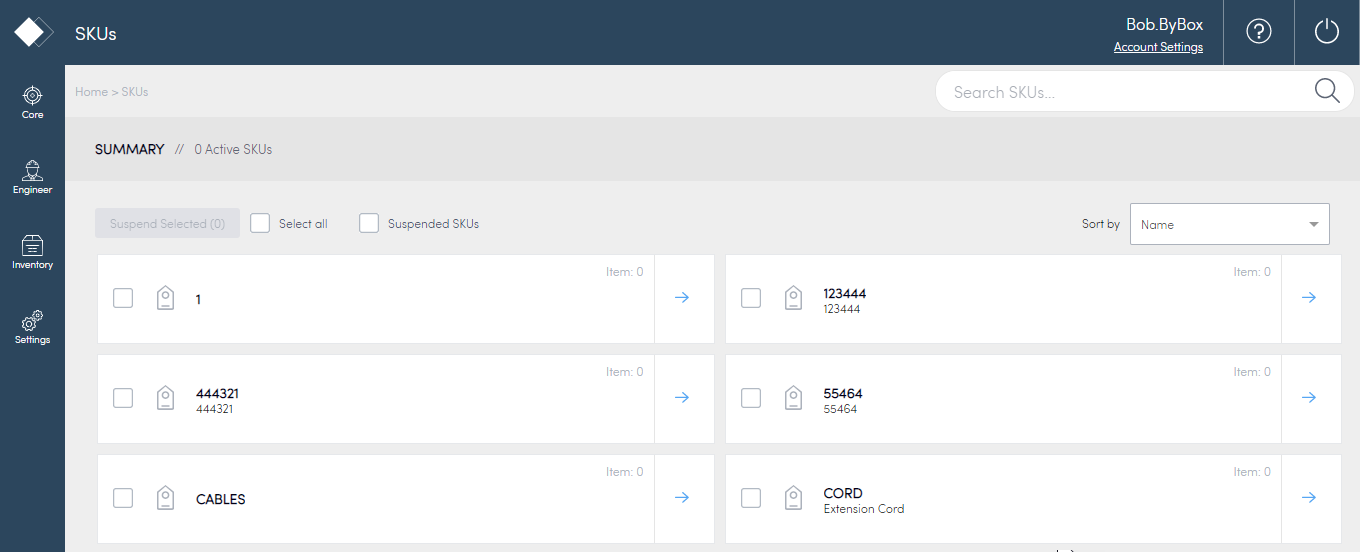
- Voorraad weergeven
- SKU's aanmaken
- Een SKU zonder serialisatie aanmaken
- SKU's beheren
- Voorraadpakket toewijzen aan SKU
- SKU toewijzen aan een deur
- Pakket uit SKU verwijderen
- SKU's uitschakelen
Voorraad weergeven
Voorraaditems weergeven vanuit Voorraad > pagina SKU's:
- Selecteer Voorraad > SKU's.
- Selecteer de blauwe pijl naast de SKU die u wilt weergeven.
- Er wordt algemene informatie over de SKU weergegeven:
- Aantal locaties
- Aantal deuren
- Aantal items
- Aantal problemen
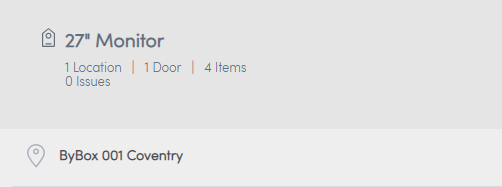
- Selecteer de relevante locatie.
- Geef meer details weer van de voorraad in uw deuren.
Tabblad | Details |
Items | Geeft aan hoeveel items er in iedere deur aanwezig zijn. |
Voorraadbestellingen | Geeft de gegevens van de voorraadbestellingen weer. |
Problemen | Geeft aan welke fouten of problemen zich voordoen met de voorraad in deuren. De Konnect HQ geeft bijvoorbeeld een fout aan als u een item hebt dat niet gekoppeld is aan een SKU, maar wel in de deur is gescand. |
Voorraaditems weergeven vanuit Kern > pagina Locaties:
- Selecteer Kern > Locaties.
- Selecteer de blauwe pijl naast de Locatie die u wilt bekijken.
- Geef meer details weer van de voorraad in uw deuren.
SKU's aanmaken
U kunt individuele SKU's aanmaken voor ieder pakket of iedere set pakketten die u in uw voorraad wilt opnemen.
Een SKU aanmaken:
- Selecteer Voorraad.
- Selecteer SKU's.
- Selecteer SKU aanmaken.
Vul de velden in:
Veld
Details
SKU-naam
Voer een naam in voor de SKU.
Identificatiecode
(Optioneel) Voer een Identificatiecode in.
Omschrijving
Voer de gegevens over de pakketten in de SKU in.
Pakketten
Selecteer Pakketten toevoegen om pakketten aan de SKU toe te wijzen.
- Selecteer het vakje naast een of meerdere pakketten die u wilt toevoegen.
- Selecteer Pakketten toevoegen.
Let op: als u geen pakketten hebt om toe te wijzen, kunt u dit leeg laten. - Selecteer SKU aanmaken.
De SKU verschijnt nu als item in uw SKU-lijst.
Een SKU zonder serialisatie aanmaken
U kunt een SKU zonder serialisatie aanmaken in Konnect HQ op dezelfde wijze als u een SKU met serialisatie aanmaakt.
Voordat u begint
Zorg dat de functie voor het aanmaken van SKU's zonder serialisatie is ingeschakeld.
Een SKU zonder serialisatie aanmaken:
- Selecteer Voorraad > SKU's.
- Selecteer SKU aanmaken.
- Selecteer SKU zonder serialisatie.
Let op: u moet deze optie selecteren zodat de overige schermen worden weergegeven.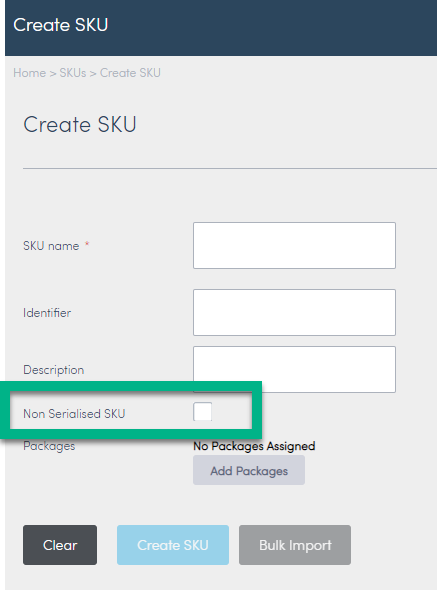
- Het veld NSI SKU-identificatiecode verschijnt.
Vul de velden in:
Veld
Details
SKU-naam
Voer een naam in voor de SKU.
Identificatiecode
(Optioneel) Voer een Identificatiecode in.
Omschrijving
(Optioneel) Voer de gegevens over de pakketten in de SKU in.
NSI SKU-identificatiecode
Voer de desbetreffende barcode of identificatiecode in.
Opmerking: zodra deze is ingesteld, kunt u deze niet meer wijzigen.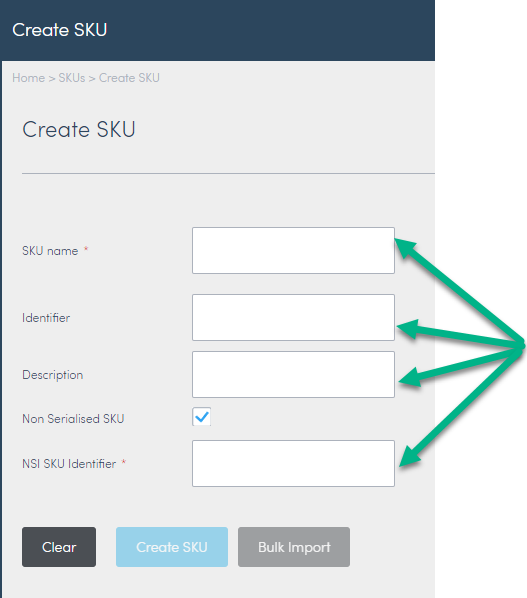
- Selecteer SKU aanmaken.
Er verschijnt een bevestigingsbericht: "De SKU is nu toegevoegd." - Ga terug naar het scherm SKU.
De SKU verschijnt nu als item in uw lijst met SKU's.
SKU's beheren
U kunt uw SKU's weergeven of bewerken in Konnect HQ.
SKU-gegevens bewerken:
- Selecteer Voorraad.
- Selecteer SKU's.
- Selecteer de blauwe pijl naast de SKU die u wilt bewerken.
- Selecteer Bewerken.
Werk de volgende velden bij:
Veld
Details
SKU-naam
Werk de SKU-naam bij.
Om er zeker van te zijn dat u unieke SKU-namen gebruikt, kunt u de tabel rechts op het scherm raadplegen. Hier vindt u een lijst met soortgelijke SKU-namen. Ook wordt aangegeven hoeveel pakketten er in de SKU zitten, en is er een directe link naar de SKU.Identificatiecode
(Optioneel) Hier kunt u een identificatiecode bijwerken of toevoegen.
Omschrijving
Hier kunt u een omschrijving bijwerken of toevoegen.
- Selecteer SKU bewerken.
Het bevestigingsbericht Bijwerken gelukt verschijnt bovenaan het scherm.
Voorraadpakket toewijzen aan SKU
Pakketten toevoegen aan een SKU.
- Selecteer Voorraad > SKU's.

- Selecteer de blauwe pijl naast de SKU die u wilt bewerken.
- Selecteer Pakketten aan SKU toevoegen.
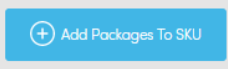
- Selecteer het vakje naast de pakketten uit de lijst die u aan de SKU wilt toevoegen.
- Selecteer Pakketten toevoegen.
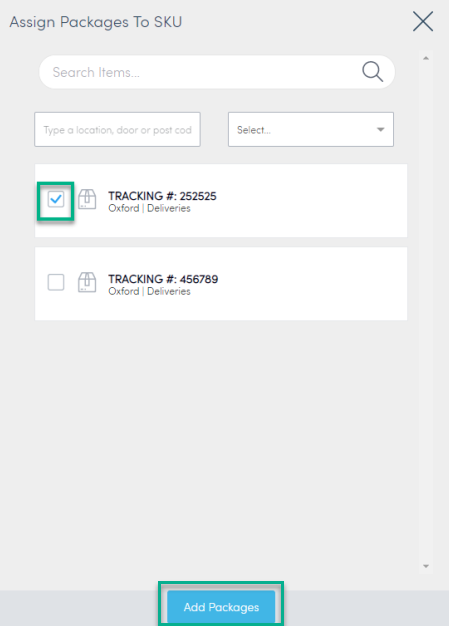
De nu toegewezen pakketten verschijnen in de SKU.
SKU toewijzen aan een deur
U kunt alleen pakketten aan een SKU toewijzen als de SKU aan een deur is toegewezen. U kunt SKU's aan een deur toewijzen of de toewijzing ervan ongedaan maken op de detailpagina voor deuren.
Een SKU aan een deur toewijzen:
- Selecteer Kern > Locaties.
- Selecteer de blauwe pijl naast de gewenste deur.
- Selecteer in de deurdetails SKU toewijzen/toewijzing ongedaan maken.
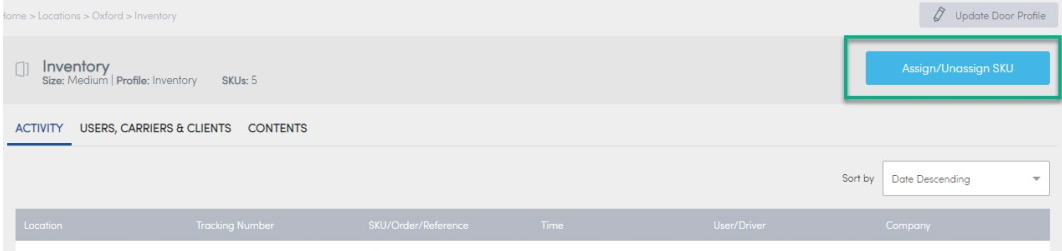
- Zoek de SKU die u wilt toewijzen.
- Selecteer het vakje naast de SKU om een blauw vinkje toe te voegen.
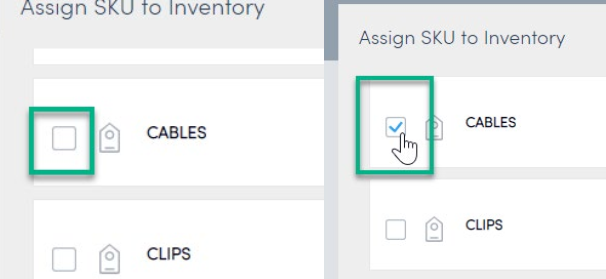
- Selecteer Toegewezen SKU's instellen.
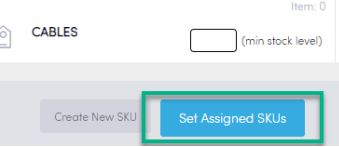
Er verschijnt een nieuwe lijst met SKU's in de deurdetails. De SKU die u toevoegt, staat nu op de lijst.
Pakket uit SKU verwijderen
Mogelijk moet u een pakket uit een bestaande SKU verwijderen als u niet wilt dat dit pakket onderdeel is van de SKU.
Een pakket uit een SKU verwijderen:
- Selecteer Voorraad > SKU's.
- Selecteer de blauwe pijl naast de SKU die u wilt bewerken.

- Vouw de SKU-details uit met behulp van het pictogram "+".
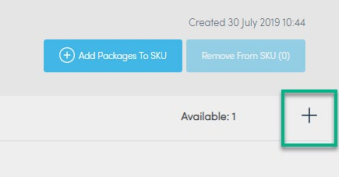
- Vouw de voorraadlijst op het tabblad ITEM uit.
- Selecteer het pakket dat u wilt verwijderen.
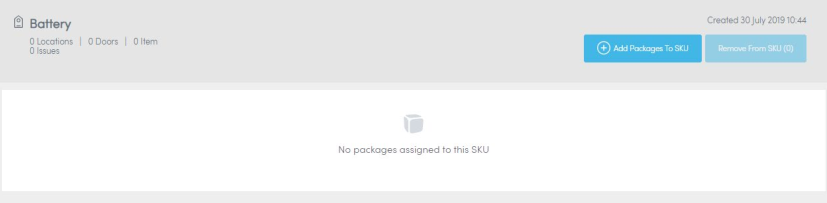
- Selecteer Van SKU verwijderen.
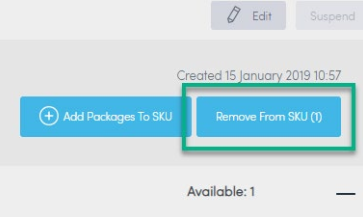
- Vernieuw het scherm om te controleren of het pakket niet meer in de SKU-lijst voorkomt.
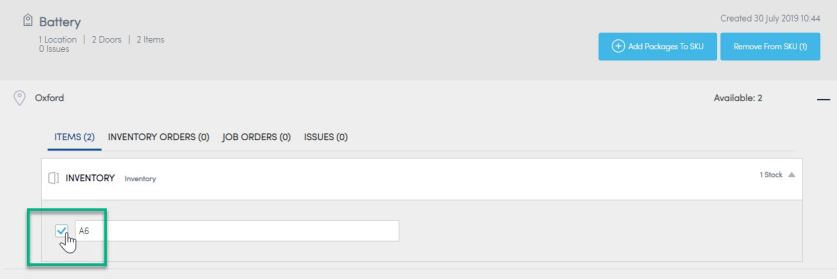
SKU's uitschakelen
U kunt SKU's afzonderlijk of in bulk uitschakelen. U kunt alleen SKU's uitschakelen waaraan geen pakketten zijn toegewezen of die niet aan een deur zijn toegewezen.
Om een SKU uit te schakelen:
- Selecteer Voorraad > SKU's.
- Selecteer de SKU die u wilt uitschakelen.
- Selecteer Uitschakelen.

De SKU is uitgeschakeld en niet toegankelijk voor gebruikers.
Meerdere SKU's uitschakelen:
- Selecteer Voorraad > SKU's.
- Schakel het vakje Alles selecteren in.
- Selecteer Geselecteerde uitschakelen.
Let op: het aantal geselecteerde SKU's moet op deze knop staan.
De geselecteerde SKU's zijn nu uitgeschakeld en niet toegankelijk voor gebruikers.
Zie Locaties voor informatie over het handmatig traceren van pakketten.