SKUs
Eine SKU ist eine Produktart, die eine oder mehrere Artikelarten enthalten kann. Eine serialisierte SKU ermöglicht die Nachverfolgung einzelner Artikel mithilfe eindeutiger Seriennummern. Bei einer nicht serialisierten SKU hingegen gibt es keine Sendungsverfolgungsnummer, weil es sich um ein generisches Produkt handelt, z. B. um Draht und Isolierband.
Nehmen wir beispielsweise an, Sie haben einen bestimmten Satz Kabel, den Sie für einen Job benötigen. Sie können eine serialisierte SKU für die Kabel anlegen. Wenn dann jemand diese SKU benötigt, kann er sie bestellen und abholen, möglicherweise sofort. Mit Konnect HQ können Sie die Lieferung und Abholung von SKU-Artikeln mittels Bestandstüren im Schließfachnetzwerk verwalten.
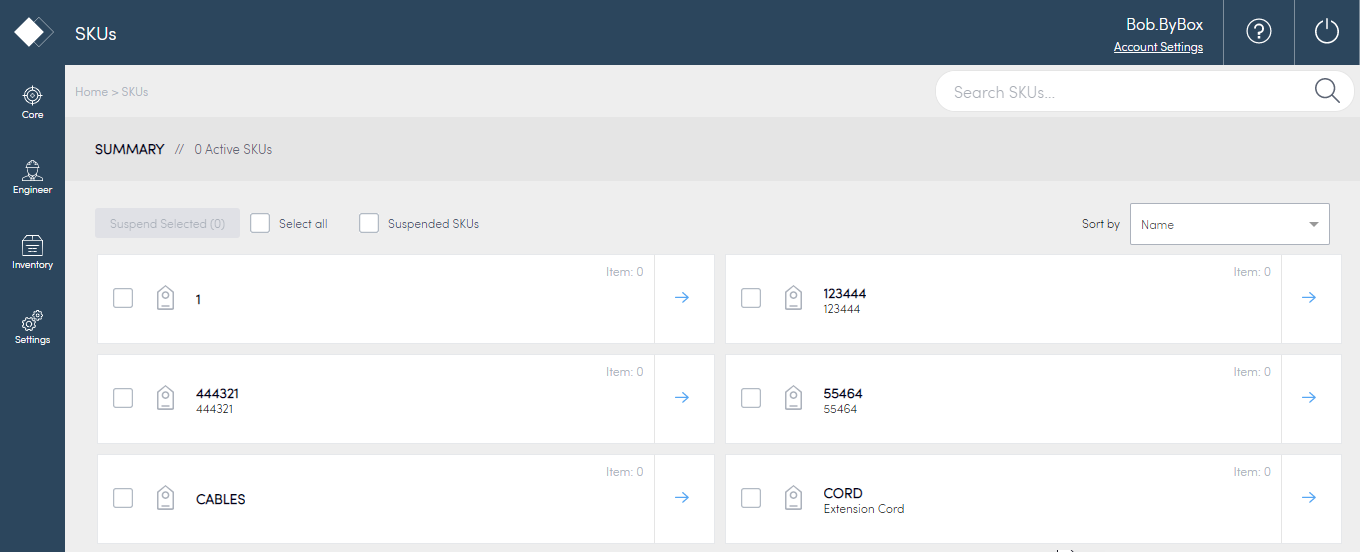
- Bestand anzeigen
- SKUs anlegen
- Eine nicht-serialisierte SKU anlegen
- SKUs verwalten
- Bestandspaket der SKU zuweisen
- SKU einer Tür zuweisen
- Paket aus SKU entfernen
- SKUs sperren
Bestand anzeigen
So zeigen Sie Bestand von der Seite Bestand > SKUs an:
- Wählen Sie Bestand > SKUs.
- Wählen Sie den blauen Pfeil neben der SKU, die Sie anzeigen wollen.
- Allgemeine Informationen über die SKU werden angezeigt:
- Anzahl Standorte
- Anzahl Türen
- Anzahl Artikel
- Anzahl Probleme

- Wählen Sie den gewünschten Standort aus.
- Zeigen Sie weitere Informationen über den Bestand in Ihren Türen an.
Reiter | Details |
Artikel | Führt die Menge von Artikeln in jeder der Türen auf. |
Bestandsaufträge | Führt Details der Bestandsaufträge auf. |
Probleme | Führt Fehler oder Probleme bezüglich des Bestands in den Türen auf. Beispielsweise führt Konnect HQ einen Fehler auf, wenn Sie einen Artikel haben, der keiner SKU zugewiesen ist, aber in die Tür gescannt wurde. |
So zeigen Sie Bestand von der Seite Kern > Standorte an:
- Wählen Sie Kern > Standorte.
- Wählen Sie den blauen Pfeil neben dem Standort, den Sie anzeigen möchten.
- Zeigen Sie weitere Informationen über den Bestand in Ihren Türen an.
SKUs anlegen
Sie können einzelne SKUs für jedes Paket oder jeden Paketsatz anlegen, das bzw. den Sie in Ihren Bestand aufnehmen möchten.
So legen Sie eine SKU an:
- Wählen Sie Bestand.
- Wählen Sie SKUs.
- Wählen Sie SKU anlegen.
Füllen Sie die Felder aus:
Feld
Details
SKU-Bezeichnung
Geben Sie einen Namen für die SKU ein.
Kennung
Geben Sie eine Kennung ein (optional).
Beschreibung
Geben Sie die Details der Paketr in der SKU ein.
Pakete
Wählen Sie „Pakete hinzufügen“, um der SKU Pakete zuzuweisen.
- Aktivieren Sie das Kästchen neben dem Paket oder den Paketen, die Sie hinzufügen wollen.
- Wählen Sie Pakete hinzufügen.
Hinweis: Falls Sie keine Pakete zuweisen müssen, können Sie dies leer lassen. - Wählen Sie SKU anlegen.
Die SKU erscheint jetzt als Element in Ihrer SKU-Liste.
Eine nicht-serialisierte SKU anlegen
Sie können eine nicht-serialisierte SKU innerhalb von Konnect HQ ähnlich anlegen wie Sie es bei einer serialisierten SKU tun.
Bevor Sie anfangen
Stellen Sie sicher, dass diese Funktion aktiviert ist, um nicht-serialisierte SKUs anzulegen.
So legen Sie eine nicht-serialisierte SKU an:
- Wählen Sie Bestand > SKUs.
- Wählen Sie SKU anlegen.
- Wählen Sie Nicht-serialisierte SKU.
Hinweis: Sie müssen diese Option auswählen, damit die übrigen Bildschirme angezeigt werden.
- Das Feld NSI-SKU-Kennung wird angezeigt.
Füllen Sie die Felder aus:
Feld
Details
SKU-Bezeichnung
Geben Sie einen Namen für die SKU ein.
Kennung
Geben Sie eine Kennung ein (optional).
Beschreibung
Geben Sie die Details der Pakete in der SKU ein (optional).
NSI-SKU-Kennung
Geben Sie den entsprechenden Strichcode bzw. die entsprechende Kennung ein.
Hinweis: Kann nach der Eingabe nicht mehr geändert werden.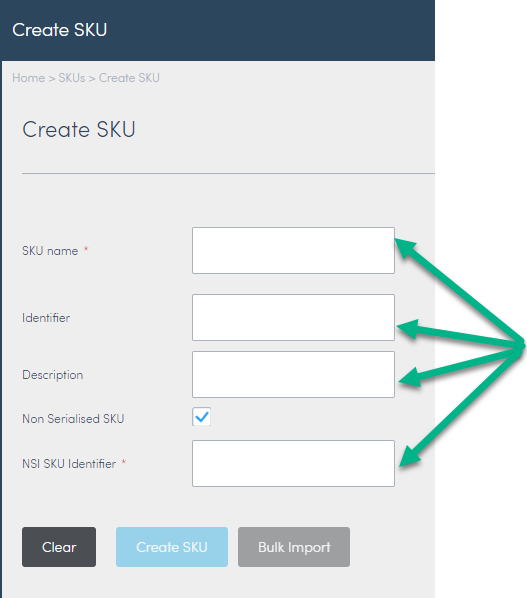
- Wählen Sie SKU anlegen.
Eine Bestätigungsmeldung wird angezeigt: „Die SKU wurde hinzugefügt.“ - Gehen Sie zurück zum Bildschirm SKU.
Die SKU erscheint jetzt als Element in Ihrer SKU-Liste.
SKUs verwalten
Sie können Ihre SKUs in Konnect HQ anzeigen oder bearbeiten.
So bearbeiten Sie SKU-Details:
- Wählen Sie Bestand.
- Wählen Sie SKUs.
- Wählen Sie den blauen Pfeil neben der SKU aus, die Sie bearbeiten wollen.
- Wählen Sie Bearbeiten.
Aktualisieren Sie die folgenden Felder:
Feld
Details
SKU-Bezeichnung
Aktualisieren Sie die SKU-Bezeichnung.
Um sicherzustellen, dass Ihre SKU-Bezeichnungen eindeutig sind, können Sie die Tabelle rechts auf dem Bildschirm zurate ziehen. Hier wird Ihnen eine Liste ähnlicher SKU-Bezeichnungen angezeigt, es wird angegeben, wie viele Pakete in der SKU sind, und ein direkter Link zur SKU bereitgestellt.Kennung
Aktualisieren Sie die Kennung oder fügen Sie eine hinzu (optional).
Beschreibung
Aktualisieren Sie die Beschreibung oder fügen Sie eine hinzu.
- Wählen Sie SKU bearbeiten.
Die Bestätigungsmeldung Aktualisierung erfolgreich wird am oberen Bildschirmrand angezeigt.
Bestandspaket der SKU zuweisen
So fügen Sie Pakete zu einer SKU hinzu:
- Wählen Sie Bestand > SKUs.

- Wählen Sie den blauen Pfeil neben der SKU aus, die Sie bearbeiten wollen.
- Wählen Sie Pakete zu SKU hinzufügen aus.
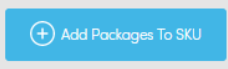
- Wählen Sie auf der Liste die Kästchen neben den Paketen, die Sie zur SKU hinzufügen wollen.
- Wählen Sie Pakete hinzufügen.

Die neu zugewiesenen Pakete erscheinen jetzt in der SKU.
SKU einer Tür zuweisen
Eine SKU muss einer Tür zugewiesen sein, damit Sie ihr Pakete zuweisen können. Auf der Seite „Türdetails“ können Sie die Zuweisung von SKUs zu einer Tür einrichten oder aufheben.
So weisen Sie eine SKU einer Tür zu:
- Wählen Sie Kern > Standorte.
- Wählen Sie den blauen Pfeil neben der gewünschten Tür aus.
- Wählen Sie in den Türdetails SKU zuweisen/SKU-Zuweisung aufheben.
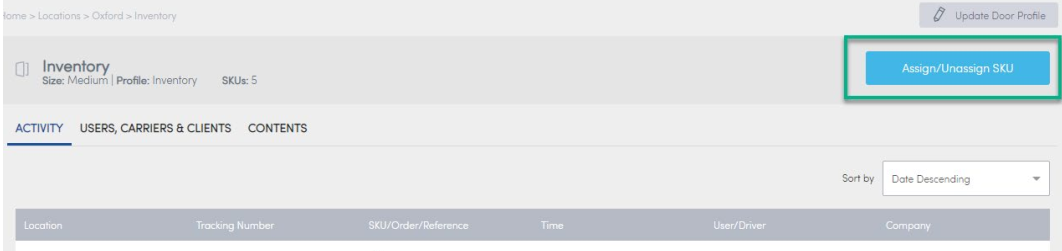
- Suchen Sie die SKU, die Sie zuweisen wollen.
- Aktivieren Sie das Kontrollkästchen neben der SKU, um ein blaues Häkchen hinzuzufügen.
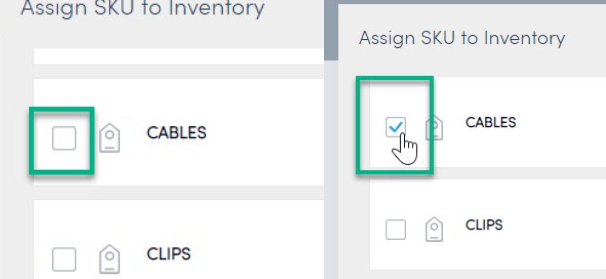
- Wählen Sie Zugewiesene SKUs festlegen aus.
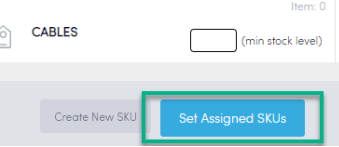
Eine neue Liste mit SKUs erscheint jetzt in den Türdetails. Die SKU, die Sie hinzufügen, steht jetzt auch auf der Liste.
Paket aus SKU entfernen
Möglicherweise müssen Sie ein Paket aus einer bestehenden SKU entfernen, wenn Sie nicht wollen, dass es Teil der SKU ist.
So entfernen Sie ein Paket aus einer SKU:
- Wählen Sie Bestand > SKUs.
- Wählen Sie den blauen Pfeil neben der SKU aus, die Sie bearbeiten wollen.

- Klappen Sie die SKU-Details mit dem Symbol „+“ auf.
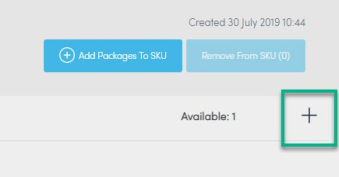
- Klappen Sie die Bestandsliste des Reiters ARTIKEL auf.
- Wählen Sie das Paket aus, das Sie entfernen wollen.
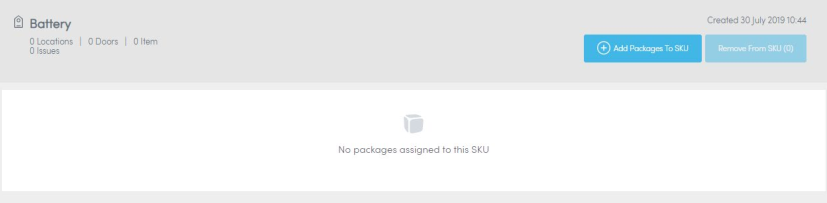
- Wählen Sie Aus SKU entfernen aus
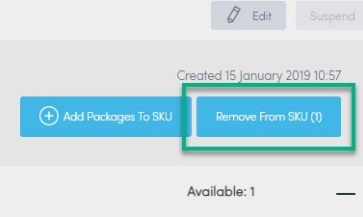 .
. - Aktualisieren Sie den Bildschirm, um die SKU-Liste ohne das entfernte Paket zu sehen.
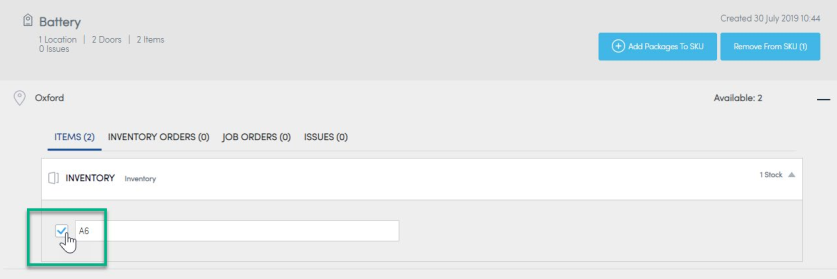
SKUs sperren
Sie können einzelne SKUs oder mehrere SKUs gleichzeitig sperren. Sie können nur SKUs sperren, denen keine Pakete zugewiesen sind oder die einer Tür zugewiesen sind.
So sperren Sie eine SKU:
- Wählen Sie Bestand > SKUs.
- Wählen Sie die SKU, die Sie sperren wollen.
- Wählen Sie Sperren.

Die SKU ist gesperrt und die Benutzer haben keinen Zugriff mehr darauf.
So sperren Sie mehrere SKUs gleichzeitig:
- Wählen Sie Bestand > SKUs.
- Markieren Sie das Kästchen Alle Auswählen.
- Wählen Sie Auswahl sperren.
Hinweis: Die Anzahl der ausgewählten SKUs sollte auf dieser Schaltfläche erscheinen.
Die ausgewählten SKUs sind jetzt gesperrt und Benutzer haben keinen Zugriff auf sie.
Informationen zum manuellen Austracken von Paketen finden Sie unter Standorte.