Standorte
Die Seite Standorte zeigt Ihnen Ihre gesamten verfügbaren Standorte und ermöglicht Ihnen, mehr Details zu den Türen an jedem Standort anzuzeigen.
Standorte ansehen und exportieren
So zeigen Sie Ihre Standorte an:
- Wählen Sie Kern > Standorte.
Eine Liste Ihrer gesamten zugewiesenen Standorte wird angezeigt.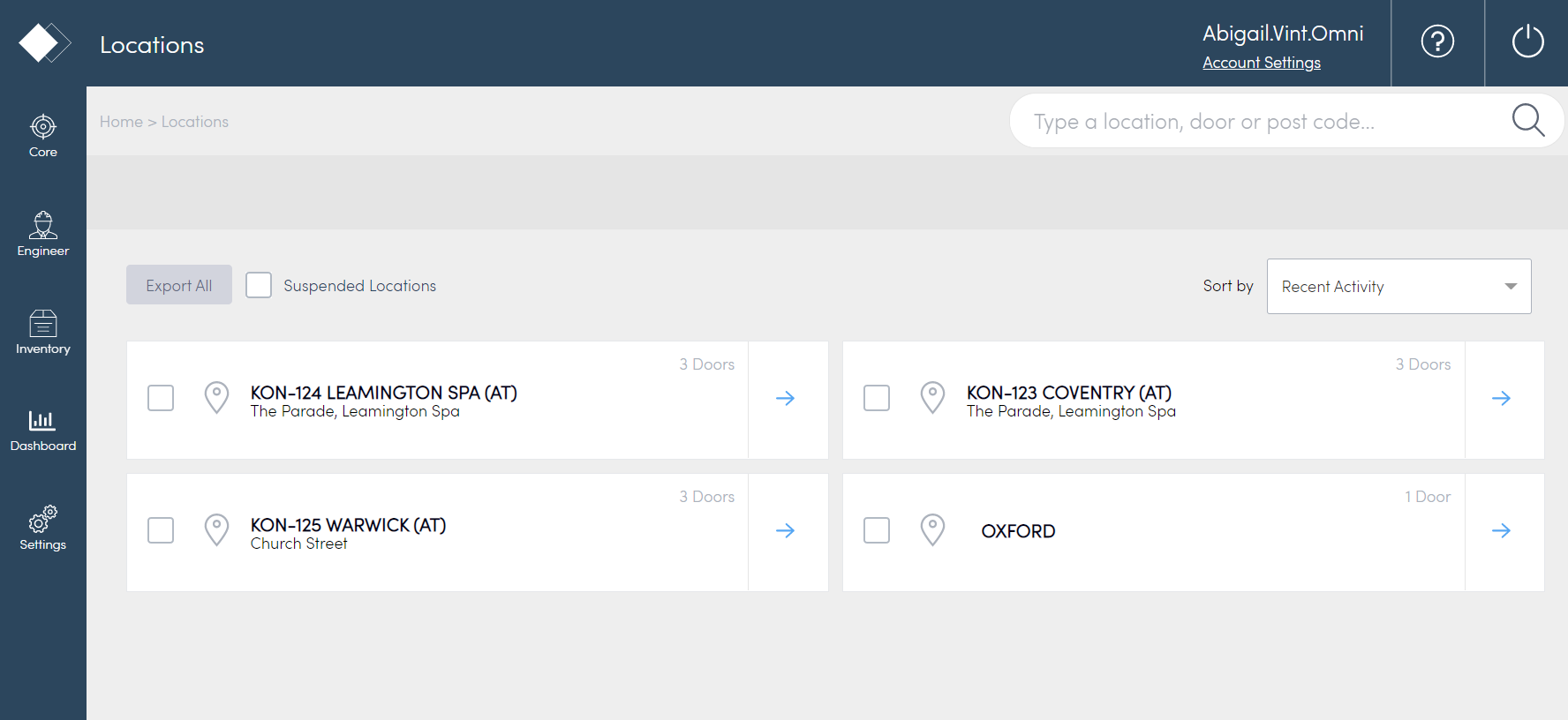
Weitere Informationen darüber, was sich derzeit in einer Tür befindet, finden Sie unter Türeninhalte.
Sie können Alle exportieren oder nur Gesperrte Standorte direkt vom Bildschirm Standorte in Konnect HQ exportieren.
So exportieren Sie Ihre gesamten Standorte:
- Wählen Sie Kern > Standorte.
- Wählen Sie Alle exportieren.
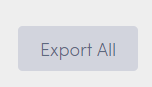
Eine Liste Ihrer gesamten Standorte wird heruntergeladen.
So exportieren Sie Ihre gesamten Gesperrten Standorte:
- Wählen Sie Kern > Standorte.
Eine Liste Ihrer gesamten zugewiesenen Standorte wird angezeigt. - Wählen Sie Gesperrte Standorte.

Eine Liste Ihrer gesamten Gesperrten Standorte wird heruntergeladen.
Standortdetails anzeigen
Sie können nach unten navigieren, um die Türdetails eines Standorts in Konnect HQ anzuzeigen.
So zeigen Sie die Details eines Standorts an:
- Wählen Sie Kern > Standorte.
- Wählen Sie den blauen Pfeil neben dem Standort, den Sie anzeigen wollen.
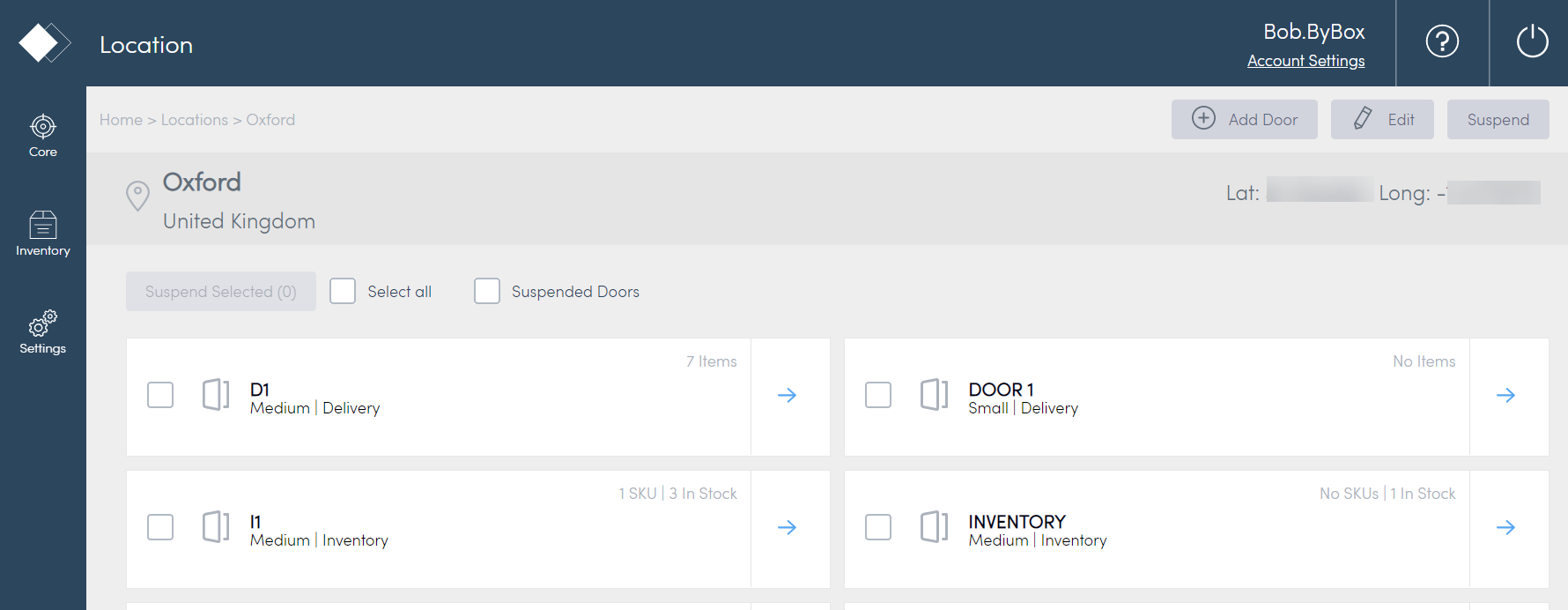
Alle Türen erscheinen in einer Liste für diesen Standort.
Türen anzeigen und aktualisieren
Die Liste der Türen wird angezeigt, wenn Sie einen Standort auswählen. Jede Tür hat eine Profil-Art – entweder Lieferung, Bestand oder Rücksendungen. Von dieser Seite aus können Sie sich den Breiten- und Längengrad des Standorts anzeigen lassen und zu Details einzelner Türen navigieren.
Türdetails anzeigen
Die Türprofilseite bietet Ihnen Informationen über die Tür.
Sie können alle Benachrichtigungen für die Tür sehen und das Türprofil aktualisieren. Dies ist auch die Seite, auf der Sie ein Paket manuell Eintracken oder Austracken können, falls der Konnect App-Benutzer Probleme an der Tür hat.
Es gibt zwei Türarten, die Sie in Konnect HQ anzeigen können.
- Liefertür – Eine Liefertür empfängt normalerweise gelieferte Artikel und ist sonst leer.
- Bestandstür – Eine Bestandstür enthält üblicherweise Bestandsartikel, die Benutzer abholen können, ohne eine spezifische Lieferung zu haben.
- Rückgabetür – Eine Rückgabetür enthält üblicherweise Artikel, die von Ingenieuren zurückgegeben werden.
So zeigen Sie eine Tür an:
- Wählen Sie den blauen Pfeil der Tür.
Wählen Sie einen Reiter für weitere Details zu einer Tür:
Reiterbezeichnung
Beschreibung
Aktivitäten
Zeigt Handlungen an, die in der Tür stattfinden, einschließlich:
- Art
- Standort
- Tür/Profil
- Paketinfo
- Referenzen
- Zeit
- Benutzer/Fahrer
Unternehmen
Benutzer, Transportunternehmen und Kunden Zeigt eine Liste der aktiven Benutzer, Transportunternehmen und Kunden an.
Inhalt Zeigt den Inhaltsverlauf an, einschließlich:
- Sendungsverfolgungsnummer
- SKU/Auftragsnummer
- Zeitpunkt der Handlung
- Hinzugefügt von
- Zugewiesen zu
Gesperrte Türen anzeigen
Sie können Gesperrte Türen an einem Standort direkt von der Seite Standort anzeigen.
So zeigen Sie Gesperrte Türen an:
- Wählen Sie Kern > Standorte.
- Wählen Sie den blauen Pfeil neben dem Standort, den Sie anzeigen möchten.
- Wählen Sie Gesperrte Türen.
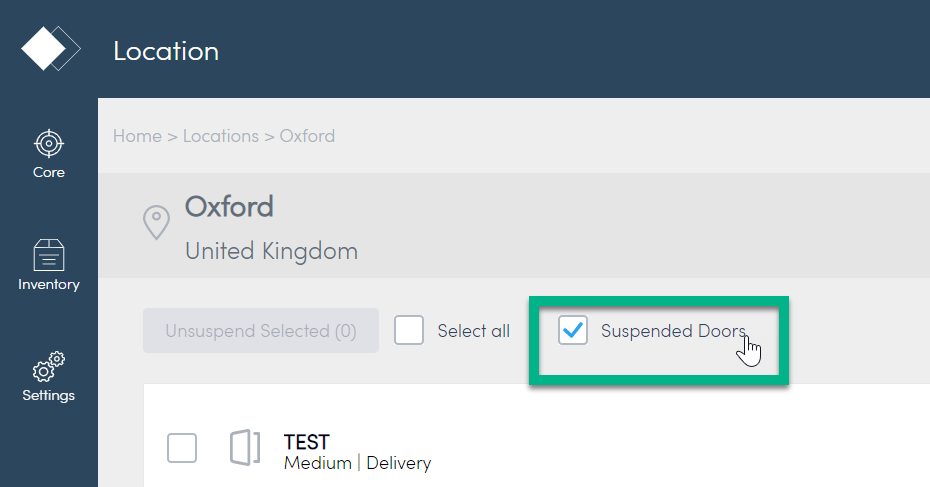
Eine Liste Ihrer gesamten Gesperrten Türen wird angezeigt. Wenn Sie keine Gesperrten Türen haben, wird die Meldung Keine Türen angezeigt.
Liefertürdetails aktualisieren
Sie können Änderungen an Ihrer Liefertür vornehmen, einschließlich:
- Benachrichtigungen
- Türprofil
So aktualisieren Sie Benachrichtigungen:
- Gehen Sie zur Türprofilseite.
- Wählen Sie Benachrichtigungen.
- Wählen Sie die entsprechenden Details:
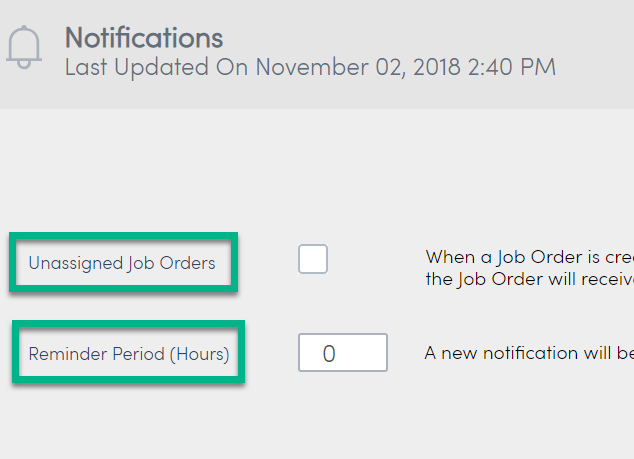
Feld
Details
Nicht zugewiesene Job-Aufträge
Wählen Sie, ob Sie eine Meldung an alle Ingenieure, die Zugang zu der Tür haben, darüber senden möchten, dass ein nicht zugewiesener Job-Auftrag platziert wurde.
Erinnerungszeitraum (Stunden)
Definieren Sie die Stundenzahl nach der eingestellten Stundenzahl, wenn der Job-Auftrag immer noch nicht zugewiesen wurde. Stellen Sie diese Option auf 0, wenn keine Erinnerung gewünscht ist.
- Wählen Sie Aktualisieren.
Die Benachrichtigungen sind jetzt aktualisiert.
So aktualisieren Sie ein Türprofil:
- Gehen Sie zur Türprofilseite.
- Wählen Sie Türprofil aktualisieren.
- Aktualisieren Sie die Felder nach Bedarf:
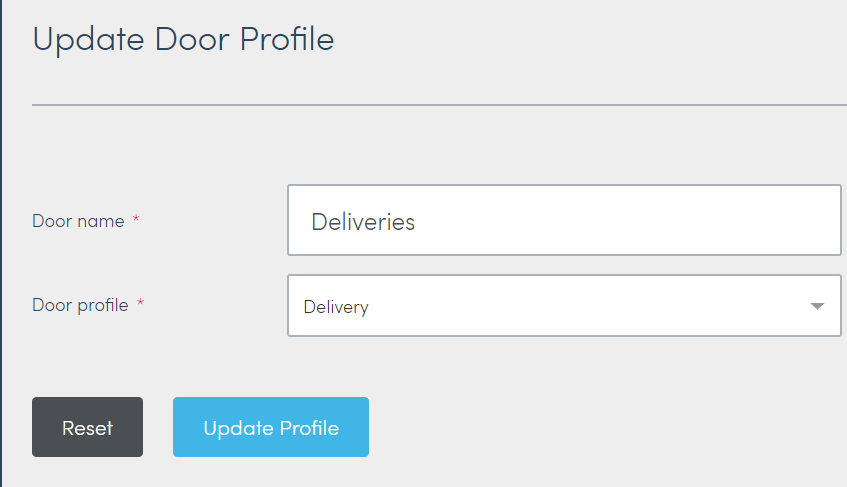
Feld
Detail
Türbezeichnung
Ändern Sie die Türbezeichnung.
Türprofil
Ändern Sie das Türprofil.
- Wählen Sie Profil aktualisieren.
Das Türprofil ist jetzt aktualisiert.
Bestandstürdetails aktualisieren
Sie können Änderungen an Ihrer Bestandstür vornehmen, einschließlich:
- SKU zuweisen/SKU-Zuweisung aufheben
- Türprofil
So weisen Sie ein Paket einem Benutzer zu:
- Gehen Sie zur Türprofilseite.
- Wählen Sie SKU zuweisen/SKU-Zuweisung aufheben.
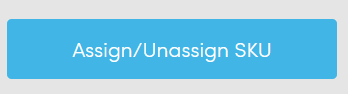
- Wählen Sie die SKU bzw. SKUs, die Sie zuweisen möchten.
- Legen Sie die Mindestbestandsmenge fest.
Hinweis: Sie können benachrichtigt werden, sobald Ihre Tür einen niedrigen Bestand erreicht bzw. keinen Bestand mehr hat, wenn Sie diese Information eingeben. - Wählen Sie Zugewiesene SKUs festlegen.
Die SKU bzw. SKUs sind jetzt der Tür zugewiesen.
So aktualisieren Sie ein Türprofil:
- Gehen Sie zur Türprofilseite.
- Wählen Sie Türprofil aktualisieren.
- Aktualisieren Sie die Felder nach Bedarf:
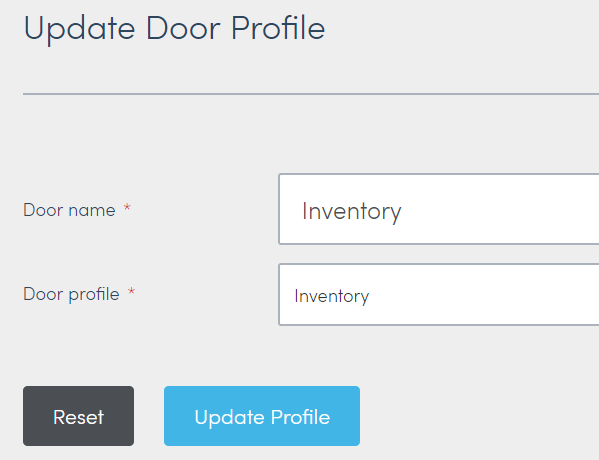
Feld
Detail
Türbezeichnung
Ändern Sie die Türbezeichnung.
Türprofil
Ändern Sie das Türprofil.
Einen Benutzer einer Standorttür zuweisen
Sie können von der Seite Standort in Konnect HQ einen Benutzer einer Standorttür zuweisen.
So weisen Sie einen Benutzer einer Standorttür zu:
- Gehen Sie zu Kern > Standorte.
- Wählen Sie den Standort.
- Wählen Sie die Tür.
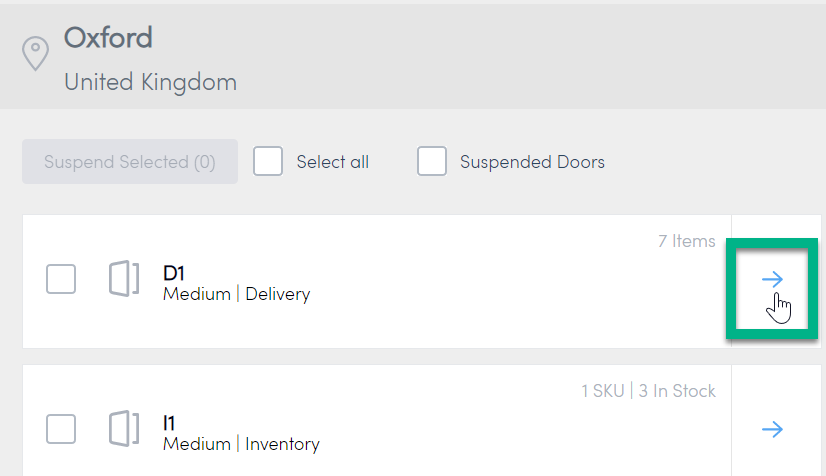
- Wählen Sie Benutzer, Transportunternehmen und Kunden.
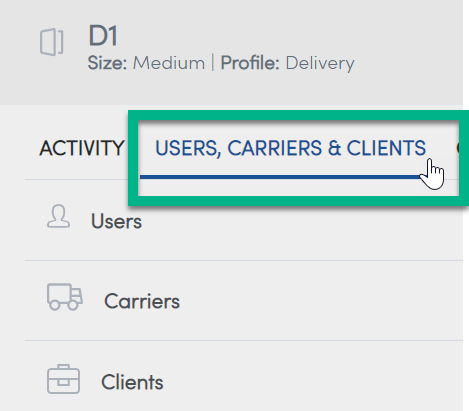
- Erweitern Sie die Liste Benutzer.
- Wählen Sie Benutzer zuweisen.
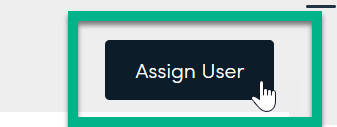
- Suchen Sie nach dem Benutzernamen.
- Markieren Sie den Namen, den Sie hinzufügen wollen.
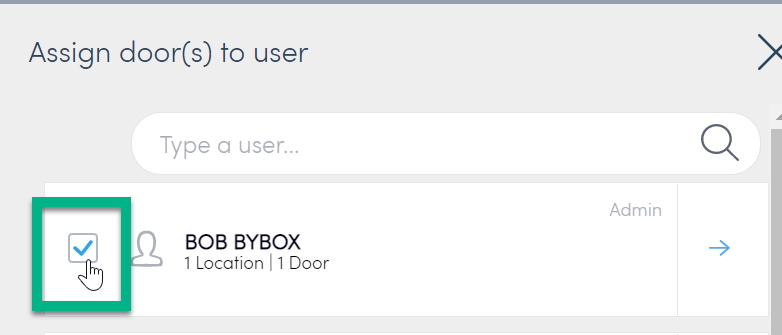
- Wählen Sie Benutzer zuweisen.
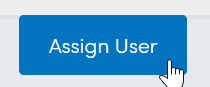
Der Benutzer ist jetzt der Tür zugewiesen.
Manuelle Paketverfolgung
Sie können ein Paket manuell ein- oder austracken, das möglicherweise von einem Ingenieur übersehen wurde.
Ein Paket eintracken
So tracken Sie eine SKU ein:
- Wählen Sie Kern > Standorte.
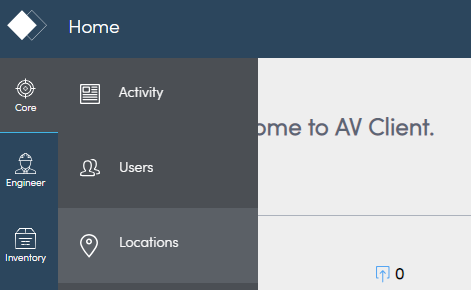
- Wählen Sie den entsprechenden Standort und die entsprechende Tür.
- Zeigen Sie den Reiter Inhalt an.
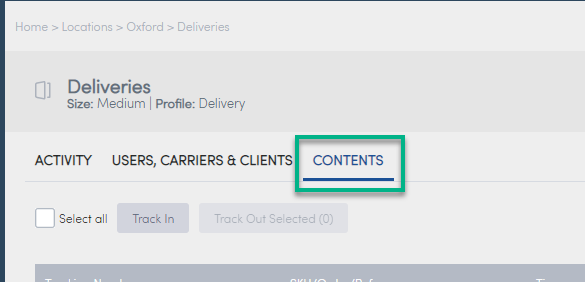
- Wählen Sie Eintracken.
Hinweis: Sie können einzelne, mehrere oder alle SKUs austracken. - Geben Sie den Namen des Benutzers und die Anzahl der Artikel ein.
- Wählen Sie Abschicken aus.
Sie werden mit einer Bestätigungsmeldung darüber informiert, dass die Artikel jetzt eingetrackt sind.
Ein Paket austracken
So tracken Sie ein Paket aus:
- Wählen Sie Kern > Standorte.
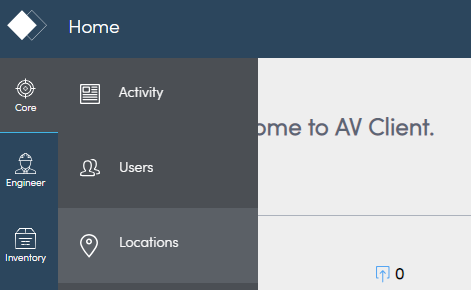
- Wählen Sie den entsprechenden Standort und die entsprechende Tür.
- Zeigen Sie den Reiter Inhalt an.
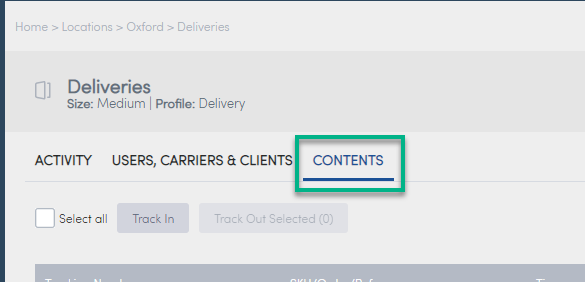
- Wählen Sie die Zeile, die Sie austracken wollen.
- Wählen Sie Ausgewählte austracken.
Hinweis: Sie können einzelne, mehrere oder alle SKUs austracken.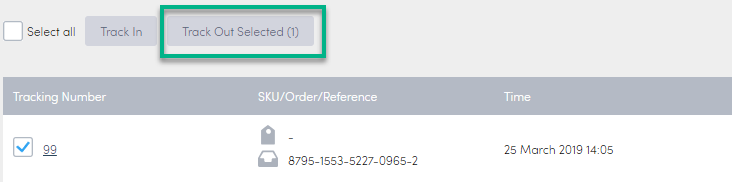
- Geben Sie den Namen des Benutzers und die Anzahl der Artikel ein.
- Wählen Sie Abschicken aus.
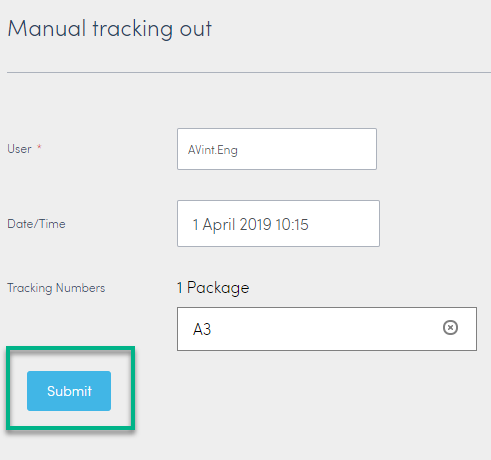
Sie werden mit einer Bestätigungsmeldung darüber informiert, dass die Artikel jetzt ausgetrackt sind. Sie können die Aktivität und die Mengenänderung auf der Türseite anzeigen lassen.