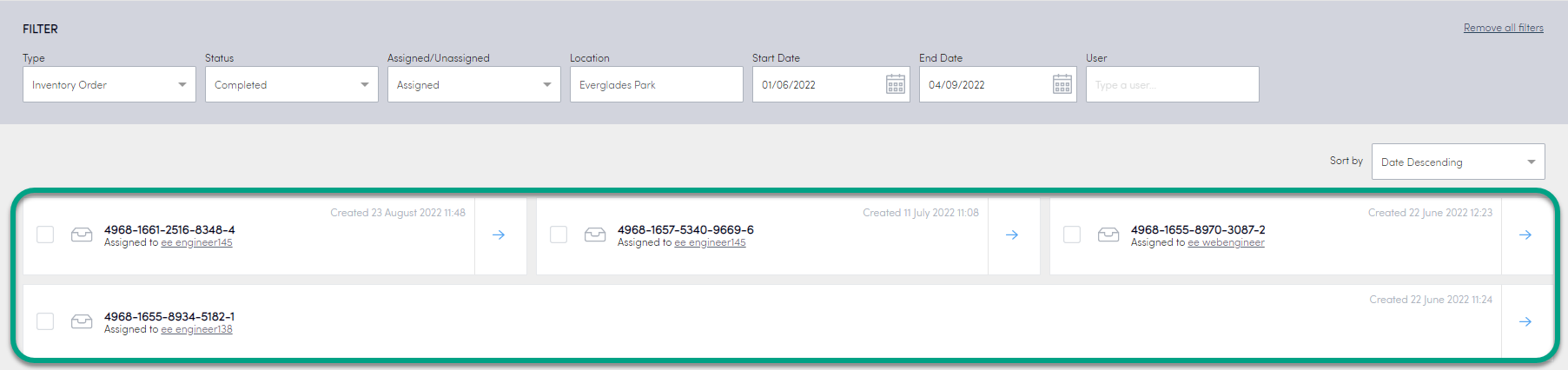Bestandsaufträge
Nutzen Sie Konnect HQ, um für Ihr Unternehmen Bestandsaufträge zu erstellen oder zu verwalten. Diese Aufträge können bereits in Schließfachtüren bereitgestellt werden, damit Fahrer oder Ingenieure sie schnell abholen können.
Einzelpersonen im Außendienst können ebenfalls Bestandsaufträge erstellen, die als Selbstaufträge bezeichnet werden und die Sie über diese Seite verwalten können. Diese Selbstaufträge können je nach Benutzer und Profil in HQ oder der App angelegt werden.
Bevor Sie anfangen
- Bestand muss aktiviert sein. Wenden Sie sich für weitere Einzelheiten an Ihren ByBox-Administrator.
Einen Bestandsauftrag anlegen
Sie können Bestandsaufträge direkt von Konnect HQ anlegen.
So legen Sie einen Bestandsauftrag an:
- Klicken Sie auf Aufträge > Alle Aufträge.
- Klicken Sie auf Auftrag anlegen.
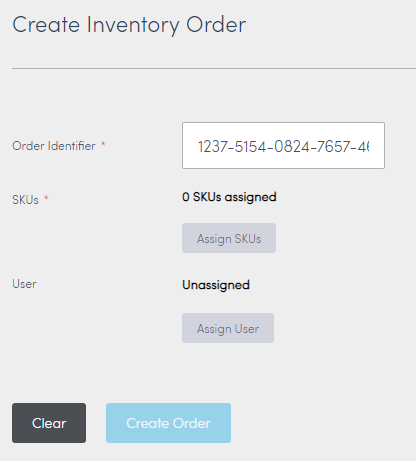
- Klicken Sie auf SKUs zuweisen.
Hinweis: Sie müssen die SKU zuerst der Bestandstür und dann einem Paket zuweisen. Siehe SKU dem Bestandspaket zuweisen in SKUs. - Suchen Sie nach entsprechenden SKU-Informationen.
Hinweis: Sie können nach der SKU-Bezeichnung suchen oder die Liste nach Standort filtern. - Wählen Sie eine oder mehrere SKUs aus der Liste.
- Klicken Sie auf SKUs zuweisen.
- Klicken Sie auf Nutzer zuweisen (optional).
Hinweis: Es ist möglicherweise nützlich, den Auftrag niemandem zuzuweisen, sodass einer Ihrer Benutzer ihn zuweisen oder abholen kann. - Klicken Sie auf Auftrag anlegen.
Der Auftrag wird in Ihrer Bestandsliste in Konnect HQ angezeigt. Wenn Sie dem Auftrag einen Benutzer zugewiesen haben, erhält dieser eine Benachrichtigung an Konnect App.
Sie können Ihren gesamten Bestand in Konnect HQ verfolgen.
Sie können diese Informationen auf unterschiedliche Weise anzeigen:
- Seite Bestand > SKUs
- Seite Kern > Standorte
Bestand anzeigen
So zeigen Sie Bestand von der Seite Bestand > SKUs an:
- Wählen Sie Bestand > SKUs.
- Wählen Sie den blauen Pfeil neben der SKU, die Sie anzeigen wollen.
- Allgemeine Informationen über die SKU werden angezeigt:
- Anzahl Standorte
- Anzahl Türen
- Anzahl Artikel
- Anzahl Probleme
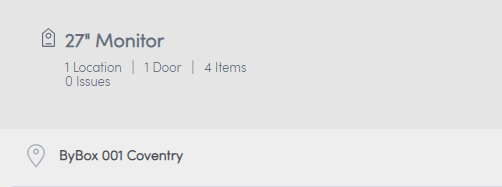
- Wählen Sie den gewünschten Standort aus.
- Zeigen Sie weitere Informationen über den Bestand in Ihren Türen an.
Reiter | Details |
Artikel | Führt die Menge von Artikeln in jeder der Türen auf. |
Bestandsaufträge | Führt Details der Bestandsaufträge auf. |
Probleme | Führt Fehler oder Probleme bezüglich des Bestands in den Türen auf. Beispielsweise führt Konnect HQ einen Fehler auf, wenn Sie einen Artikel haben, der keiner SKU zugewiesen ist, aber in die Tür gescannt wurde. |
So zeigen Sie Bestand von der Seite Kern > Standorte an:
- Wählen Sie Kern > Standorte.
- Wählen Sie den blauen Pfeil neben dem Standort, den Sie anzeigen möchten.
- Zeigen Sie weitere Informationen über den Bestand in Ihren Türen an.
Bestandsauftragsdetails anzeigen
Sie können spezifische Informationen eines Bestandsauftrags anzeigen.
So zeigen Sie Bestandsdetails an:
- Wählen Sie Aufträge > Alle Aufträge.
- Alle Bestandsaufträge anzeigen.
Bei Bedarf können Sie die Bestandsaufträge nach verschiedenen Feldern filtern:
Feld
Detail
Art
Wählen Sie eine oder keine der folgenden Optionen:
- Bestand
Selbstauftrag
Status Wählen Sie eine oder keine der folgenden Optionen:
- In Bearbeitung
- Abgeschlossen
Abgebrochen
Zugewiesen/Nicht zugewiesen Wählen Sie eine oder keine der folgenden Optionen: - Dem Benutzer zugewiesen
Benutzerzuweisung aufgehoben
Standort Geben Sie den Standort ein. Anfangsdatum Wählen Sie das Anfangsdatum. Enddatum Wählen Sie das Enddatum.
Bestandsauftrag bearbeiten
Sie können Änderungen an Ihrem Bestandsauftrag vornehmen.
Referenznummer bearbeiten
So bearbeiten Sie die Referenznummer:
- Wählen Sie Bearbeiten.
- Geben Sie eine neue Nummer in Referenz ein.
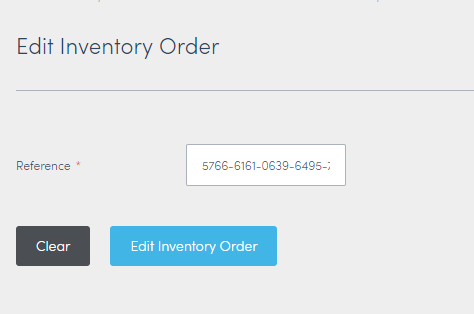
- Wählen Sie Bestandsauftrag bearbeiten.
Ihre Referenznummer ist jetzt aktualisiert.
SKU-Informationen für einen Bestandsauftrag ändern
Auf der Seite Alle Aufträge können Sie die SKU-Informationen ändern.
So ändern Sie einen Benutzer:
- Wählen Sie Aufträge > Alle Aufträge.
- Suchen oder filtern Sie, um den Bestandsauftrag zu finden.
- Wählen Sie den blauen Pfeil neben dem Bestandsauftrag, den Sie anzeigen möchten.
- Wählen Sie die entsprechende Schaltfläche:
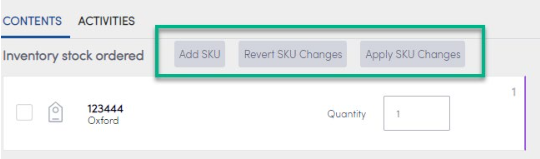
Feld | Details |
SKU hinzufügen | Wählen Sie diese Option, um dem Auftrag eine neue SKU hinzuzufügen. |
SKU-Änderungen rückgängig machen | Wählen Sie diese Option, um alle Änderungen der SKU-Menge rückgängig zu machen. |
SKU-Änderungen anwenden | Wählen Sie diese Option, um alle Änderungen der SKU-Menge anzuwenden. |
Zuweisung eines Benutzers zu einem Bestandsauftrag ändern oder aufheben
Auf der Seite Alle Aufträge können Sie die Zuweisung des Benutzers ändern.
So ändern Sie einen Benutzer:
- Wählen Sie Aufträge > Alle Aufträge.
- Suchen oder filtern Sie, um den Bestandsauftrag zu finden.
- Wählen Sie den blauen Pfeil neben dem Bestandsauftrag, den Sie anzeigen möchten.
- Falls ein Benutzer zugewiesen ist, können Sie den Benutzer ändern oder die Benutzerzuweisung aufheben.
- Falls kein Benutzer zugewiesen ist, können Sie einen Benutzer hinzufügen.
Nach offenen Bestandsaufträgen suchen
Auf der Seite Alle Aufträge können Sie Aufträge suchen und die Ergebnisse filtern.
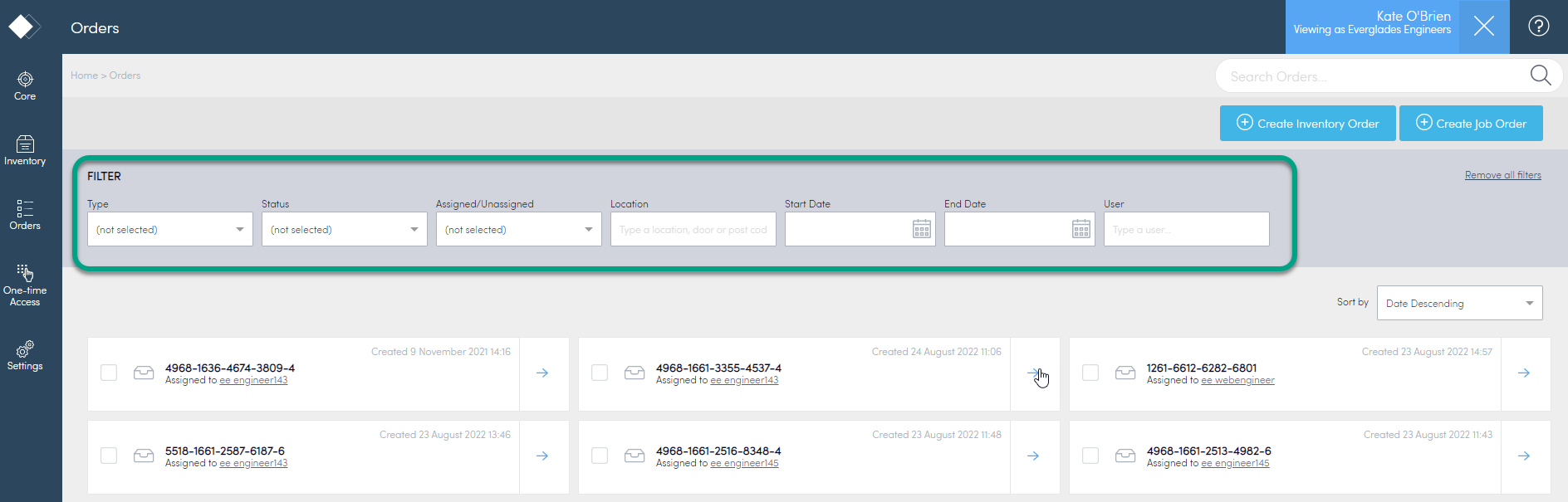
Wählen Sie einen geeigneten Filter.
Filter Details Art Wählen Sie unter:
- Bestand – in Konnect HQ aufgegebene Aufträge
- Selbstauftrag – in der Konnect App aufgegebene Aufträge
- Job-Auftrag – in Konnect HQ aufgegebene Aufträge
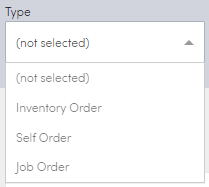
Status Wählen Sie unter:
- In Bearbeitung
- Abgeschlossen
- Abgebrochen
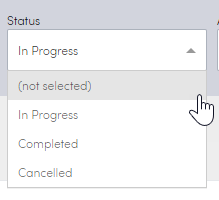
Zugewiesen/Nicht zugewiesen Wählen Sie unter:
- Zugewiesen
- Nicht zugewiesen
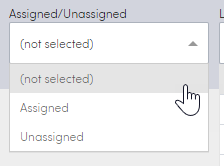
Standort Wählen Sie einen Standort.
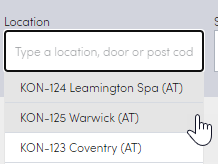
Anfangsdatum Wählen Sie ein Anfangsdatum.
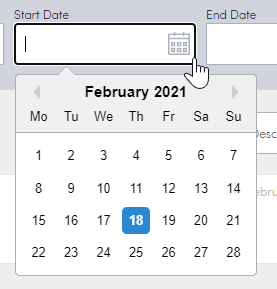
Enddatum Wählen Sie ein Enddatum.
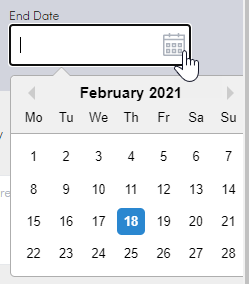
Benutzer Geben Sie einen Benutzernamen ein.
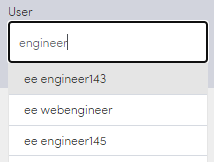
- Nach Einstellung der Filter wird die Ergebnisliste angezeigt. Sie können sich von dieser Seite aus zu jedem Auftrag weitere Einzelheiten anzeigen lassen.