Benutzer
Die Seite Benutzer zeigt alle Benutzerinformationen an und ermöglicht Ihnen, Benutzer anzulegen, zu bearbeiten und zu sperren. Sie können Benutzer auch einer Tür zuweisen oder Aktivierungs-E-Mails erneut senden, damit ein Benutzer mit der Nutzung beginnen kann.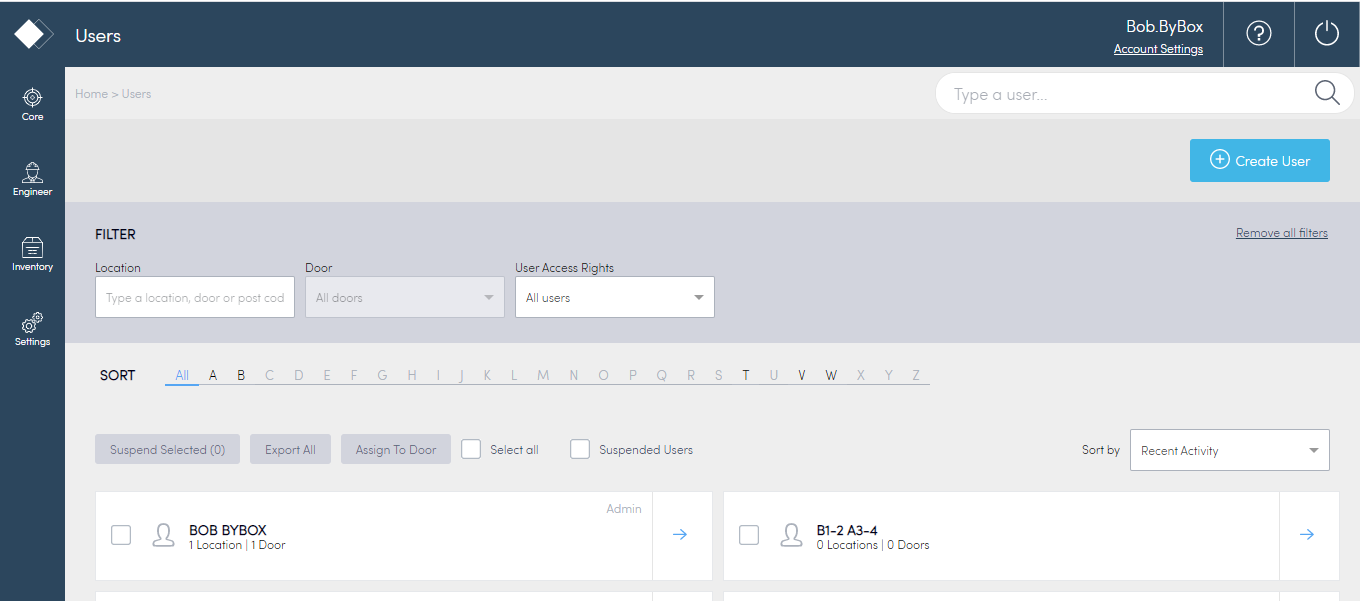
Einen Benutzer anlegen
Sie müssen Benutzerkonten für jeden Mitarbeiter anlegen, der Konnect HQ oder die Konnect App verwendet.
Einen Ingenieur-Benutzer anlegen
So legen Sie einen Benutzer an:
- Wählen Sie Kern > Benutzer.
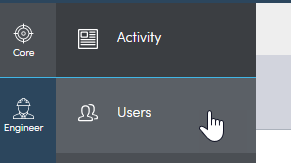
- Wählen Sie Benutzer anlegen.
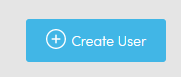
Füllen Sie die Felder aus.
Hinweis: Sie können im Falle eines Fehlers die Felder löschen, indem Sie die Schaltfläche Löschen wählen. Alle Pflichtfelder sind mit einem roten Sternchen gekennzeichnet: „*“.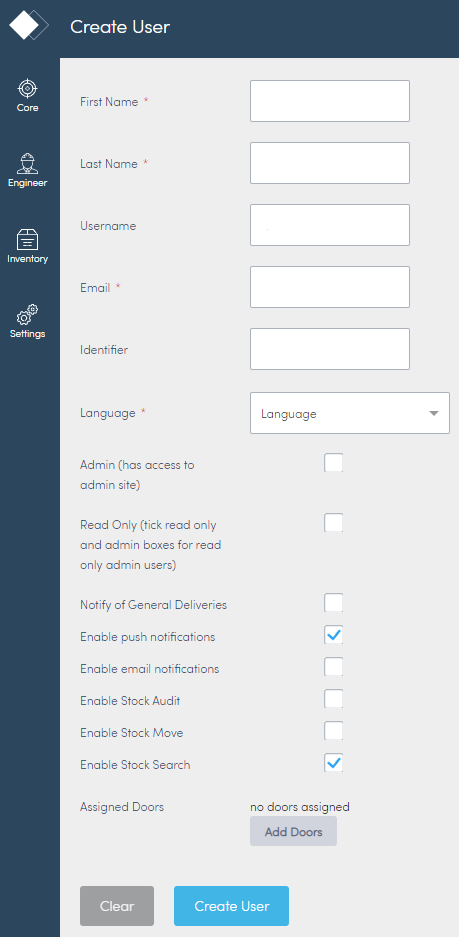
- Die Nachricht Benutzer hinzugefügt wird am oberen Bildschirmrand grün angezeigt. Sie können den Benutzer jetzt auf der Hauptseite Benutzer sehen.
Einen Transportunternehmen-Benutzer anlegen
So legen Sie einen Benutzer an:
- Wählen Sie Kern > Benutzer.
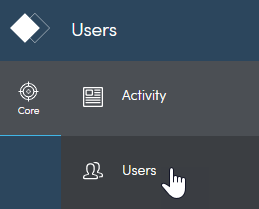
- Wählen Sie Benutzer anlegen.
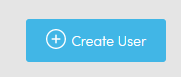
Füllen Sie die Felder aus.
Hinweis: Sie können im Falle eines Fehlers die Felder löschen, indem Sie die Schaltfläche Löschen wählen. Alle Pflichtfelder sind mit einem roten Sternchen gekennzeichnet: „*“.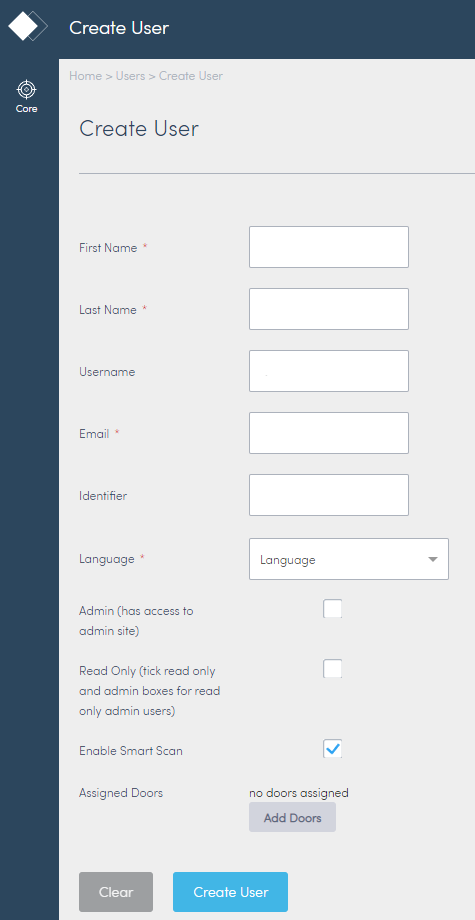
- Die Nachricht Benutzer hinzugefügt wird am oberen Bildschirmrand grün angezeigt. Sie können den Benutzer jetzt auf der Hauptseite Benutzer sehen.
Feldname | Beschreibung |
Vorname | Geben Sie den Vornamen des Benutzers ein. |
Nachname | Geben Sie den Nachnamen des Benutzers ein. |
Benutzername | Ein Benutzername wird automatisch erzeugt. Sie können das Feld bearbeiten, falls Sie einen anderen Benutzernamen verwenden möchten. |
Geben Sie die E-Mail-Adresse des Benutzers ein. | |
Kennung | Geben Sie eine Kennung für dieses Konto ein (optional). |
Sprache | Geben Sie die Sprache des Benutzers ein. |
Admin | Wählen Sie, ob der Benutzer Zugriff auf das gesamte Konnect HQ haben soll. |
Schreibgeschützt | Wählen Sie, ob der Benutzer schreibgeschützten Zugriff auf Konnect HQ haben soll. |
| Zugewiesene Türen | Weisen Sie dem Benutzer Türen zu.
|
Nur Ingenieur-Benutzer | |
| Über allgemeine Lieferungen benachrichtigen | Wählen Sie aus, ob der Benutzer über allgemeine Lieferungen benachrichtigt werden soll. |
| Push-Benachrichtigungen aktivieren | Wählen Sie aus, ob dem Benutzer Push-Benachrichtigungen gesendet werden. |
E-Mail-Benachrichtigungen aktivieren | Wählen Sie aus, ob dem Benutzer E-Mail-Benachrichtigungen gesendet werden. |
| Bestandsprüfung aktivieren | Schaltet bei Aktivierung das Merkmal Bestandsprüfung für den Benutzer ein. |
| Bestandsbewegung aktivieren | Schaltet bei Aktivierung das Merkmal Bestandsbewegung für den Benutzer ein. |
| Bestandssuche aktivieren | Schaltet bei Aktivierung das Merkmal Bestandssuche für den Benutzer ein. |
| Nur Transportunternehmen-Benutzer | |
| Smart Scan aktivieren | Schaltet bei Aktivierung das Merkmal Smart Scan für den Benutzer ein. |
Benutzerinformationen anzeigen
Sie können auf der Seite Benutzer Benutzerinformationen anzeigen.
So zeigen Sie Benutzerinformationen an:
- Wählen Sie Kern > Benutzer.
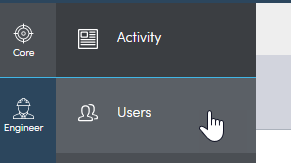
- Scrollen Sie, um die gesamte Benutzerliste anzuzeigen, oder verwenden Sie den Filter, um Benutzer von bestimmten Standorten, Türen oder Zugangsrechten anzuzeigen.

Sie können auch auf der Benutzerprofilseite Informationen über Benutzer anzeigen.
- Wählen Sie in der Benutzerliste auf der Benutzer-Hauptseite den Pfeil neben dem anzuzeigenden Benutzer aus.
- Wählen Sie die Seite Aktivität aus, um Informationen über die Aktivitäten des Benutzers anzeigen zu lassen.
Hinweis: Für neue Benutzer wird keine Aktivität angezeigt.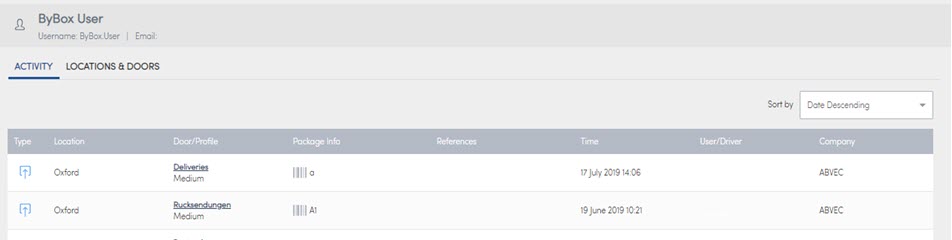
- Wählen Sie die Seite Standorte und Türen aus, um Informationen über die Standorte und die Türzuweisungen eines Benutzers anzuzeigen.
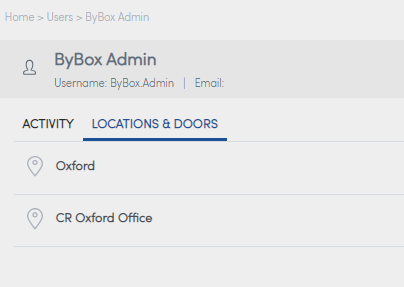
Benutzerinformationen aktualisieren
Sie können die Informationen eines Benutzerprofils unter Benutzer aktualisieren, entweder von der Profilseite des jeweiligen Benutzers oder auf der Benutzer-Hauptseite. Dieser Abschnitt hilft Ihnen, allgemeine Informationen über einen Benutzer zu aktualisieren, einschließlich Benutzername, Passwort, E-Mail-Kontakt und Benutzerzugang.
Einige Benutzeraktualisierungen können direkt von der Seite Benutzer vorgenommen werden. Siehe Einen Benutzer einer Tür zuweisen.
So aktualisieren Sie ein Benutzerprofil:
- Wählen Sie Kern > Benutzer.
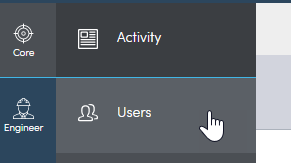
- Suchen Sie den Benutzer, den Sie aktualisieren wollen.
- Sortieren Sie alphabetisch oder filtern Sie, um den Benutzer zu finden.
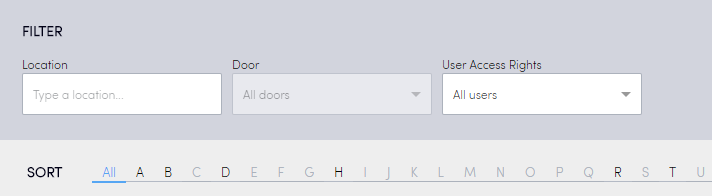
- Wählen Sie den Pfeil neben dem Benutzernamen.

- Dies führt Sie zur Benutzerprofilseite.
- Wählen Sie Bearbeiten.
- Nehmen Sie Änderungen an den Feldern vor.
Hinweis: Sie müssen Benutzer unbedingt informieren, wenn Sie Felder wie den Benutzernamen aktualisieren. - Klicken Sie auf Aktualisieren.

Die Bestätigungsmeldung Aktualisierung erfolgreich wird am oberen Bildschirmrand angezeigt.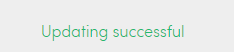
Einen Benutzer einer Tür zuweisen
Sie können von der Benutzer-Hauptseite oder der Benutzerprofilseite einen Benutzer einer Tür zuweisen. Sie können einen Benutzer auch direkt von der Standorttür zuweisen. Siehe Standorte für weitere Informationen.
So weisen Sie eine Tür von der Benutzer-Hauptseite zu:
- Wählen Sie Kern > Benutzer.
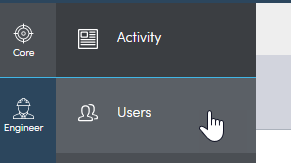
- Suchen Sie den Benutzer, den Sie aktualisieren wollen.
- Sortieren Sie alphabetisch oder filtern Sie, um den Benutzer zu finden.
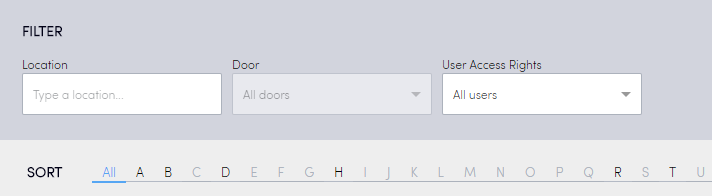
- Markieren Sie das Kästchen neben dem Benutzernamen.
- Wählen Sie Tür zuweisen.

- Wählen Sie die Tür bzw. Türen aus, die Sie zuweisen möchten.
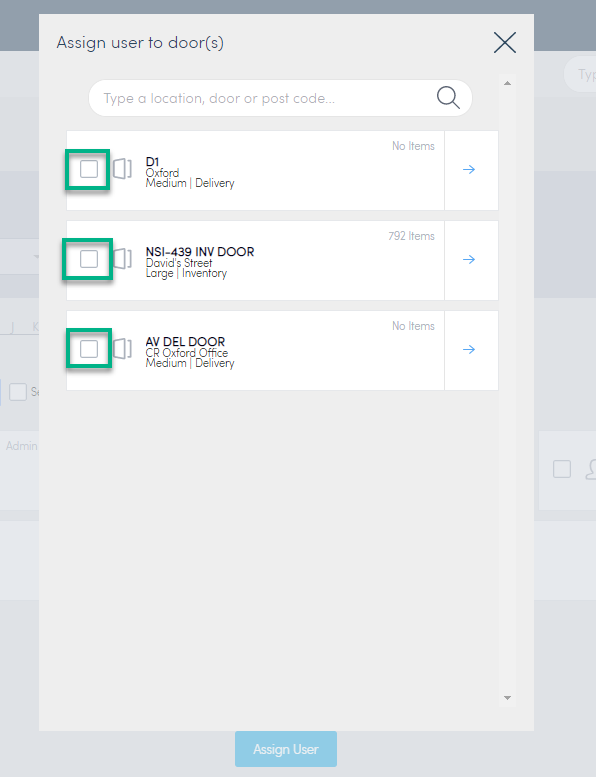
- Wählen Sie Benutzer zuweisen aus.
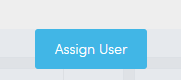
Der Benutzer ist jetzt der gewünschten Tür bzw. den gewünschten Türen zugewiesen.
So weisen Sie eine Tür von der Benutzerprofilseite zu:
- Wählen Sie Kern > Benutzer.
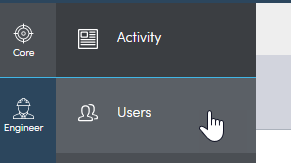
- Suchen Sie den Benutzer, den Sie aktualisieren wollen.
- Sortieren Sie alphabetisch oder filtern Sie, um den Benutzer zu finden.
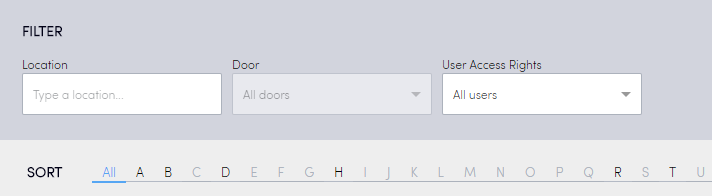
- Wählen Sie den Pfeil neben dem Benutzernamen.

- Dies führt Sie zur Benutzerprofilseite.

- Wählen Sie Tür zuweisen.

- Wählen Sie die Tür bzw. Türen aus, die Sie zuweisen möchten.
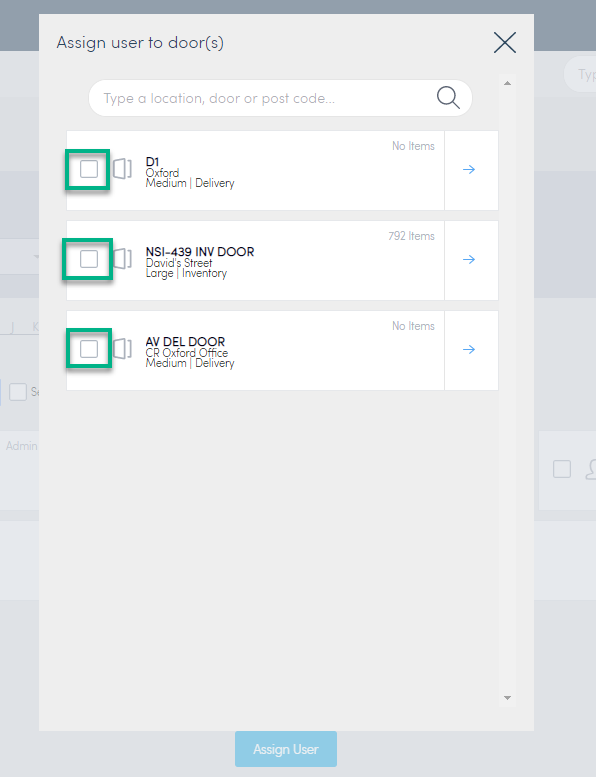
- Wählen Sie Benutzer zuweisen.
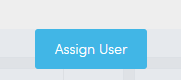
Der Benutzer ist jetzt der gewünschten Tür bzw. den gewünschten Türen zugewiesen.
Eine Benutzerliste exportieren
Sie können eine Benutzerliste von Konnect HQ in eine .csv-Datei exportieren.
So exportieren Sie eine Liste:
- Wählen Sie Kern > Benutzer.
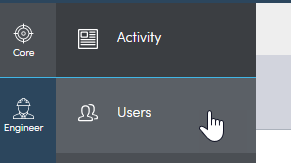
- Suchen Sie die Benutzer, die Sie exportieren möchten.
- Sortieren Sie alphabetisch oder filtern Sie, um die Benutzer zu finden.
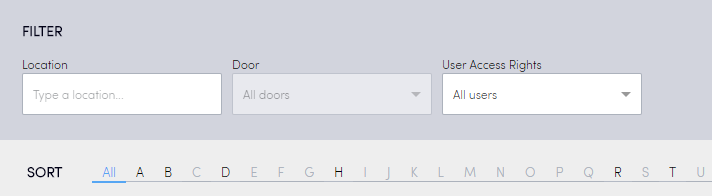
- Wählen Sie Alle exportieren.

Ein exportiertes Dokument wird heruntergeladen. Dieses Dokument ist eine .csv-Datei.
Aktivierungs-E-Mail erneut zusenden
Es gibt verschiedene Gründe, warum eine Aktivierungs-E-Mail möglicherweise einem Benutzer erneut zugesendet werden muss. Sie können eine Aktivierungs-E-Mail an einen Benutzer erneut senden, damit dieser in der Konnect App oder Konnect HQ eingerichtet werden kann. Dies geschieht auf der Benutzerprofilseite.
So senden Sie die Aktivierungs-E-Mail erneut zu:
- Wählen Sie Kern > Benutzer.
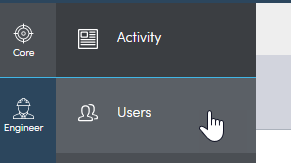
- Suchen Sie den Benutzer, der die Aktivierungs-E-Mail benötigt.
- Sortieren Sie alphabetisch oder filtern Sie, um den Benutzer zu finden.
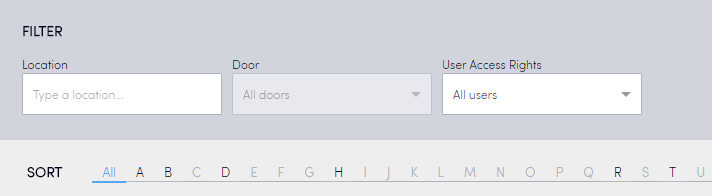
- Sortieren Sie alphabetisch oder filtern Sie, um den Benutzer zu finden.

- Dies führt Sie zur Benutzerprofilseite.

- Wählen Sie Aktivierungs-E-Mail erneut zusenden.

Eine grüne Bestätigung erscheint am oberen Bildschirmrand, sobald die E-Mail erneut gesendet wurde.
Benutzer sperren
So sperren Sie Benutzer:
- Wählen Sie Kern > Benutzer.
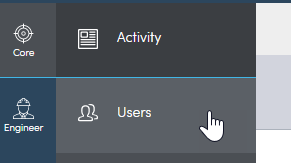
- Wählen Sie die Benutzer, die Sie aktualisieren möchten.
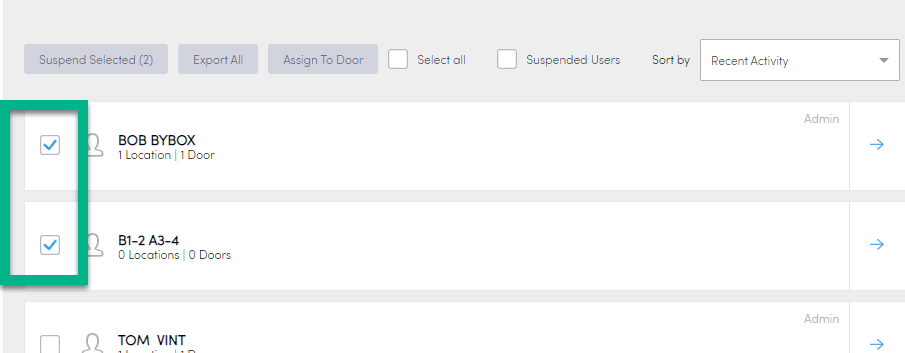
Hinweis: Sie können auch Alle auswählen. - Wählen Sie Auswahl sperren.
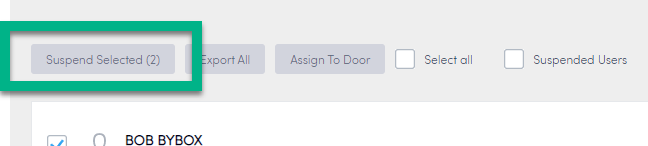
Ihre ausgewählten Benutzer sind jetzt gesperrt. Wenn Sie den Bildschirm aktualisieren, werden diese Benutzer nun als Gesperrt angezeigt. Sie können diese Benutzer anzeigen, indem Sie Gesperrte Benutzer auswählen. Sie sehen Gesperrte Benutzer nur, wenn Sie dieses Kästchen auswählen.
Hinweis: Sie können nicht mehrere Benutzer gleichzeitig entsperren.
Benutzer Türen zuweisen
So weisen Sie Benutzer Türen zu:
- Wählen Sie Kern > Benutzer.

- Wählen Sie die Benutzer, die Sie aktualisieren möchten.
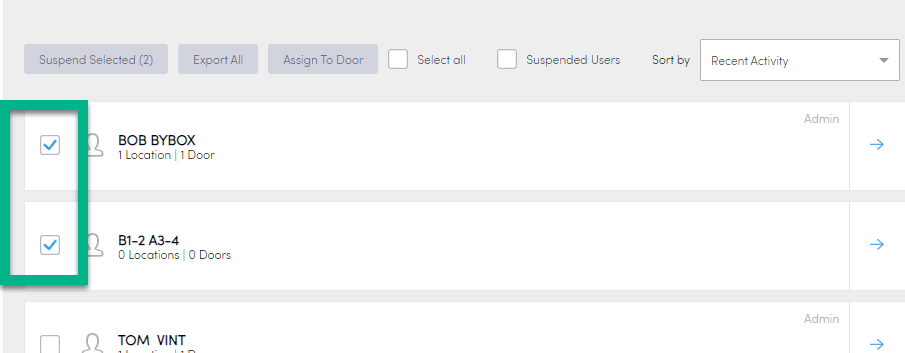
Hinweis: Sie können auch Alle auswählen. - Wählen Sie Tür zuweisen.
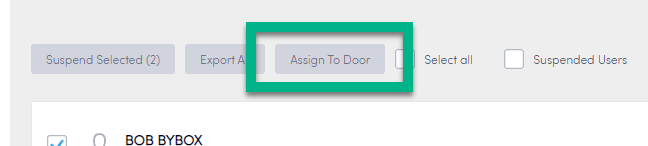
Hinweis: Wenn ein Benutzer bereits einer Tür zugewiesen ist, ist diese in der Liste nicht verfügbar. Stellen Sie sicher, dass Sie nur die Benutzer auswählen, die nicht bereits der Tür zugewiesen sind. - Markieren Sie das Kästchen neben der Tür, die Sie zuweisen möchten.
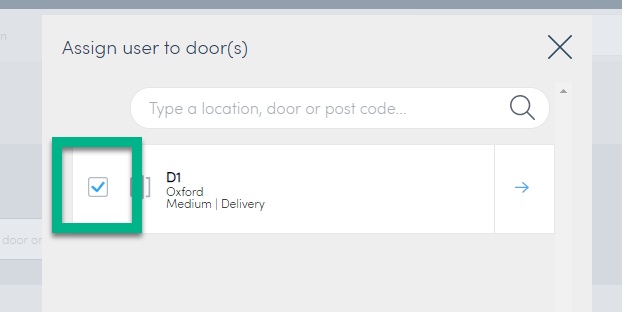
- Wählen Sie Benutzer zuweisen.
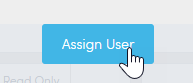
Ihre gewählten Benutzer sind jetzt der Tür zugewiesen. Die Tür ist neben jedem Benutzer aufgeführt, den Sie gewählt haben.