Usuarios
La página Usuarios muestra toda la información del usuario y le permite crear, editar o suspender usuarios. También puede asignar usuarios a una puerta o reenviar correos electrónicos de activación para dar acceso al usuario.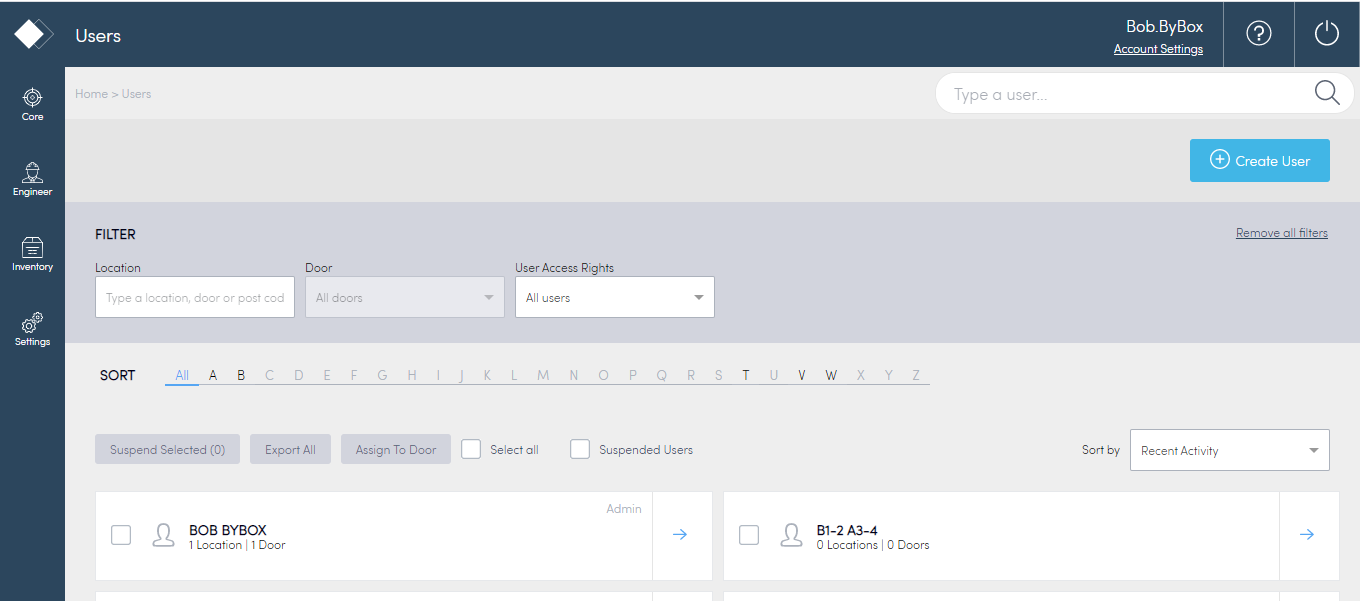
Crear un usuario
Tiene que crear cuentas de usuario para todo aquel que utilice Konnect HQ o la aplicación Konnect.
Crear un usuario Técnico
Para crear un usuario:
- Seleccione Central > Usuarios.
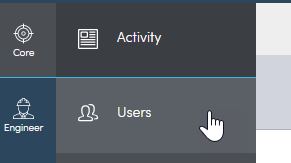
- Seleccione Crear usuario.
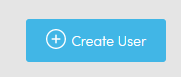
Introduzca los detalles en los campos.
Nota: si comete algún error, puede borrar los campos pulsando el botón Borrar. Todos los campos obligatorios aparecen marcados con un asterisco en rojo: «*»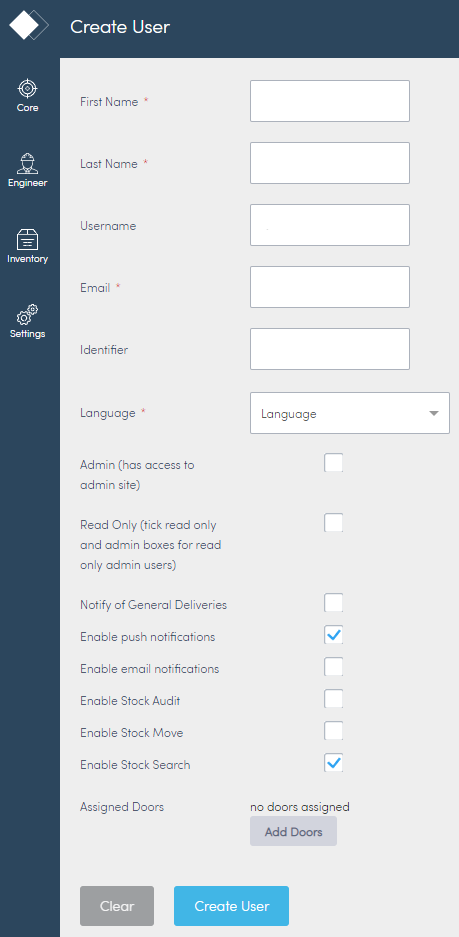
- En la parte superior de la pantalla aparecerá un mensaje de Usuario agregado en verde. Ahora podrá ver al usuario en la página Usuarios principal.
Crear un usuario Transportista
Para crear un usuario:
- Seleccione Central > Usuarios.
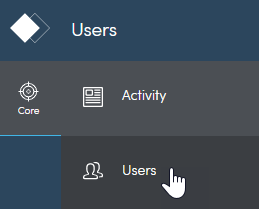
- Seleccione Crear usuario.
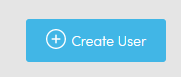
Introduzca los detalles en los campos.
Nota: si comete algún error, puede borrar los campos pulsando el botón Borrar. Todos los campos obligatorios aparecen marcados con un asterisco en rojo: «*»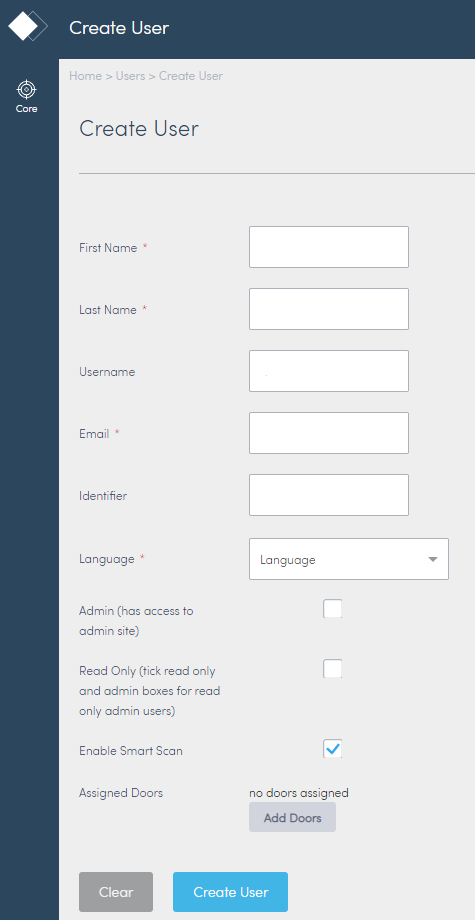
- En la parte superior de la pantalla aparecerá un mensaje de Usuario agregado en verde. Ahora podrá ver al usuario en la página Usuarios principal.
Nombre del campo | Descripción |
Nombre | Introduzca el nombre del usuario. |
Apellido | Introduzca el apellido del usuario. |
Nombre de usuario | Se generará automáticamente un nombre de usuario. Si desea cambiar el nombre de usuario, edite este campo. |
Correo electrónico | Indique el correo electrónico del usuario. |
Identificador | (Opcional) Introduzca un identificador para esta cuenta. |
Idioma | Indique el idioma del usuario. |
Administrador | Indique si quiere que el usuario tenga acceso a todo en Konnect HQ. |
Solo lectura | Indique si quiere que el usuario tenga acceso de solo lectura a Konnect HQ. |
| Puertas asignadas | Asignar puertas al usuario.
|
Solo usuarios Técnicos | |
| Notificar entregas generales | Seleccione para notificar al usuario de las Entregas generales. |
| Habilitar notificaciones push | Seleccione para enviar las notificaciones push al usuario. |
Habilitar notificaciones por correo electrónico | Seleccione para enviar notificaciones por correo electrónico al usuario. |
| Habilitar auditoría de existencias | Activa la función Auditoría de existencias del usuario al habilitarla. |
| Habilitar movimiento de existencias | Activa la función Movimiento existencias del usuario al habilitarla. |
| Habilitar búsqueda de existencias | Activa la función Búsqueda de existencias del usuario al habilitarla. |
| Solo usuarios transportistas | |
| Habilitar escaneado inteligente | Activa la función escaneado inteligente del usuario al habilitarla. |
Ver los datos del usuario
Puede ver los datos del usuario en la página Usuarios.
Para ver los datos del usuario:
- Seleccione Central > Usuarios.
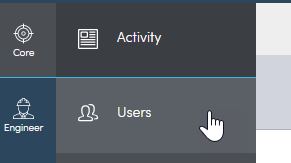
- Desplácese para ver la lista completa de usuarios o utilice el Filtro para ver usuarios específicos de Ubicaciones, Puertas o Derechos de acceso.

También puede ver los datos del Usuario en la página de perfil del usuario.
- Seleccione la flecha junto al usuario que desea ver en la lista de usuarios de la página principal Usuarios.
- Seleccione la página Ubicaciones y puertas para ver detalles sobre las ubicaciones y asignación de la puerta de un usuario.
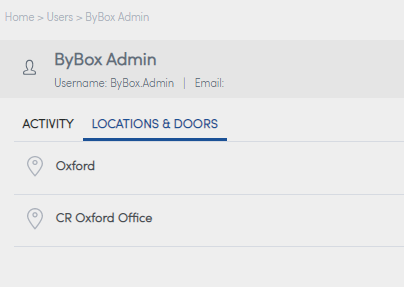
Actualizar los datos del usuario
Puede actualizar la información de perfil del usuario en Usuarios, en la página de perfil del usuario individual o en la página principal Usuarios. Esta sección le ayuda a actualizar los datos generales sobre un usuario, incluido el nombre de usuario, la contraseña, el correo electrónico y el acceso del usuario.
Algunas actualizaciones del usuario pueden producirse directamente en la página Usuarios. Consulte Asignar un usuario a una puerta.
Para actualizar el perfil de usuario:
- Seleccione Central > Usuarios.
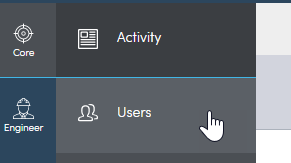
- Busque al usuario que desea actualizar.
- Ordene alfabéticamente o use un filtro para encontrar al usuario.
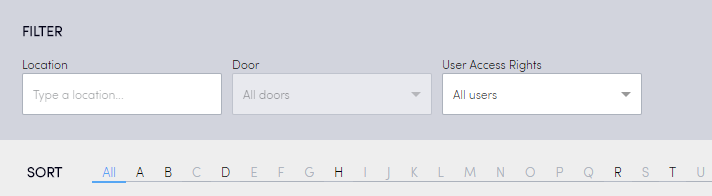
- Seleccione la flecha situada junto al nombre del usuario.

- Accederá a la página de perfil del usuario.
- Seleccione Editar.
- Haga cualquier cambio en los campos.
Nota: debe asegurarse de informar a los usuarios si actualiza algún campo, como el nombre de usuario. - Haga clic en Actualizar.

El mensaje de confirmación Actualización correcta aparecerá en la parte superior de la pantalla.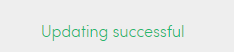
Asignar un usuario a una puerta
Puede asignar un usuario a una puerta desde la página Usuarios principal o la página de perfil del usuario. También puede asignar un usuario directamente desde la puerta de Ubicación. Consulte Ubicaciones para obtener más detalles.
Para asignar una puerta desde la página Usuarios principal:
- Seleccione Central > Usuarios.
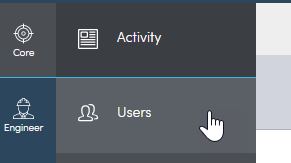
- Busque al usuario que desea actualizar.
- Ordene alfabéticamente o use un filtro para encontrar al usuario.
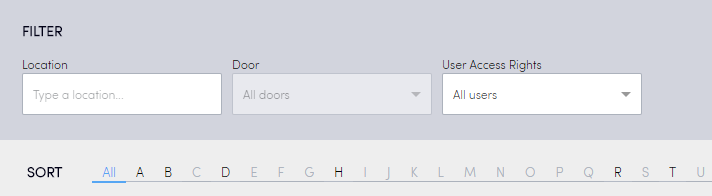
- Seleccione la casilla situada junto al nombre del usuario.
- Seleccione Asignar a puerta.

- Seleccione la(s) puerta(s) que desea asignar.
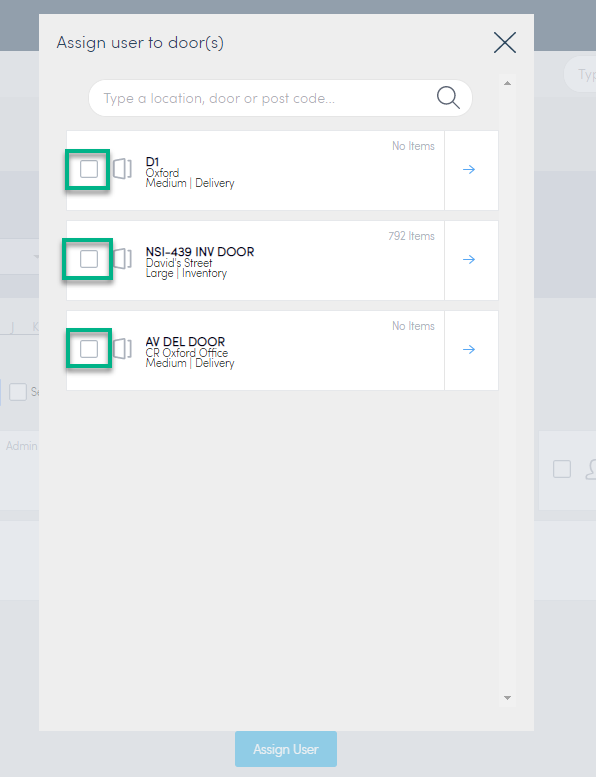
- Seleccione Asignar usuario.
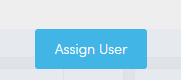
La(s) puerta(s) que ha solicitado se asignará(n) al Usuario.
Para asignar una puerta desde la página de perfil del usuario:
- Seleccione Central > Usuarios.
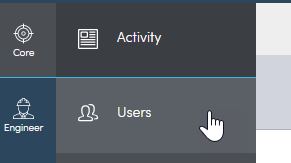
- Busque al usuario que desea actualizar.
- Ordene alfabéticamente o use un filtro para encontrar al usuario.
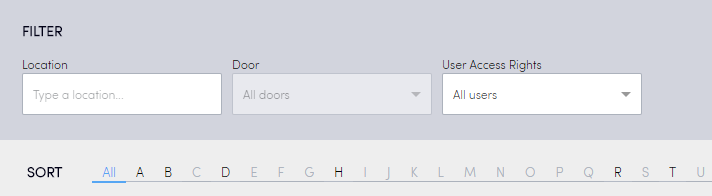
- Seleccione la flecha situada junto al nombre del usuario.

- Accederá a la página de perfil del usuario.

- Seleccione Asignar a puerta.

- Seleccione la puerta o puertas que desea asignar.
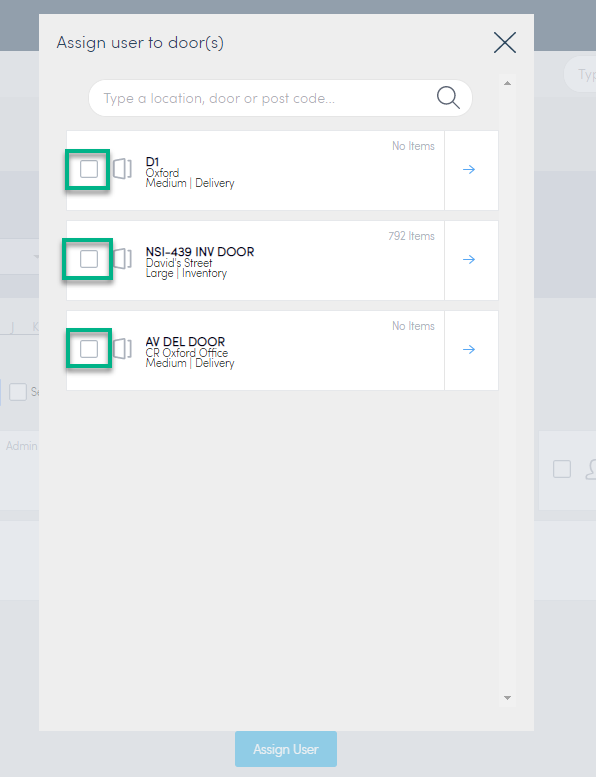
- Seleccione Asignar usuario.
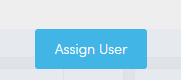
La puerta o puertas que ha solicitado se habrán asignado al Usuario.
Exportar una lista de usuarios
Puede exportar una lista de usuarios desde Konnect HQ en un archivo .cvs.
Para exportar una lista:
- Seleccione Central > Usuarios.
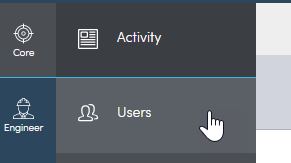
- Busque a los usuarios que quiere exportar.
- Ordene alfabéticamente o use un filtro para encontrar a los usuarios.
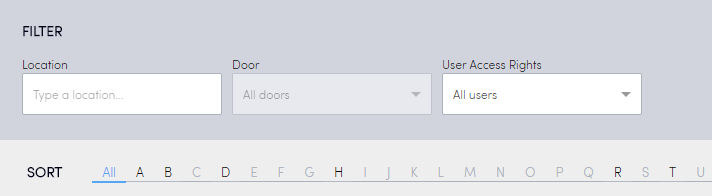
- Seleccione Exportar todo.

Se descarga un documento exportado. Este documento es un archivo .cvs.
Reenviar el correo electrónico de activación
Puede haber varias razones por las cuales un usuario necesita que se le envíe el correo electrónico de activación de nuevo. Puede reenviar el correo electrónico de activación a un usuario para que pueda configurar la aplicación Konnect o Konnect HQ. Esto se hace en la página de perfil del usuario.
Para reenviar el correo electrónico de activación:
- Seleccione Central > Usuarios.
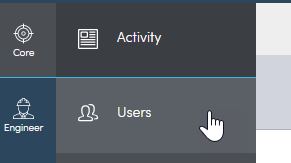
- Busque al usuario que necesita el correo electrónico de activación.
- Ordene alfabéticamente o use un filtro para encontrar al usuario.
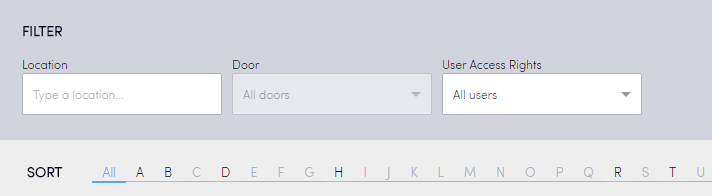
- Ordene alfabéticamente o use un filtro para encontrar al usuario.

- Accederá a la página de perfil del usuario.

- Seleccione Reenviar correo electrónico de activación.

Aparecerá una confirmación verde en la parte superior una vez reenviado el correo electrónico.
Suspender usuarios
Para suspender usuarios:
- Seleccione Central > Usuarios.
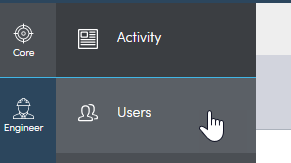
- Seleccione los usuarios que desea actualizar.
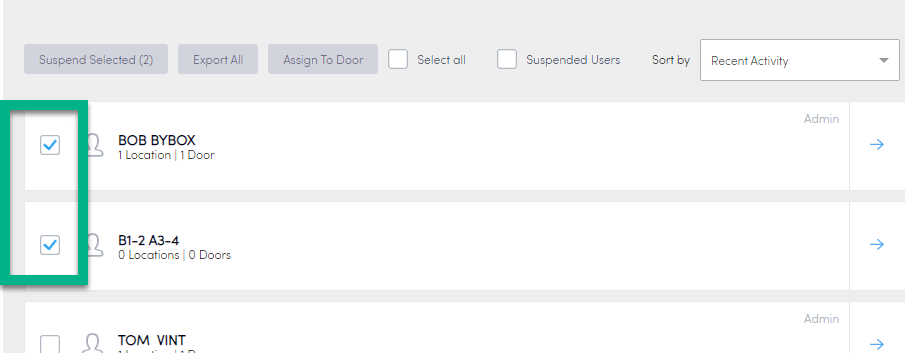
Nota: también puede Seleccionar todo. - Seleccione Suspender selección.
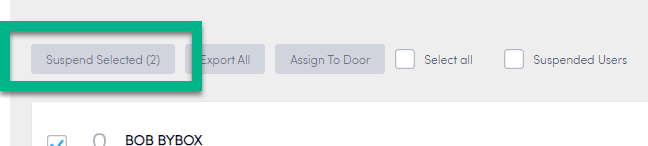
Se suspenderán los usuarios que ha seleccionado. Cuando actualice la pantalla, estos usuarios aparecerán como Suspendidos. Puede ver estos usuarios seleccionando Usuarios suspendidos. Solo puede ver Usuarios suspendidos si selecciona esta casilla.
Nota: no puede reactivar usuarios suspendidos de forma masiva.
Asignar usuarios a puertas
Para asignar usuarios a puertas:
- Seleccione Central > Usuarios.
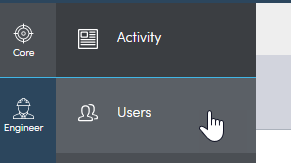
- Seleccione los usuarios que desea actualizar.
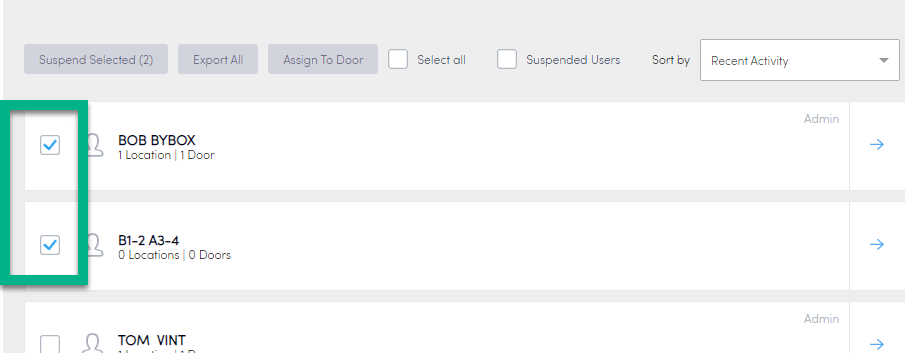
Nota: también puede Seleccionar todo. - Seleccione Asignar a puerta.
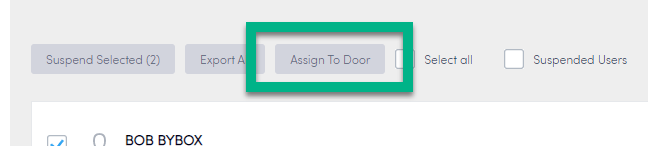
Nota: si un usuario ya está asignado a una puerta, no estará disponible en la lista. Asegúrese de seleccionar únicamente los usuarios que no están ya asignados a la puerta. - Seleccione la casilla junto a la puerta que desea asignar.
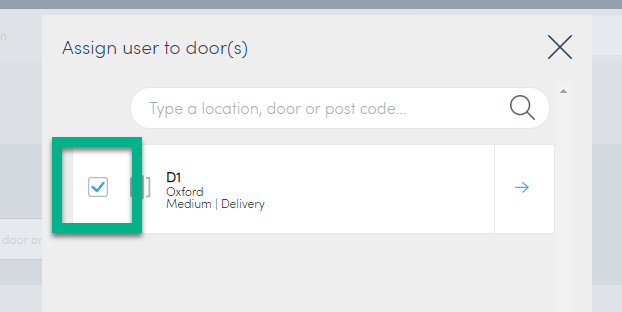
- Seleccione Asignar usuario.
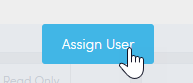
Los usuarios que ha seleccionado se asignarán a la puerta. Puede ver la puerta al lado de cada usuario seleccionado.