Ubicaciones
La página Ubicaciones le muestra todas sus ubicaciones disponibles y le permite ver más detalles sobre las puertas de cada ubicación.
Ver y exportar sus ubicaciones
Para ver sus Ubicaciones:
- Seleccione Central > Ubicaciones.
Aparecerá una lista de todas sus Ubicaciones asignadas.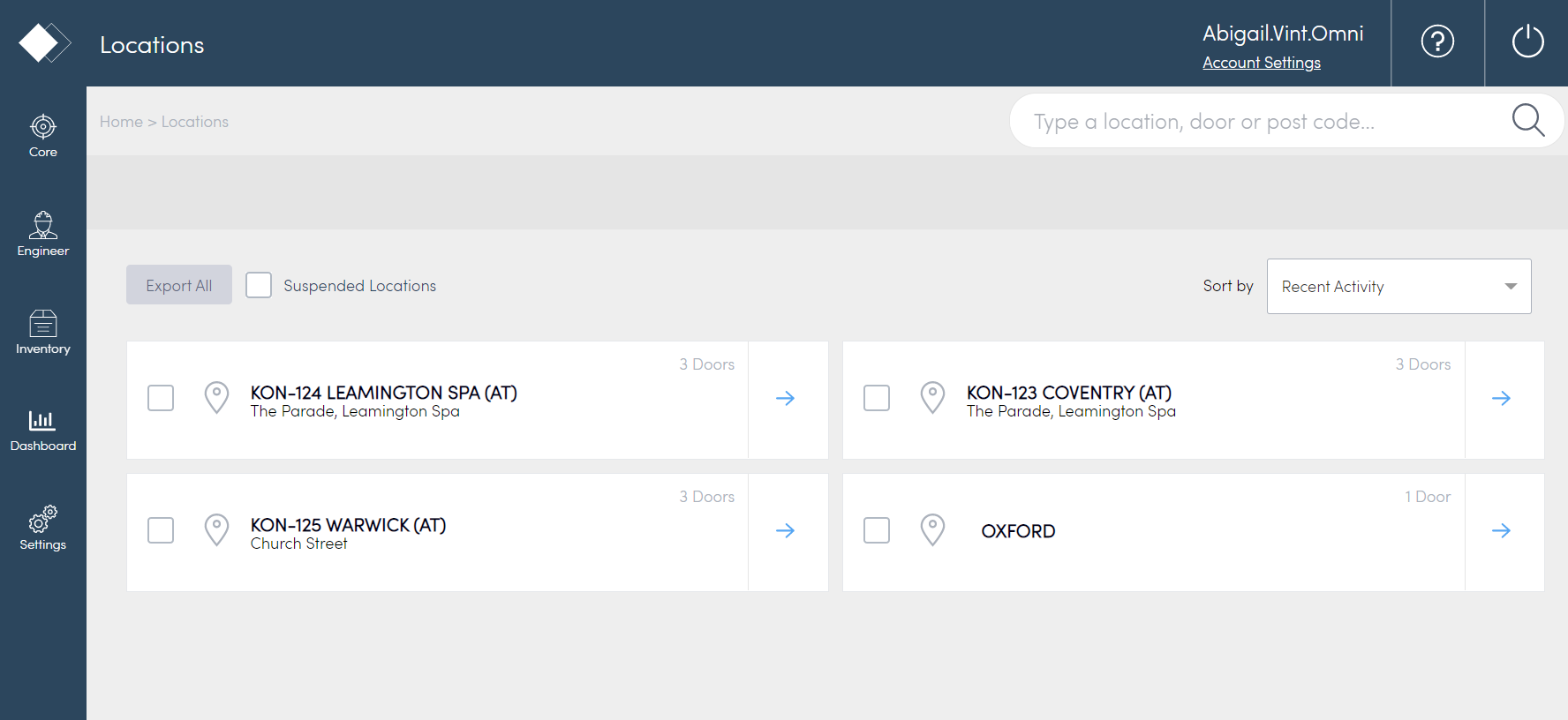
Para obtener más información sobre lo que contiene una puerta en ese momento, consulte Contenido de la puerta.
Puede Exportar todo o únicamente las Ubicaciones suspendidas directamente desde la pantalla Ubicaciones en Konnect HQ.
Para exportar todas sus Ubicaciones:
- Seleccione Central > Ubicaciones.
- Seleccione Exportar todo.
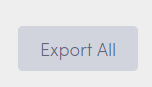
Se descargará una lista con todas sus Ubicaciones.
Para exportar todas sus Ubicaciones suspendidas:
- Seleccione Central > Ubicaciones.
Aparecerá una lista con todas sus ubicaciones asignadas. - Seleccione Ubicaciones suspendidas.

Se descarga una lista con todas sus Ubicaciones suspendidas.
Ver los datos de ubicación
Puede desplazarse hacia abajo para ver los detalles de la puerta de una Ubicación en Konnect HQ.
Para ver los detalles de una Ubicación:
- Seleccione Central > Ubicaciones.
- Seleccione la flecha azul situada junto a la ubicación que desea ver.
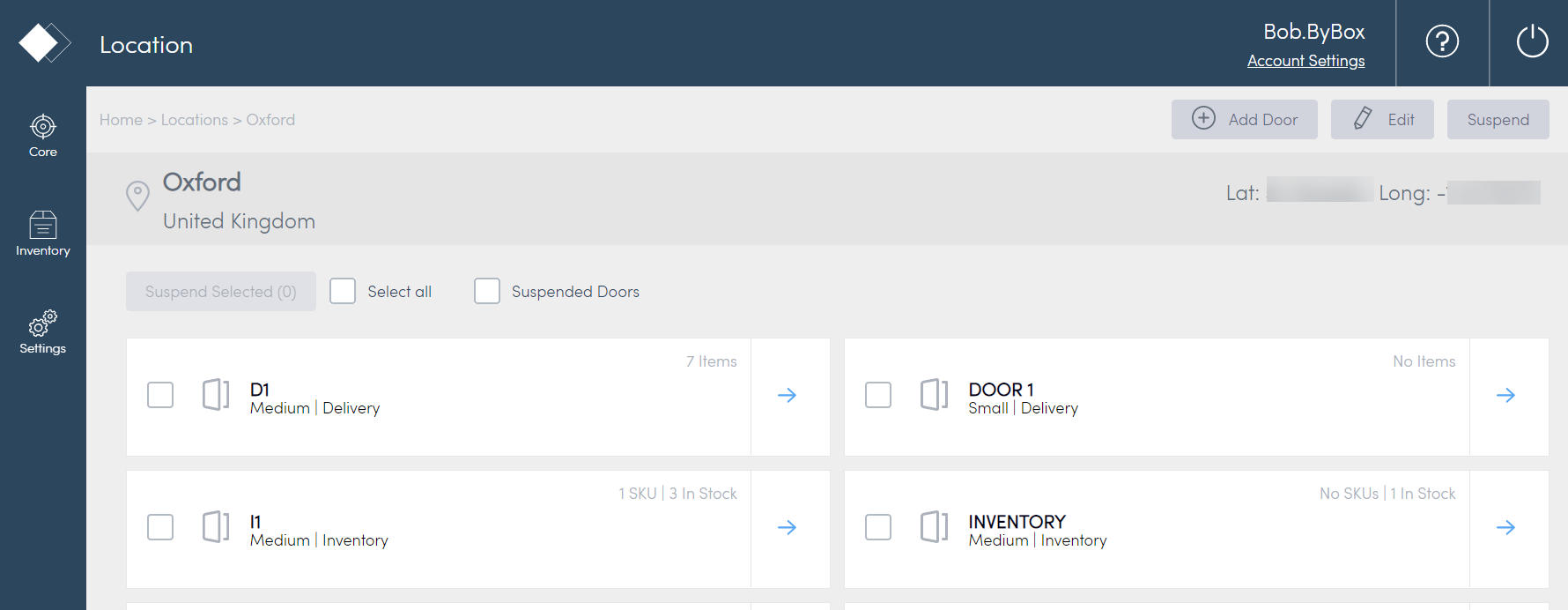
Aparecerá una lista con todas las puertas para esa Ubicación.
Ver y actualizar las puertas
La lista de puertas aparece cuando selecciona una Ubicación. A cada puerta se le atribuye un tipo de Perfil: Entrega, Inventario o Devolución. Desde esta página puede ver la latitud y longitud de la ubicación, así como los detalles de cada puerta.
Ver datos de la puerta
La página del perfil de la puerta le ofrece información sobre la puerta.
Puede ver todas las Notificaciones de la puerta y Actualizar el perfil de puerta. En esta página también puede Entregar o Recoger un paquete manualmente en caso de que el usuario de la aplicación Konnect haya tenido problemas en la puerta.
En Konnect HQ puede ver dos tipos de puertas.
- Puerta de entrega: una puerta de entrega normalmente recibe los artículos entregados y, en caso contrario, estará vacía.
- Puerta de inventario: una puerta de inventario normalmente contiene los artículos en existencia que los usuarios pueden recoger sin tener una entrega específica.
- Puerta de devolución: una puerta de devolución normalmente contiene los artículos que los técnicos devuelven.
Para ver una puerta:
- Seleccione la flecha azul de la puerta.
Seleccione una pestaña para obtener más detalles sobre una puerta:
Nombre de la pestaña
Descripción
Actividades
Muestra las acciones que ocurren dentro de la puerta, incluyendo:
- Tipo
- Ubicación
- Puerta/Perfil
- Información de paquete
- Referencias
- Hora
- Usuario/Conductor
Empresa|
Usuarios, transportistas y clientes Muestra una lista de Usuarios, Transportistas y Clientes activos.
Contenido Muestra el historial del contenido, incluyendo:
- Número de seguimiento
- Referencia/Número de pedido
- Hora de la acción
- Agregado por
- Asignado a|
Ver puertas suspendidas
Puede ver las Puertas suspendidas en una ubicación directamente desde la página Ubicación.
Para ver las Puertas suspendidas:
- Seleccione Central > Ubicaciones.
- Seleccione la flecha azul situada junto a la Ubicación que desea ver.
- Seleccione Puertas suspendidas.
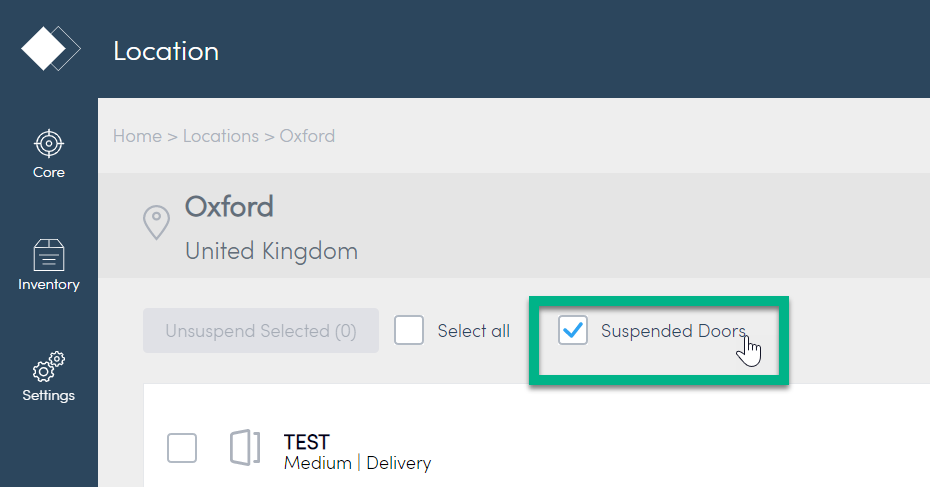
Aparecerá una lista de todas sus Puertas suspendidas. Si no tiene ninguna Puerta suspendida, aparecerá un mensaje que dice Sin puertas.
Actualizar datos de la puerta de entrega
Puede hacer cambios a su puerta de entrega, incluido:
- Notificaciones
- Perfil de puerta
Para actualizar Notificaciones:
- Vaya a la página de perfil de puerta.
- Seleccione Notificaciones.
Seleccione los datos que correspondan:
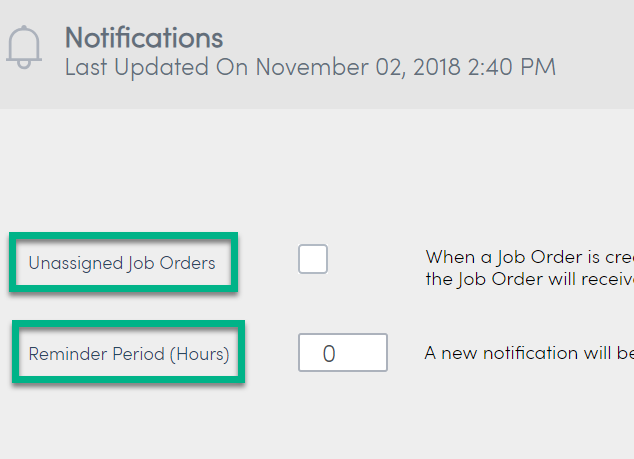
Campo
Detalles
Pedidos de trabajo sin asignar
Seleccione si quiere enviar un mensaje a todos los técnicos que tienen acceso a la puerta en la que hay un pedido de trabajo sin asignar.
Período de recordatorio (horas)
Defina el número de horas después de un número de horas establecido si el pedido de trabajo sigue sin asignar. Para que no se genere el recordatorio, establézcalo en 0.
- Seleccione Actualizar.
Las notificaciones se habrán actualizado.
Para actualizar el Perfil de puerta:
- Vaya a la página de perfil de puerta.
- Seleccione Actualizar perfil de puerta.
Actualizar los campos según sea necesario:
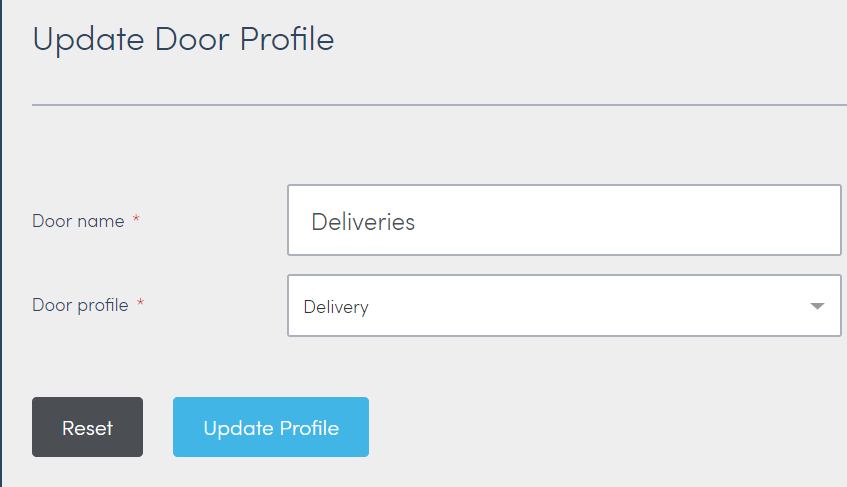
Campo
Detalle
Nombre de la puerta
Cambie el nombre de la puerta.
Perfil de puerta
Cambie el perfil de la puerta.
- Seleccione Actualizar perfil.
El perfil de la puerta está actualizado.
Actualizar datos de la puerta de inventario
Puede hacer cambios a su puerta de inventario, incluidos:
- Asignar/Anular asignación de referencia
- Perfil de puerta
Para asignar un paquete a un usuario:
- Vaya a la página de perfil de puerta.
- Seleccione Asignar/Anular asignación de referencia.
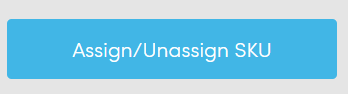
- Seleccione la referencia o referencias que desea asignar.
- Determine el nivel de existencias mínimo.
Nota: Si introduce esta información, puede recibir una alerta cuando su puerta llegue a un nivel bajo o no haya existencias. - Seleccione Establecer referencias asignadas.
La referencia o referencias están asignadas a la puerta.
Para actualizar el perfil de puerta:
- Vaya a la página de perfil de puerta.
- Seleccione Actualizar perfil de puerta.
Actualizar los campos según sea necesario:
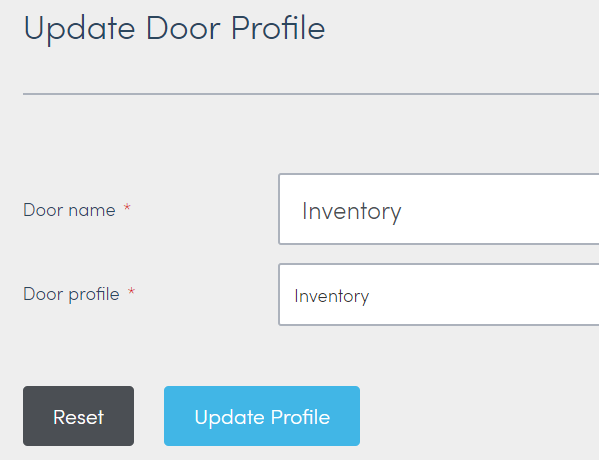
Campo
Detalle
Nombre de la puerta
Cambie el nombre de la puerta.
Perfil de puerta
Cambie el perfil de la puerta.
Asignar un usuario a una puerta de la ubicación
Puede asignar un Usuario a una puerta de la Ubicación desde la página Ubicación en Konnect HQ.
Para asignar un usuario a una puerta de la Ubicación:
- Vaya a Central > Ubicaciones.
- Seleccione la Ubicación.
- Seleccione la Puerta.
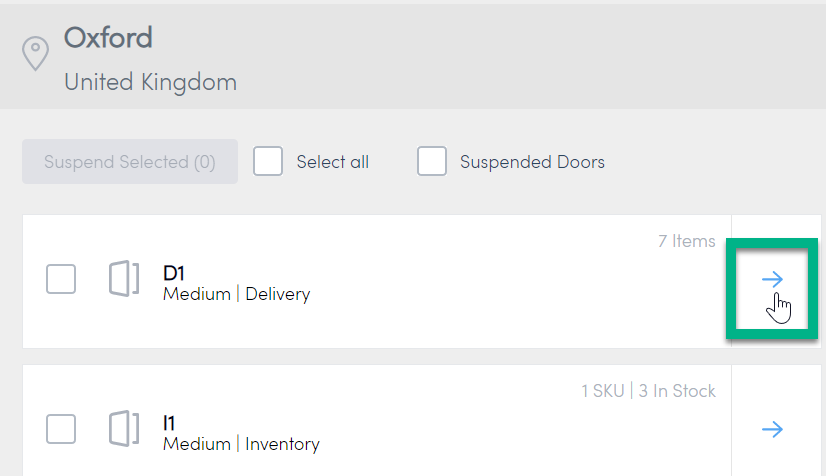
- Seleccione Usuarios, Transportistas y Clientes.
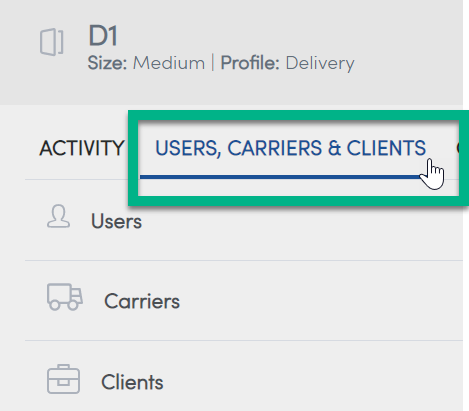
- Expanda la lista de Usuarios.
- Seleccione Asignar usuario.
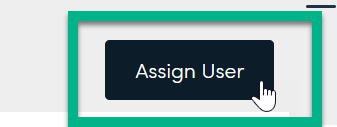
- Busque el nombre de usuario.
- Marque el nombre que desea agregar.
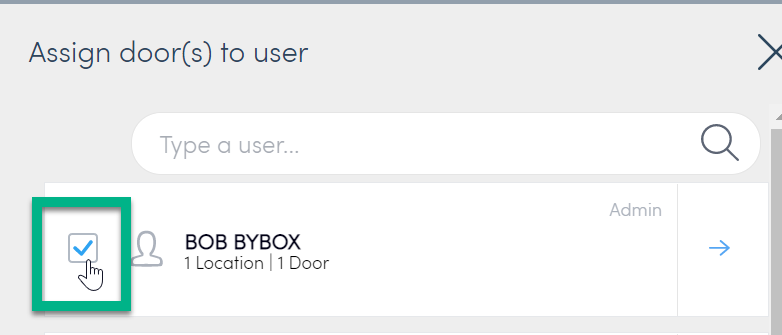
- Seleccione Asignar usuario.
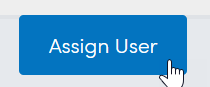
El usuario se habrá asignado a la puerta.
Seguimiento manual de paquetes
Puede entregar o recoger manualmente un paquete que pueda haber sido omitido por un técnico.
Recoger un paquete
Para recoger una referencia:
- Seleccione Central > Ubicaciones.
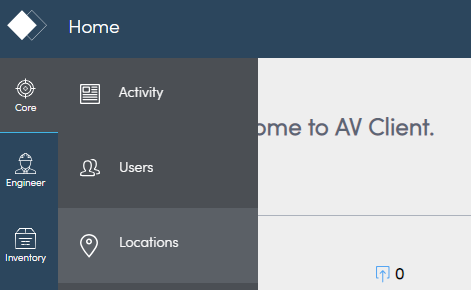
- Seleccione la Ubicación y Puerta que correspondan.
- Ver pestaña Contenido.
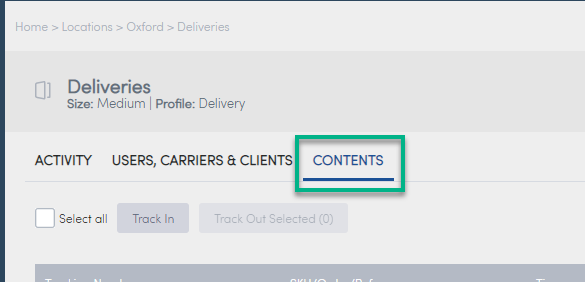
- Seleccione Entregar.
Nota: puede recoger referencias individuales, múltiples o todas las referencias. - Indique el nombre del usuario y la cantidad de artículos.
- Seleccione Enviar.
Un mensaje de confirmación le informa de que los artículos se han entregado.
Recoger un paquete
Para recoger un paquete:
- Seleccione Central > Ubicaciones.
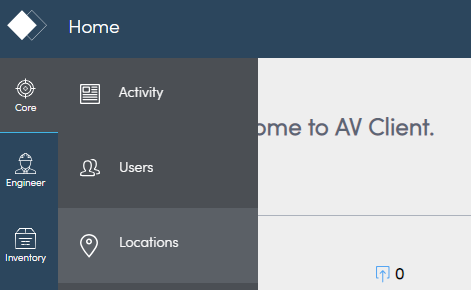
- Seleccione la Ubicación y Puerta que correspondan.
- Ver pestaña Contenido.
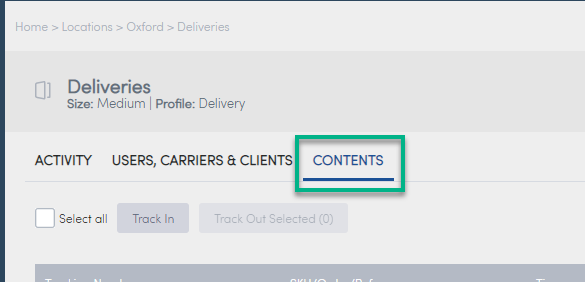
- Seleccione la línea que desea recoger.
- Seleccione Recoger seleccionados.
Nota: puede recoger referencias individuales, múltiples o todas las referencias.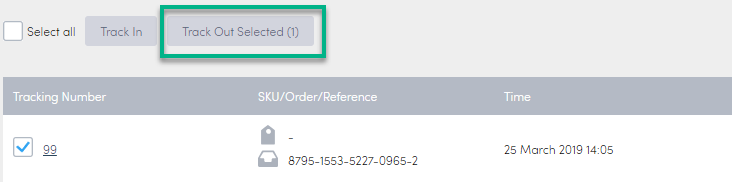
- Indique el nombre del usuario y la cantidad de artículos.
- Seleccione Enviar.
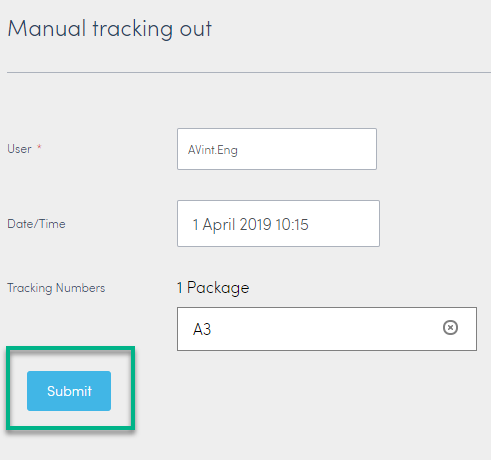
Un mensaje de confirmación le informa de que los artículos se han recogido. Puede ver la actividad y el cambio de cantidad en la página de la puerta.