Utilisateurs
La page Utilisateurs affiche l’ensemble des informations sur les utilisateurs et vous permet de créer, de modifier ou de désactiver des utilisateurs. Vous pouvez également y attribuer des utilisateurs à une porte ou renvoyer des e-mails d’activation pour les aider à se lancer.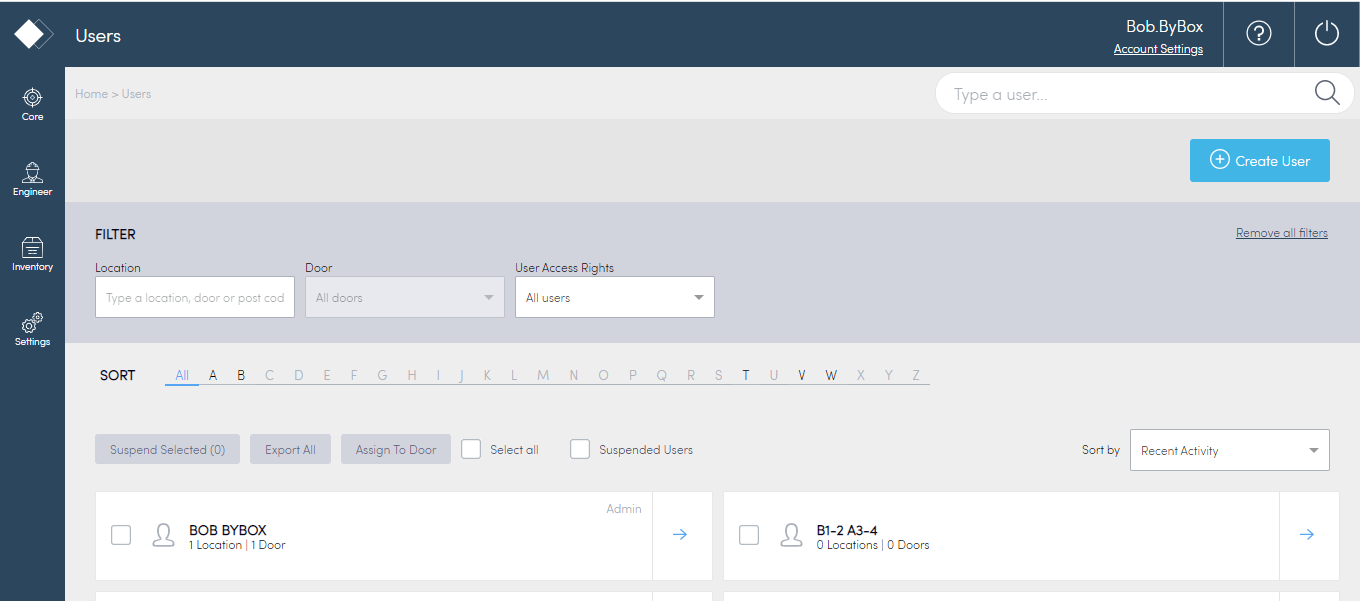
Créer un utilisateur
Vous devez créer un compte utilisateur pour toute personne utilisant Konnect HQ ou l’application Konnect.
Créer un utilisateur Technicien
Pour créer un utilisateur :
- Sélectionnez Noyau > Utilisateurs.
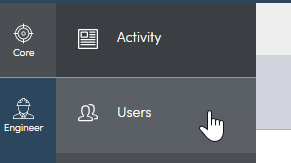
- Sélectionnez Créer utilisateur.
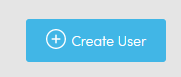
Renseignez les champs.
Remarque : en cas d’erreurs, vous pouvez effacer les champs en cliquant sur le bouton Effacer. Tous les champs marqués d’un astérisque rouge «*» sont obligatoires.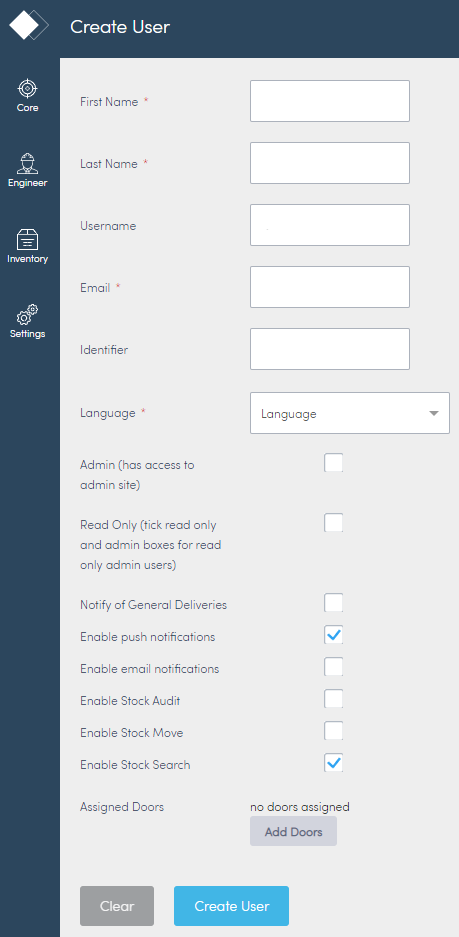
- Un message Utilisateur ajouté s’affiche en vert en haut de l’écran. Vous pouvez à présent voir l’utilisateur sur la page principale Utilisateurs.
Créer un utilisateur Transporteur
Pour créer un utilisateur :
- Sélectionnez Noyau > Utilisateurs.
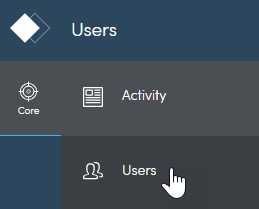
- Sélectionnez Créer utilisateur.
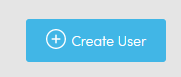
Renseignez les champs.
Remarque : en cas d’erreurs, vous pouvez effacer les champs en cliquant sur le bouton Effacer. Tous les champs marqués d’un astérisque rouge «*» sont obligatoires.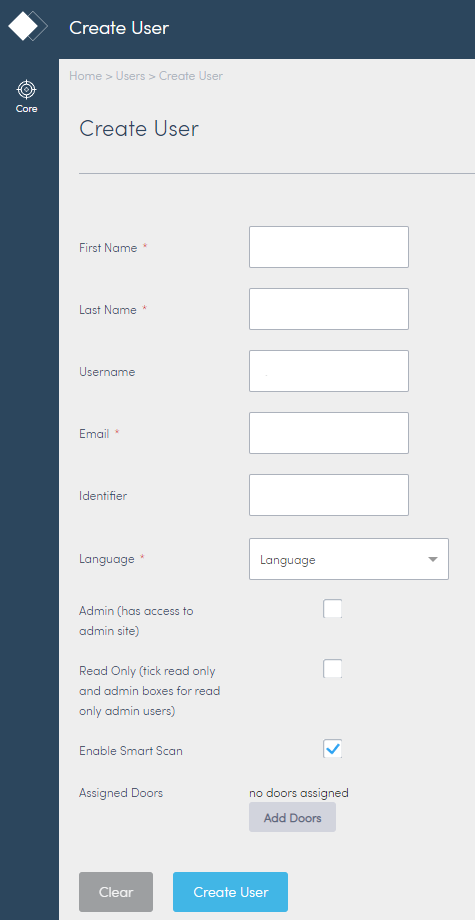
- Un message Utilisateur ajouté s’affiche en vert en haut de l’écran. Vous pouvez à présent voir l’utilisateur sur la page principale Utilisateurs.
Nom de champ | Description |
Prénom | Saisissez le prénom de l’utilisateur. |
Nom | Saisissez le nom de l’utilisateur. |
Nom d’utilisateur | Un nom d’utilisateur est généré automatiquement. Modifiez le champ si vous voulez un nom d’utilisateur différent. |
Saisissez l’e-mail de l’utilisateur. | |
Identifiant | (Facultatif) Saisissez un identifiant pour ce compte. |
Langue | Saisissez la langue de l’utilisateur. |
Administrateur | Sélectionnez si vous souhaitez que l’utilisateur ait un accès complet à Konnect HQ. |
Lecture seule | Sélectionnez si vous souhaitez que l’utilisateur dispose d’un accès en lecture seule à Konnect HQ. |
| Portes attribuées | Attribuer des portes à l'utilisateur.
|
Utilisateurs Techniciens uniquement | |
| Avis de livraisons générales | Sélectionnez pour informer les utilisateurs des Livraisons générales. |
| Activer les notifications push | Sélectionnez pour envoyer des notifications push à l’utilisateur. |
Activer les notifications par e-mail | Sélectionnez pour envoyer des notifications par e-mail à l’utilisateur. |
| Activer l'audit de stock | Activation de l'option Audit des stocks pour l'utilisateur si cochée. |
| Activer le déplacement de stock | Activation de l'option Déplacement de stock pour l'utilisateur si cochée. |
| Activer la recherche de stock | Activation de l'option Recherche de stock pour l'utilisateur si cochée. |
| Utilisateurs Transporteurs uniquement | |
| Scan intelligent | Activation de l'option Smart Scan pour l'utilisateur si cochée. |
Afficher les informations relatives à l'utilisateur
Vous pouvez afficher les informations relatives à l’utilisateur à partir de la page Utilisateurs.
Pour afficher les informations relatives à l'utilisateur :
- Sélectionnez Noyau > Utilisateurs.
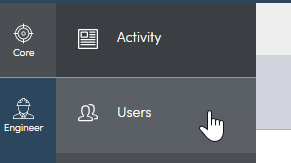
- Faites défiler pour voir la liste d’utilisateurs complète ou utilisez le Filtre pour afficher les utilisateurs en fonction des Lieux, Portes ou Droits d’accès.

Vous pouvez également afficher les informations relatives à l’Utilisateur à partir de sa page de profil.
- Cliquez sur la flèche bleue près de l’utilisateur que vous souhaitez afficher à partir de la page principale Utilisateurs.
- Sélectionnez la page Activité pour voir les informations liées aux activités de l’utilisateur.
Remarque : Aucune activité ne s'affichera pour les nouveaux utilisateurs.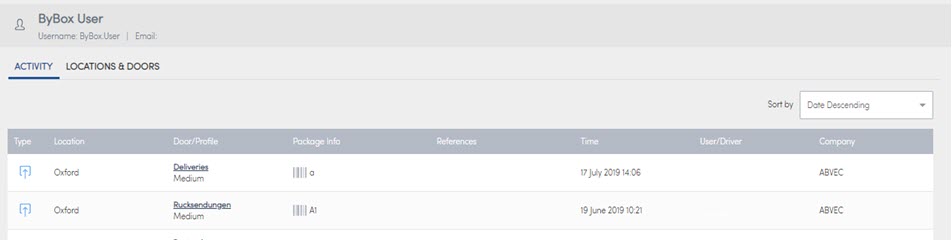
- Sélectionnez la page Lieux et portes pour voir les informations liées aux lieux et à l’attribution de porte d’un utilisateur.
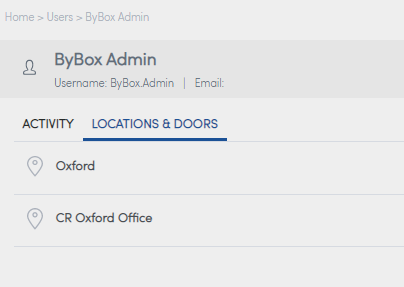
Mettre à jour les informations relatives à l’utilisateur
Vous pouvez mettre à jour les informations de profil d’un utilisateur dans la partie Utilisateurs (à partir de sa page de profil individuelle ou de la page principale Utilisateurs). Cette section vous permet de mettre à jour les informations générales relatives à un utilisateur, notamment le nom d’utilisateur, le mot de passe, l’e-mail de contact et l’accès utilisateur.
Certaines mises à jour d’utilisateurs peuvent être réalisées directement à partir de la page Utilisateurs. Voir Attribuer un utilisateur à une porte.
Pour mettre à jour le profil d’un utilisateur :
- Sélectionnez Noyau > Utilisateurs.
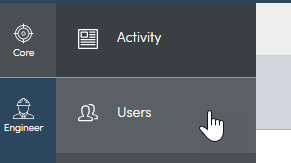
- Trouvez l'utilisateur que vous voulez mettre à jour.
- Triez par lettre ou utilisez un filtre pour trouver l’utilisateur.
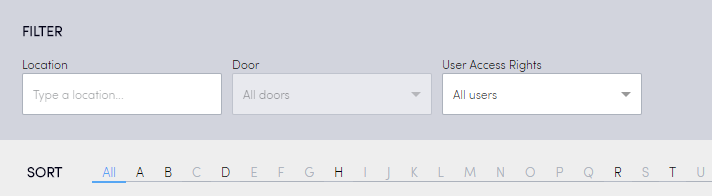
- Cliquez sur la flèche près du nom de l’utilisateur.

- Vous accédez ainsi à la page du profil de l'utilisateur.
- Sélectionnez Modifier.
- Modifiez les informations de certains champs.
Remarque : vous devez vous assurer d’informer vos utilisateurs de toute modification (p. ex. nom d’utilisateur). - Cliquez sur Mettre à jour.

Le message de confirmation Mise à jour réussie s’affiche en haut de l’écran.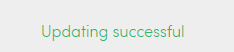
Attribuer un utilisateur à une porte
Vous pouvez attribuer un utilisateur à une porte à partir de la page principale Utilisateurs ou depuis la page du profil de l’utilisateur. Vous pouvez également attribuer un utilisateur directement depuis la porte de Lieu. Voir Lieux pour plus d’informations.
Pour attribuer une porte à partir de la page principale Utilisateurs :
- Sélectionnez Noyau > Utilisateurs.
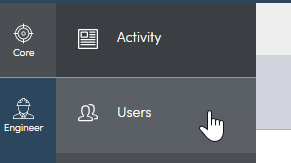
- Trouvez l'utilisateur que vous voulez mettre à jour.
- Triez par lettre ou utilisez un filtre pour trouver l’utilisateur.
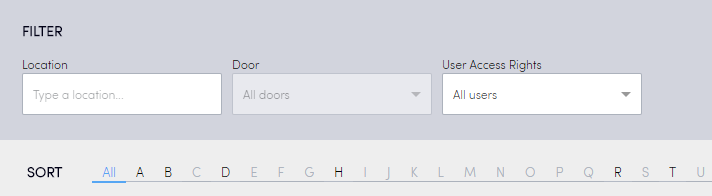
- Cochez la case près du nom de l’utilisateur.
- Sélectionnez Attribuer à porte.

- Sélectionnez la ou les portes que vous voulez attribuer.
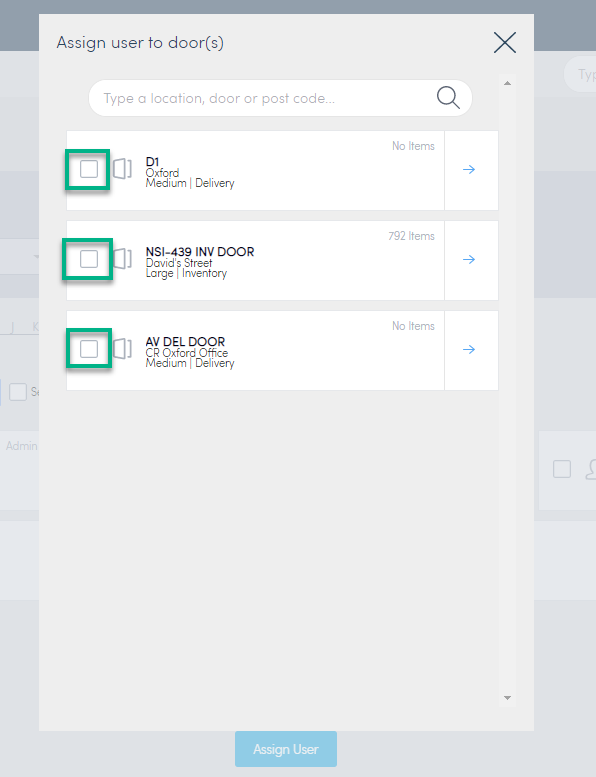
- Sélectionnez Attribuer utilisateur.
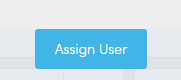
L’Utilisateur est à présent attribué à la ou aux portes de votre choix.
Pour attribuer une porte à partir de la page du profil de l’utilisateur :
- Sélectionnez Noyau > Utilisateurs.
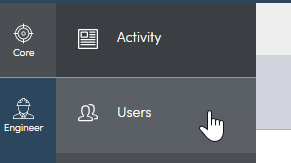
- Trouvez l'utilisateur que vous voulez mettre à jour.
- Triez par lettre ou utilisez un filtre pour trouver l’utilisateur.
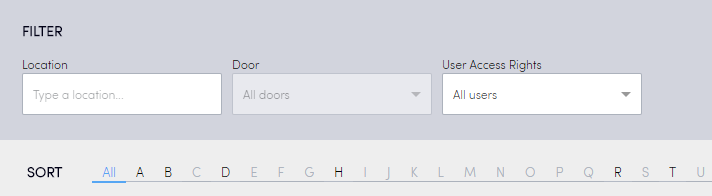
- Cliquez sur la flèche près du nom de l’utilisateur.

- Vous accédez ainsi à la page du profil de l’utilisateur.

- Sélectionnez Attribuer à porte.

- Sélectionnez la ou les portes que vous voulez attribuer.
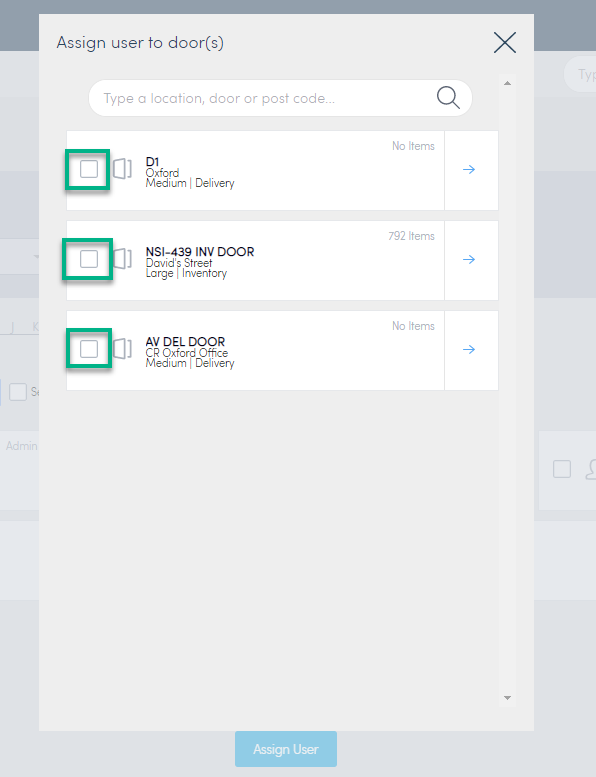
- Sélectionnez Attribuer utilisateur.
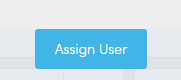
L’Utilisateur est à présent attribué à la ou aux portes de votre choix.
Exporter une liste d’utilisateurs
Vous pouvez exporter une liste d’utilisateurs au format .cvs depuis Konnect HQ.
Pour exporter une liste :
- Sélectionnez Noyau > Utilisateurs.
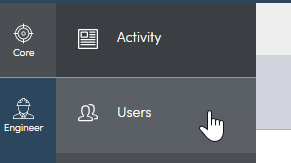
- Trouvez les utilisateurs que vous voulez exporter.
- Triez par lettre ou utilisez un filtre pour trouver les utilisateurs.
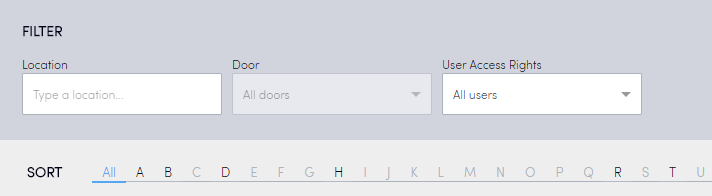
- Sélectionnez Exporter tout.

Un document exporté, au format .cvs, se télécharge.
Renvoyer l’e-mail d’activation
Un utilisateur peut avoir besoin qu’on lui renvoie un e-mail d’activation pour de nombreuses raisons. Vous pouvez lui renvoyer afin qu’il puisse commencer à utiliser l’application Konnect ou Konnect HQ. Pour cela, rendez-vous sur sa page de profil.
Pour renvoyer l’e-mail d’activation :
- Sélectionnez Noyau > Utilisateurs.
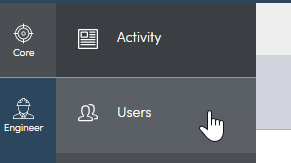
- Trouvez l’utilisateur qui a besoin de l’e-mail d’activation.
- Triez par lettre ou utilisez un filtre pour trouver l’utilisateur.
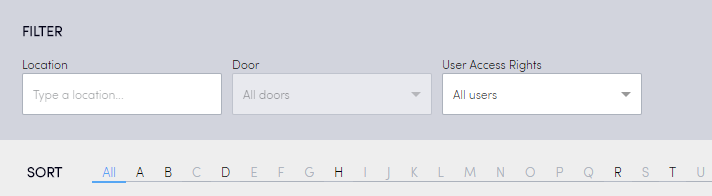
- Triez par lettre ou utilisez un filtre pour trouver l’utilisateur.

- Vous accédez ainsi à la page du profil de l’utilisateur.

- Sélectionnez Renvoyer l’e-mail d’activation.

Une confirmation verte s’affiche en haut une fois l’e-mail renvoyé.
Désactiver des utilisateurs
Pour désactiver des utilisateurs :
- Sélectionnez Noyau > Utilisateurs.
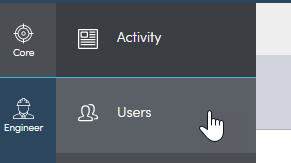
- Sélectionnez les utilisateurs que vous voulez mettre à jour.
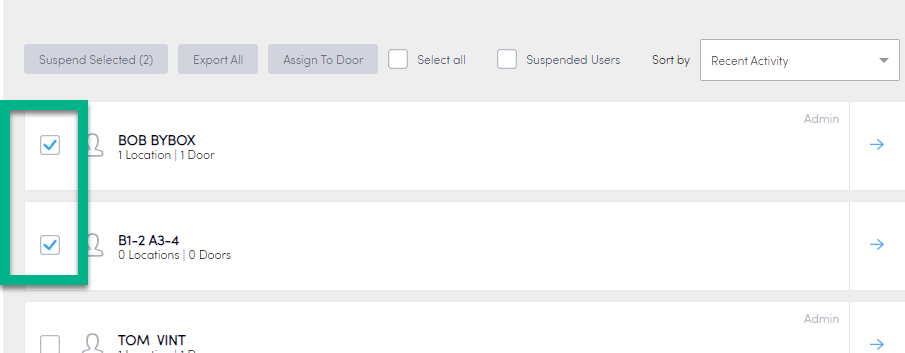
Remarque : vous pouvez également utiliser Sélectionner tout. - Sélectionnez Désactiver la sélection.
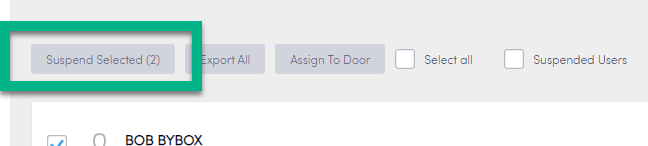
Les utilisateurs sélectionnés sont à présent désactivés. Lorsque vous actualisez l’écran, ces utilisateurs apparaissent désormais comme étant Désactivés. Vous pouvez afficher ces utilisateurs en sélectionnant Utilisateurs désactivés. En sélectionnant cette case, vous verrez uniquement les Utilisateurs désactivés.
Remarque : vous ne pouvez pas réactiver en bloc les utilisateurs.
Attribuer des utilisateurs à des portes
Pour attribuer des utilisateurs à des portes :
- Sélectionnez Noyau > Utilisateurs.
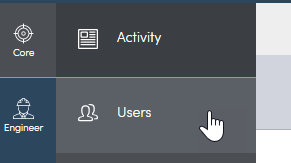
- Sélectionnez les utilisateurs que vous voulez mettre à jour.
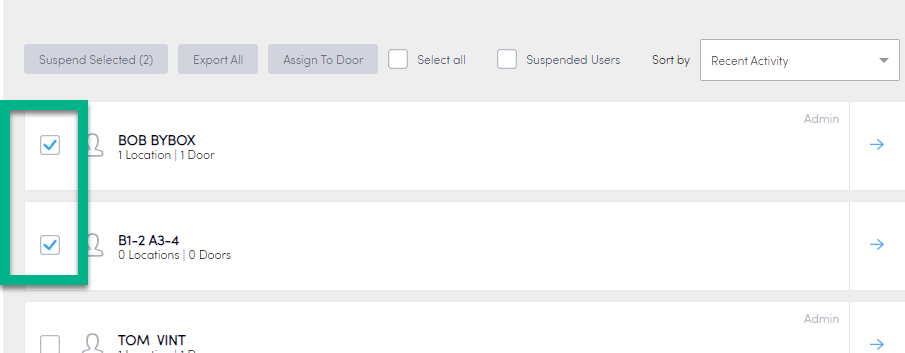
Remarque : vous pouvez également utiliser Sélectionner tout. - Sélectionnez Attribuer à porte.
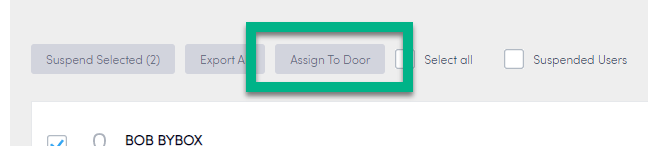
Remarque : si un utilisateur est déjà attribué à une porte, il n’est pas disponible dans la liste. Assurez-vous de sélectionner uniquement les utilisateurs qui ne sont pas déjà assignés à la porte. - Cochez la case près de la porte que vous voulez attribuer.
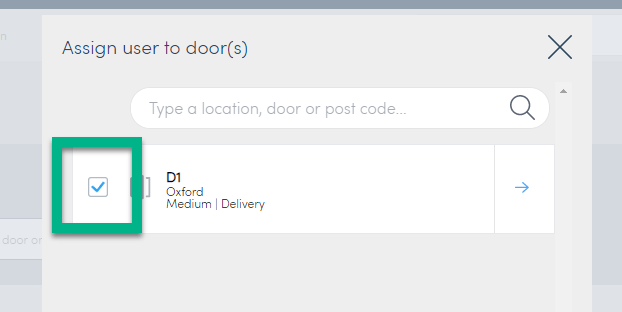
- Sélectionnez Attribuer utilisateur.
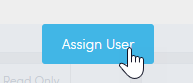
Les utilisateurs sélectionnés sont à présent attribués à la porte. Vous pouvez voir la porte à côté de chaque utilisateur que vous avez sélectionné.