Gebruikers
Op de pagina Gebruikers vindt u alle gebruikersinformatie en kunt u gebruikers aanmaken, bewerken of uitschakelen. U kunt ook gebruikers toewijzen aan een deur of activeringsberichten opnieuw verzenden, zodat gebruikers aan de slag gaan.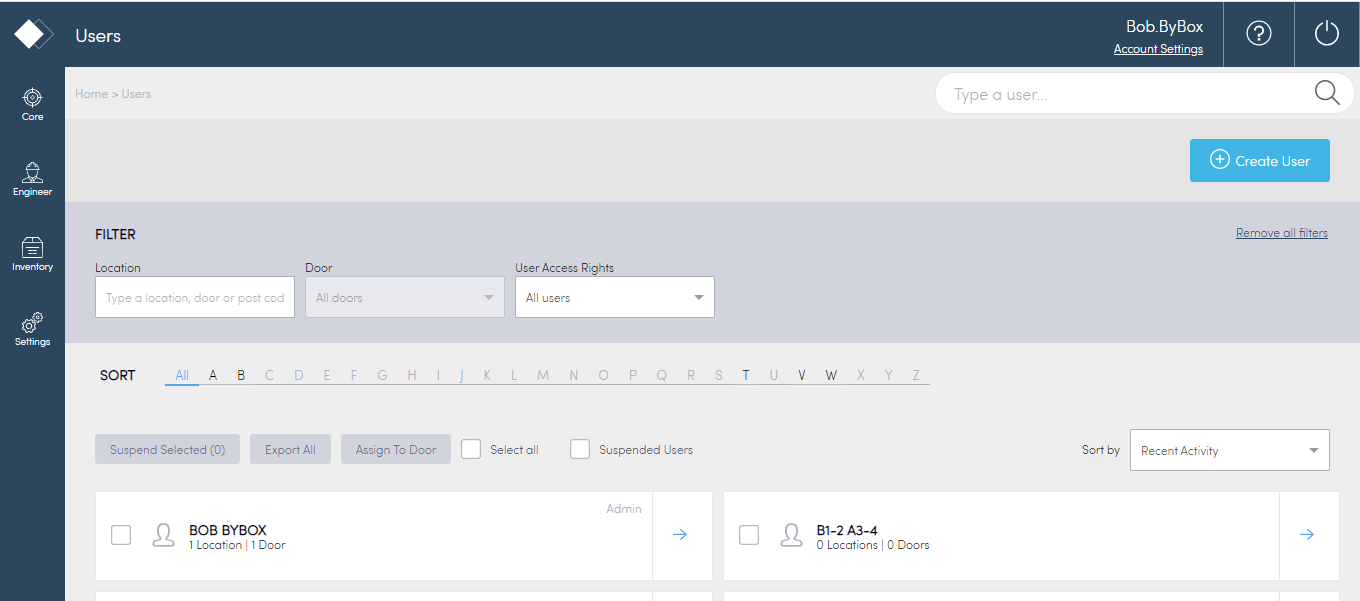
Een gebruiker aanmaken
U moet een gebruikersaccount aanmaken voor iedereen die Konnect HQ of Konnect App gebruikt.
Een technicus als gebruiker aanmaken
Een gebruiker aanmaken:
- Selecteer Kern > Gebruikers.
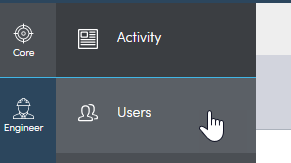
- Selecteer Gebruiker aanmaken.
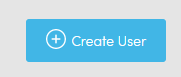
Vul de velden in.
Let op: als u een fout maakt, kunt u de velden wissen door de knop Wissen te selecteren. Alle vereiste velden zijn voorzien van een rode asterisk, "*"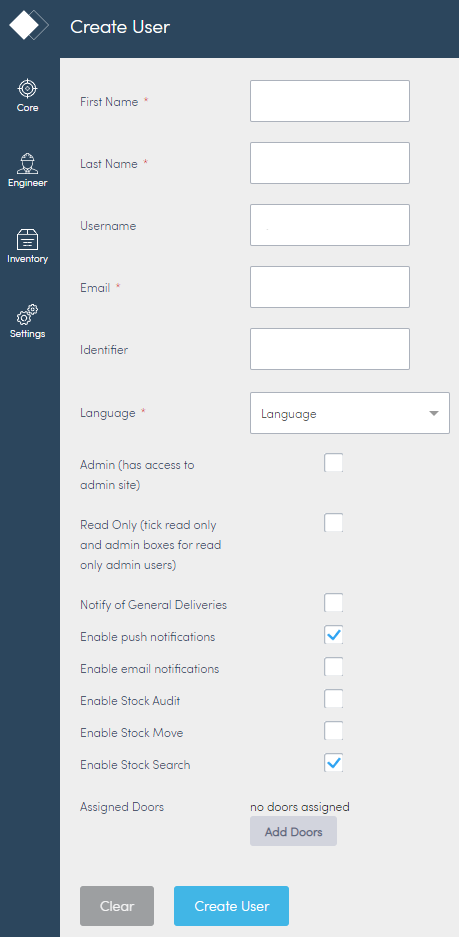
- Het bericht Gebruiker toegevoegd verschijnt in het groen bovenaan het scherm. U kunt nu de gebruiker zien op de hoofdpagina Gebruikers.
Een transporteur als gebruiker aanmaken
Een gebruiker aanmaken:
- Selecteer Kern > Gebruikers.
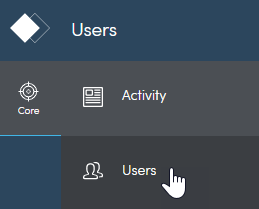
- Selecteer Gebruiker aanmaken.
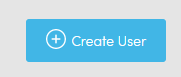
Vul de velden in.
Let op: als u een fout maakt, kunt u de velden wissen door de knop Wissen te selecteren. Alle vereiste velden zijn voorzien van een rode asterisk, "*"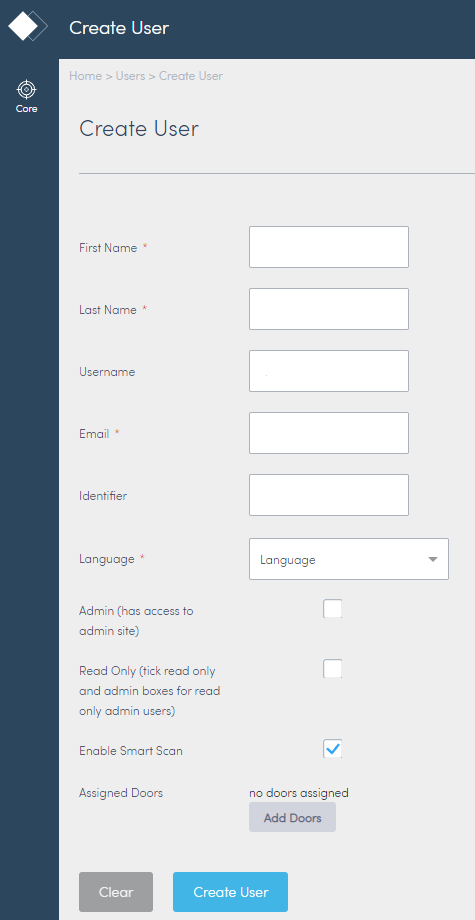
- Het bericht Gebruiker toegevoegd verschijnt in het groen bovenaan het scherm. U kunt nu de gebruiker zien op de hoofdpagina Gebruikers.
Veldnaam | Omschrijving |
Voornaam | Voer de voornaam van de gebruiker in. |
Achternaam | Voer de achternaam van de gebruiker in. |
Gebruikersnaam | Een gebruikersnaam wordt automatisch gegenereerd. Bewerk het veld als u een andere gebruikersnaam wilt. |
Voer het e-mailadres van de gebruiker in. | |
Identificatiecode | (Optioneel) Voor een identificatiecode voor dit account in. |
Taal | Voer de taal van de gebruiker in. |
Admin | Selecteer als u wilt dat de gebruiker toegang heeft tot alles in Konnect HQ. |
Alleen-lezen | Selecteer als u wilt dat de gebruiker toegang op basis van alleen-lezen heeft tot Konnect HQ. |
| Toegewezen deuren | Deuren toewijzen aan de gebruiker.
|
Alleen technici | |
| Melding van algemene leveringen | Selecteer om de gebruiker een melding te sturen van algemene leveringen. |
| Pushmeldingen inschakelen | Selecteer om pushmeldingen naar de gebruiker te verzenden. |
E-mailmeldingen inschakelen | Selecteer om e-mailmeldingen naar de gebruiker te verzenden. |
| Voorraadcontrole inschakelen | Schakelt de functie Voorraadcontrole in voor de gebruiker bij aanvinken. |
| Voorraadverplaatsing inschakelen | Schakelt de functie Voorraadverplaatsing in voor de gebruiker bij aanvinken. |
| Zoeken in voorraad inschakelen | Schakelt de functie Zoeken in voorraad in voor de gebruiker bij aanvinken. |
| Alleen transporteurs | |
| Smart scannen inschakelen | Schakelt de functie Smart scannen in voor de gebruiker bij aanvinken. |
Gegevens van gebruikers bekijken
U kunt gegevens van gebruikers bekijken vanuit de pagina Gebruikers.
Gegevens van gebruikers bekijken:
- Selecteer Kern > Gebruikers.
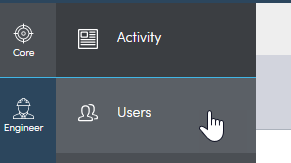
- Blader omlaag om de volledige lijst met gebruikers weer te geven, of gebruik het Filter om gebruikers weer te geven voor specifieke Locaties, Deuren of Toegangsrechten.

U kunt ook gegevens van een Gebruiker bekijken vanuit de profielpagina van de gebruiker.
- Selecteer vanuit de lijst met gebruikers op de hoofdpagina Gebruikers de pijl naast de gebruiker die u wilt bekijken.
- Selecteer de pagina Activiteit om gegevens over de activiteiten van de gebruiker te bekijken.
Opmerking: voor nieuwe gebruikers wordt geen activiteit weergegeven.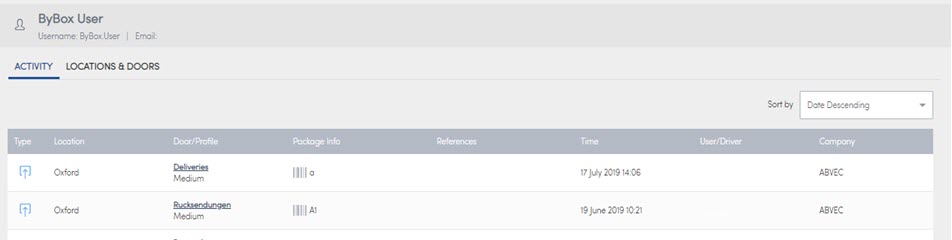
- Selecteer de pagina Locaties & deuren om gegevens weer te geven over de locaties en toegewezen deuren van een gebruiker.
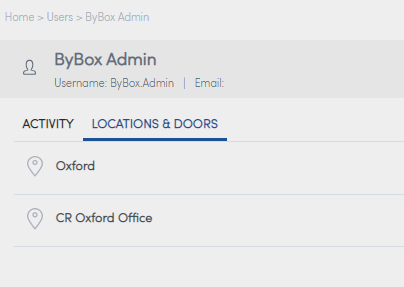
Gegevens van gebruikers bijwerken
U kunt gegevens van ieder gebruikersprofiel bijwerken onder Gebruikers, ofwel vanuit de profielpagina van individuele gebruikers, ofwel vanuit de hoofdpagina Gebruikers. Dit gedeelte helpt u algemene gegevens over een gebruiker bij te werken, inclusief gebruikersnaam, wachtwoord, e-mailcontact en gebruikerstoegang.
Sommige gebruikersupdates kunnen direct op de pagina Gebruikers worden uitgevoerd. Zie Een gebruiker aan een deur toewijzen.
Een gebruikersprofiel bijwerken:
- Selecteer Kern > Gebruikers.
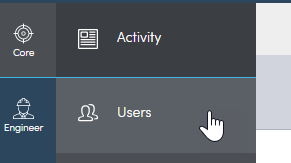
- Zoek de gebruiker die u wilt bijwerken.
- Sorteer op letter of filter om de gebruiker te zoeken.
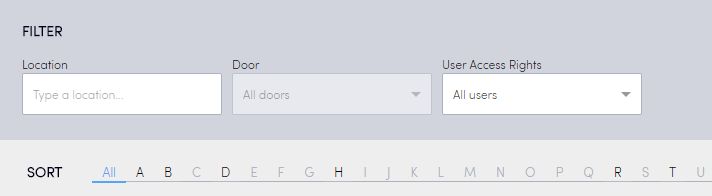
- Selecteer de pijl naast de gebruikersnaam.

- U wordt doorgestuurd naar de profielpagina van de gebruiker.
- Selecteer Bewerken.
- Breng uw wijzigingen aan in de velden.
Let op: u moet het gebruikers laten weten als u velden bijwerkt, bijvoorbeeld de gebruikersnaam. - Klik op Bijwerken.

Het bevestigingsbericht Bijwerken gelukt verschijnt bovenaan het scherm.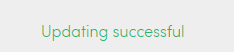
Een gebruiker aan een deur toewijzen
U kunt een gebruiker aan een deur toewijzen vanuit de hoofdpagina Gebruikers of vanuit de profielpagina van de gebruiker. Ook kunt u een gebruiker direct vanuit de locatie aan de deur toewijzen. Zie Locaties voor meer gegevens.
Een deur toewijzen vanuit de hoofdpagina Gebruikers:
- Selecteer Kern > Gebruikers.
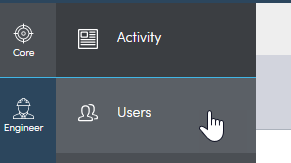
- Zoek de gebruiker die u wilt bijwerken.
- Sorteer op letter of filter om de gebruiker te zoeken.
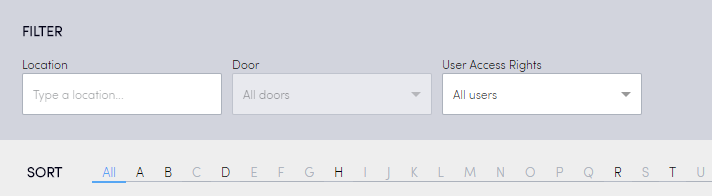
- Selecteer het vakje naast de gebruikersnaam.
- Selecteer Aan deur toewijzen.

- Selecteer de deur(en) die u wilt toewijzen.
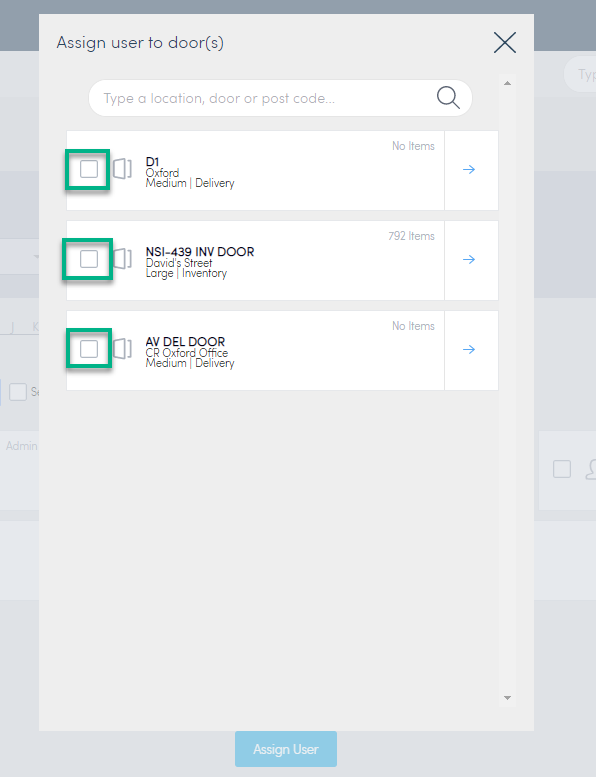
- Selecteer Gebruiker toewijzen.
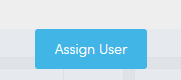
De Gebruiker is nu toegewezen aan de deur(en) die u hebt geselecteerd.
Een deur toewijzen vanuit de profielpagina van een gebruiker:
- Selecteer Kern > Gebruikers.
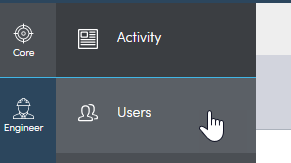
- Zoek de gebruiker die u wilt bijwerken.
- Sorteer op letter of filter om de gebruiker te zoeken.
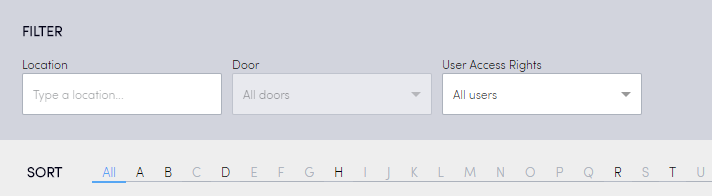
- Selecteer de pijl naast de gebruikersnaam.

- U wordt doorgestuurd naar de profielpagina van de gebruiker.

- Selecteer Aan deur toewijzen.

- Selecteer de deur of deuren die u wilt toewijzen.
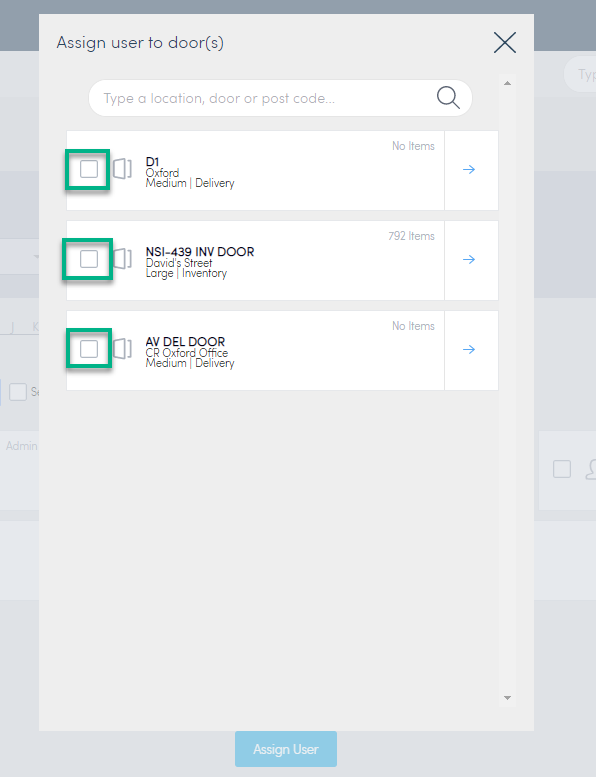
- Selecteer Gebruiker toewijzen.
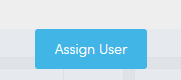
De Gebruiker is nu toegewezen aan de deur of deuren die u hebt geselecteerd.
Een lijst met gebruikers exporteren
U kunt een lijst met gebruikers exporteren vanuit Konnect HQ naar een .cvs-bestand.
Een lijst exporteren:
- Selecteer Kern > Gebruikers.
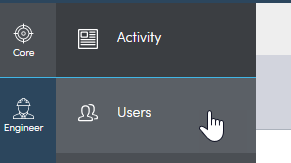
- Zoek de gebruikers die u wilt exporteren.
- Sorteer op letter of filter om de gebruikers te vinden.
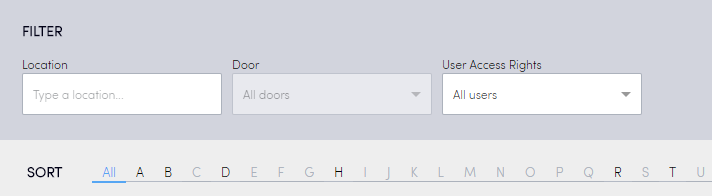
- Selecteer Alles exporteren.

Er wordt een geëxporteerd document gedownload. Dit document is een .cvs-bestand.
Activeringsbericht opnieuw verzenden
Er kunnen meerdere redenen zijn waarom er opnieuw een activeringsbericht naar een gebruiker moet worden verzonden. U kunt een activeringsbericht opnieuw naar een gebruiker verzenden zodat deze de Konnect App of Konnect HQ kan instellen. Dit gebeurt op de profielpagina van de gebruiker.
Het activeringsbericht opnieuw verzenden:
- Selecteer Kern > Gebruikers.
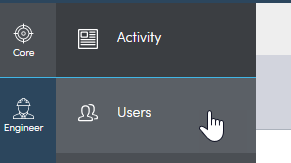
- Zoek de gebruiker naar wie opnieuw een activeringsbericht moet worden verzonden.
- Sorteer op letter of filter om de gebruiker te zoeken.
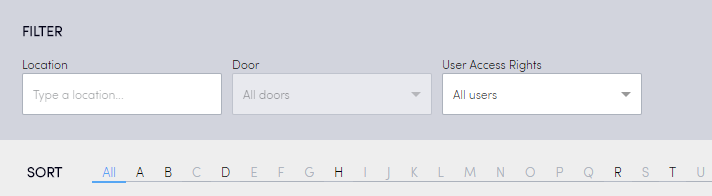
- Sorteer op letter of filter om de gebruiker te zoeken.

- U wordt doorgestuurd naar de profielpagina van de gebruiker.

- Selecteer Activeringsbericht opnieuw verzenden.

Er verschijnt een groen bevestigingsbericht bovenaan het scherm zodra het bericht is verzonden.
Gebruikers uitschakelen
Gebruikers uitschakelen:
- Selecteer Kern > Gebruikers.
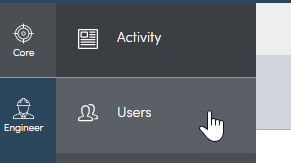
- Selecteer de gebruikers die u wilt bijwerken.
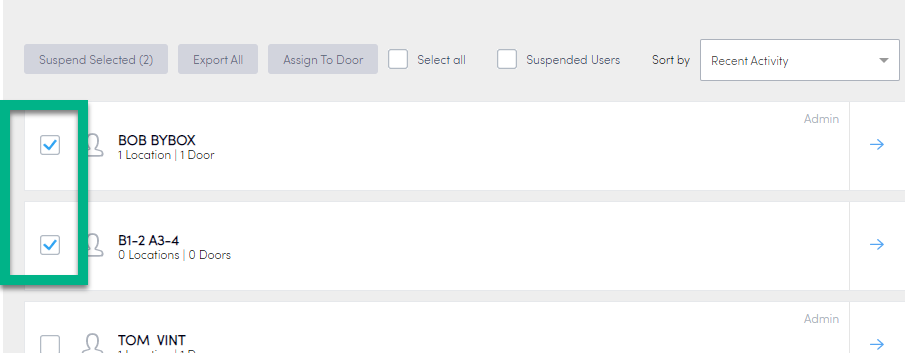
Let op: u kunt ook Alles selecteren. - Selecteer Geselecteerde uitschakelen.
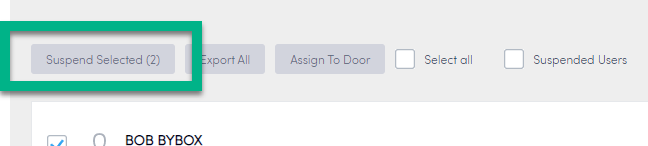
De geselecteerde gebruikers zijn nu uitgeschakeld. Als u het scherm ververst, worden deze gebruikers nu weergegeven als Uitgeschakeld. U kunt deze gebruikers bekijken door Uitgeschakelde gebruikers te selecteren. U ziet Uitgeschakelde gebruikers alleen als u dit vakje selecteert.
Let op: u kunt gebruikers niet met een bulkactie inschakelen.
Gebruikers aan deuren toewijzen
Gebruikers aan deuren toewijzen:
- Selecteer Kern > Gebruikers.
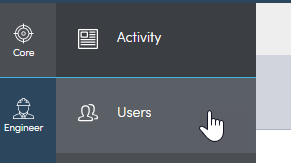
- Selecteer de gebruikers die u wilt bijwerken.
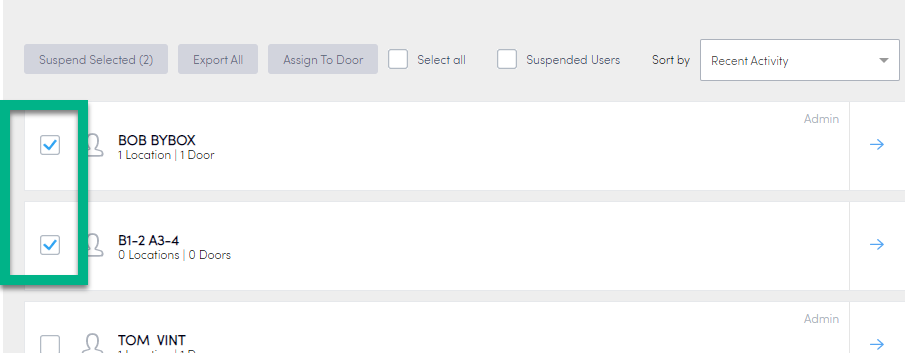
Let op: u kunt ook Alles selecteren. - Selecteer Aan deur toewijzen.
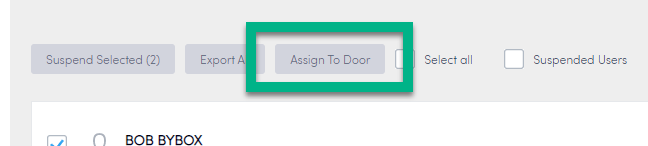
Let op: als een gebruiker al is toegewezen aan een deur, is deze niet beschikbaar in de lijst. Zorg dat u alleen gebruikers selecteert die nog niet aan de deur zijn toegewezen. - Selecteer het vakje naast de deur die u wilt toewijzen.
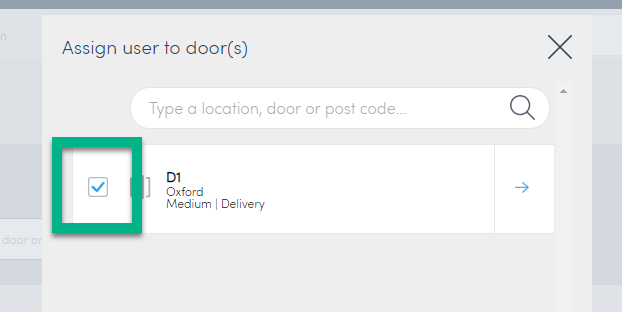
- Selecteer Gebruiker toewijzen.
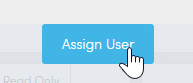
De geselecteerde gebruikers zijn nu toegewezen aan de deur. De deur wordt weergegeven naast iedere gebruiker die u hebt geselecteerd.