Usuários
A página Usuários exibe todas as informações de usuários e permite criar, editar ou suspender usuários. Você também pode atribuir usuários a uma porta ou reenviar e-mails de ativação para inicializar um usuário.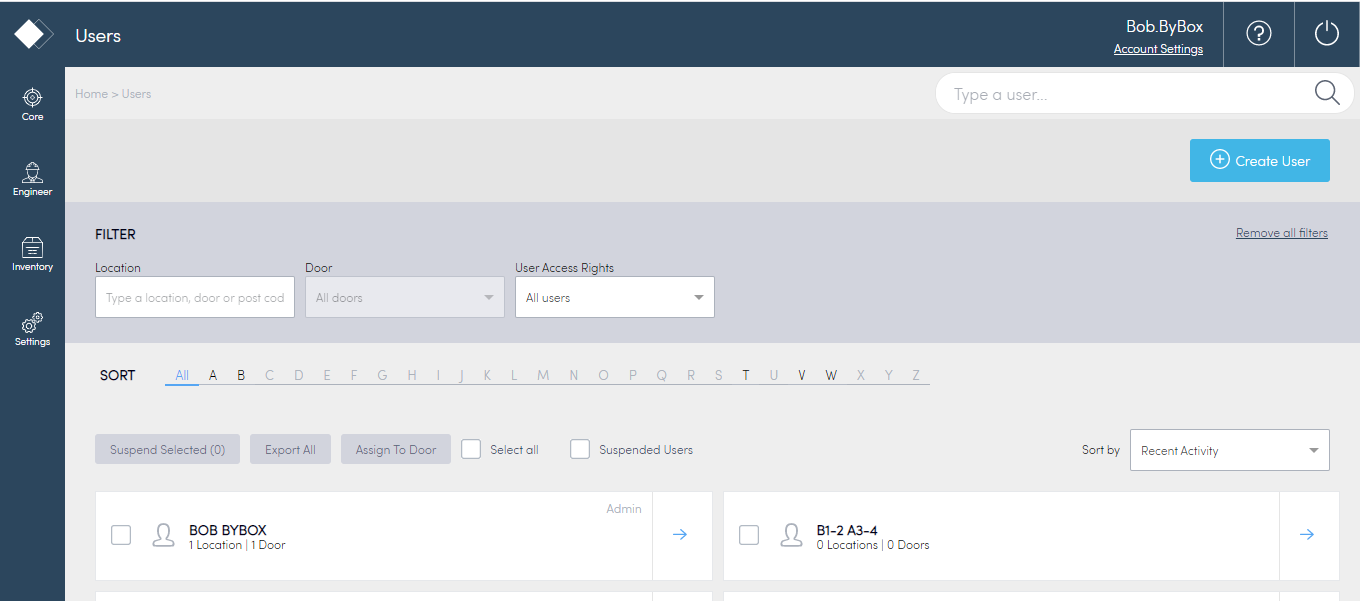
Criar um usuário
Você precisa criar contas de usuário para uma pessoa que use Konnect HQ ou Aplicativo Konnect.
Criar um usuário engenheiro
Para criar um usuário:
- Selecione Principal > Usuários.
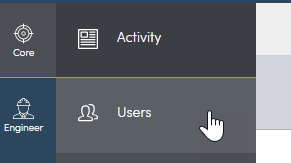
- Selecione Criar Usuário.
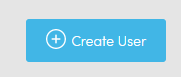
Digite os detalhes nos campos.
Obs.: você pode limpar os campos se errar, selecionando o botão Limpar. Todos os campos obrigatórios têm um asterisco vermelho: "*"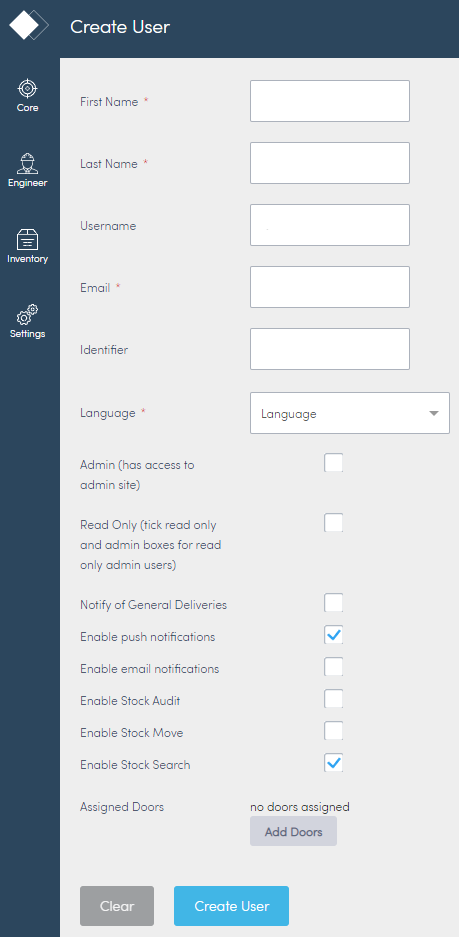
- A mensagem Usuário adicionado aparece em verde no alto da tela. Agora você pode ver o usuário na página principal de Usuários.
Criar um usuário transportadora
Para criar um usuário:
- Selecione Principal > Usuários.

- Selecione Criar Usuário.
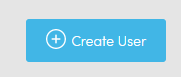
Digite os detalhes nos campos.
Obs.: você pode limpar os campos se errar, selecionando o botão Limpar. Todos os campos obrigatórios têm um asterisco vermelho: "*"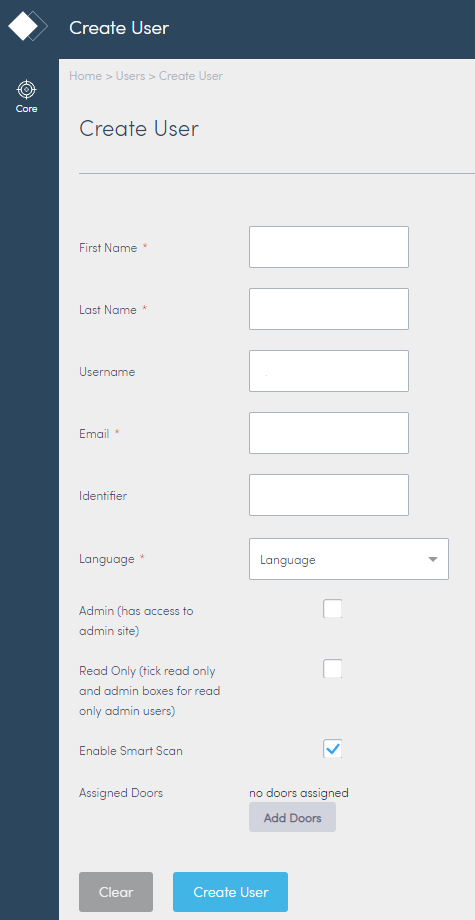
- A mensagem Usuário adicionado aparece em verde no alto da tela. Agora você pode ver o usuário na página principal de Usuários.
Nome do campo | Descrição |
Nome | Digite o nome do usuário. |
Sobrenome | Digite o sobrenome do usuário. |
Nome de Usuário | O nome de usuário é gerado automaticamente. Edite o campo se quiser outro nome de usuário. |
Digite o e-mail do usuário. | |
Identificador | (Opcional) Digite um identificador para esta conta. |
Idioma | Digite o idioma do usuário. |
Admin | Selecione se deseja que o usuário tenha acesso a tudo no Konnect HQ. |
Somente Leitura | Selecione se deseja que o usuário tenha acesso somente a leitura no Konnect HQ. |
| Portas Atribuídas | Atribuir portas ao usuário.
|
Somente usuários engenheiro | |
| Notificar sobre Entregas Gerais | Selecione para notificar o usuário sobre Entregas Gerais. |
| Ativar notificações push | Selecione para enviar notificações por push ao usuário. |
Ativar notificações por e-mail | Selecione para enviar notificações por e-mail ao usuário. |
| Ativar auditoria de estoque | Ativa o recurso Auditar estoque para o usuário, quando marcado. |
| Ativar movimentação de estoque | Ativa o recurso Movimentação de estoque para o usuário, quando marcado. |
| Ativar pesquisa de estoque | Ativa o recurso Pesquisa de Estoque para o usuário, quando marcado. |
| Somente usuários transportadora | |
| Ativar Digitalização inteligente | Ativa o recurso Digitalização inteligente para o usuário, quando marcado. |
Exibir detalhes do usuário
Você pode exibir detalhes do usuário na página Usuários.
Para exibir detalhes do usuário:
- Selecione Principal > Usuários.
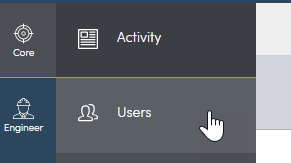
- Role para exibir a lista completa de usuários ou use o Filtro para exibir usuários específicos para Locais, Portas ou Direitos de Acesso.

Você também pode exibir detalhes do Usuário na página de perfil de usuários.
- Na lista de usuários na página principal de Usuários, selecione a seta ao lado do usuário que você quer exibir.
- Selecione a página Atividade para ver detalhes sobre as atividades do usuário.
Obs.: nenhuma atividade será exibida para usuários novos.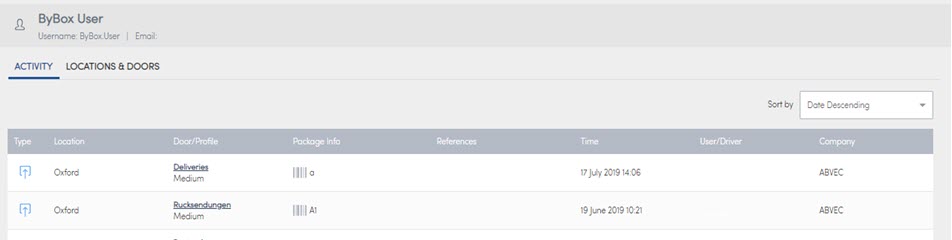
- Selecione a página Locais e Portas para exibir detalhes sobre a atribuição de locais e portas de um usuário.

Atualizar detalhes do usuário
Você pode atualizar as informações de perfil de um usuário em Usuários, tanto no perfil individual do usuário como na página principal Usuários. Esta seção ajuda você a atualizar detalhes gerais sobre um usuário, incluindo nome de usuário, senha, e-mail e acesso de usuário.
Algumas atualizações de usuário podem ocorrer diretamente na página Usuários. Consulte Atribuir um usuário a uma porta.
Para atualizar o perfil de usuário:
- Selecione Principal > Usuários.
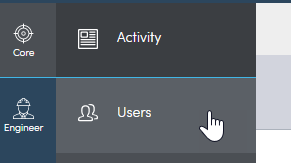
- Encontre o usuário que você quer atualizar.
- Classifique por letra ou filtre para encontrar o usuário.
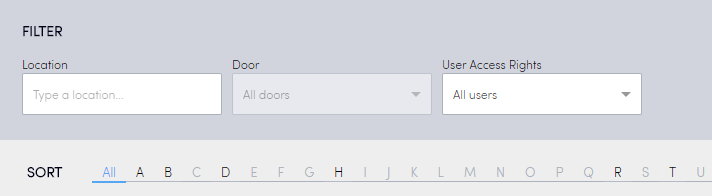
- Selecione a seta ao lado do nome do usuário.

- Isso leva você à página de perfil do usuário.
- Selecione Editar.
- Altere os campos, como quiser.
Obs.: você precisa ter certeza de que os usuários serão informados se você atualizar algum campo, como o nome de usuário, por exemplo. - Clique em Atualizar.

A mensagem de confirmação Atualização bem-sucedida aparece no alto da tela.
Atribuir um usuário a uma porta
Você pode atribuir um usuário a uma porta na página principal Usuários ou na página de perfil do usuário. Você também pode atribuir um usuário diretamente na porta Local. Consulte Locais para mais detalhes.
Para atribuir uma porta na página principal Usuários:
- Selecione Principal > Usuários.
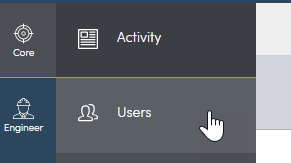
- Encontre o usuário que você quer atualizar.
- Classifique por letra ou filtre para encontrar o usuário.

- Selecione a caixa ao lado do nome do usuário.
- Selecione Atribuir à Porta.

- Selecione as portas que você quer atribuir.

- Selecione Atribuir Usuário.
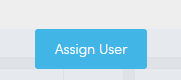
O Usuário agora está atribuído às portas solicitadas.
Para atribuir uma porta na página do perfil de usuário:
- Selecione Principal > Usuários.
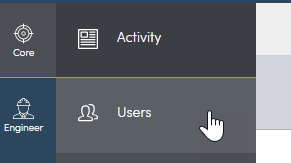
- Encontre o usuário que você quer atualizar.
- Classifique por letra ou filtre para encontrar o usuário.

- Selecione a seta ao lado do nome do usuário.

- Isso leva você à página de perfil do usuário.

- Selecione Atribuir à Porta.

- Selecione as portas que você quer atribuir.

- Selecione Atribuir Usuário.
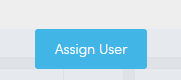
O Usuário agora está atribuído às portas solicitadas.
Exportar uma lista de usuários
Você pode exportar uma lista de usuários do Konnect HQ para um arquivo .csv.
Para exportar a lista:
- Selecione Principal > Usuários.
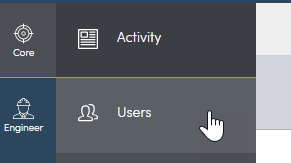
- Encontre os usuários que você quer exportar.
- Classifique por letra ou filtre para encontrar os usuários.
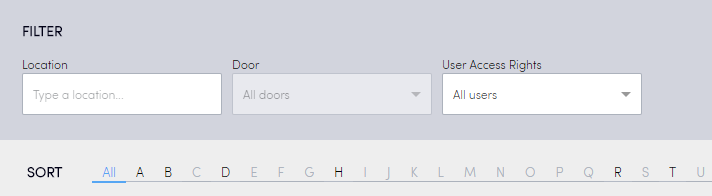
- Selecione Exportar Tudo.

Um documento exportado é baixado. O documento é um arquivo .csv.
Reenviar e-mail de ativação
O usuário pode precisar do e-mail de ativação novamente por vários motivos. Você pode reenviar um e-mail de ativação para um usuário, para que o usuário possa se configurar no Aplicativo Konnect ou Konnect HQ. Você pode fazer isso na página de perfil do usuário.
Para reenviar o e-mail de ativação:
- Selecione Principal > Usuários.
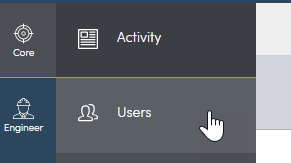
- Encontre o usuário que precisa do e-mail de ativação.
- Classifique por letra ou filtre para encontrar o usuário.
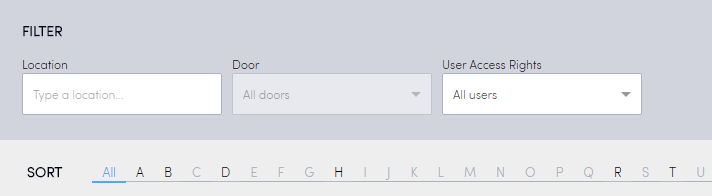
- Classifique por letra ou filtre para encontrar o usuário.

- Isso leva você à página de perfil do usuário.

- Selecione Reenviar E-mail de Ativação.

Uma confirmação verde aparece no alto quando o e-mail for reenviado.
Suspender usuários
Para suspender usuários:
- Selecione Principal > Usuários.
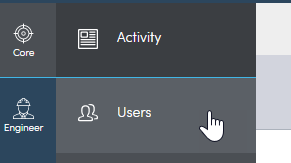
- Selecione os usuários que você quer atualizar.
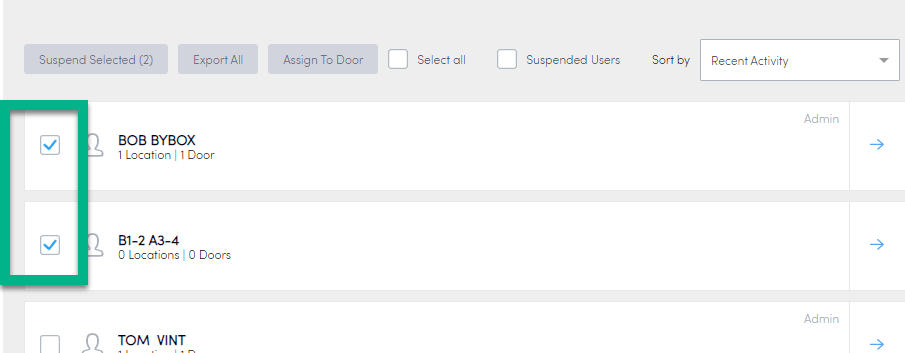
Obs.: você também pode Selecionar Tudo. - Selecione Suspender Selecionados.
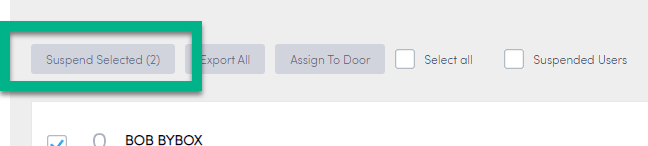
Os usuários selecionados agora estão suspensos. Quando você atualizar a tela, esses usuários aparecerão como Suspensos. Você pode exibi-los, selecionando Usuários Suspensos. Você só pode ver Usuários Suspensos se marcar esta caixa.
Obs.: não é possível cancelar a suspensão de vários usuários ao mesmo tempo.
Atribuir usuários a portas
Para atribuir usuários a portas:
- Selecione Principal > Usuários.

- Selecione os usuários que você quer atualizar.
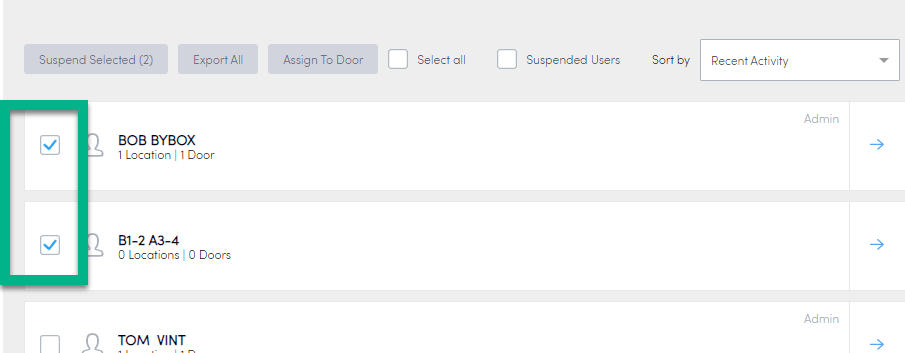
Obs.: você também pode Selecionar Tudo. - Selecione Atribuir à Porta.
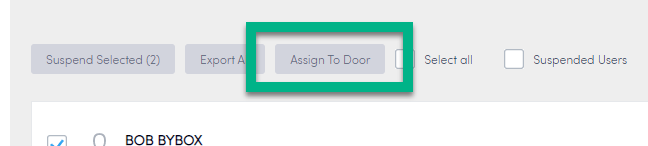
Obs.: se o usuário já está atribuído a uma porta, não está disponível na lista. Selecione apenas os usuários que ainda não estão atribuídos à porta. - Marque a caixa ao lado da porta que quer atribuir.
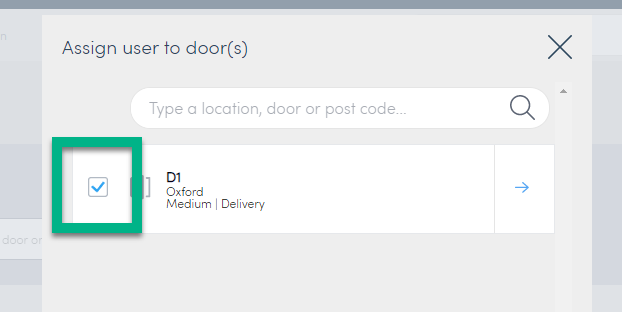
- Selecione Atribuir Usuário.
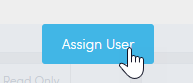
Os usuários selecionados agora estão atribuídos à porta. Você pode ver a porta listada ao lado de cada usuário selecionado.