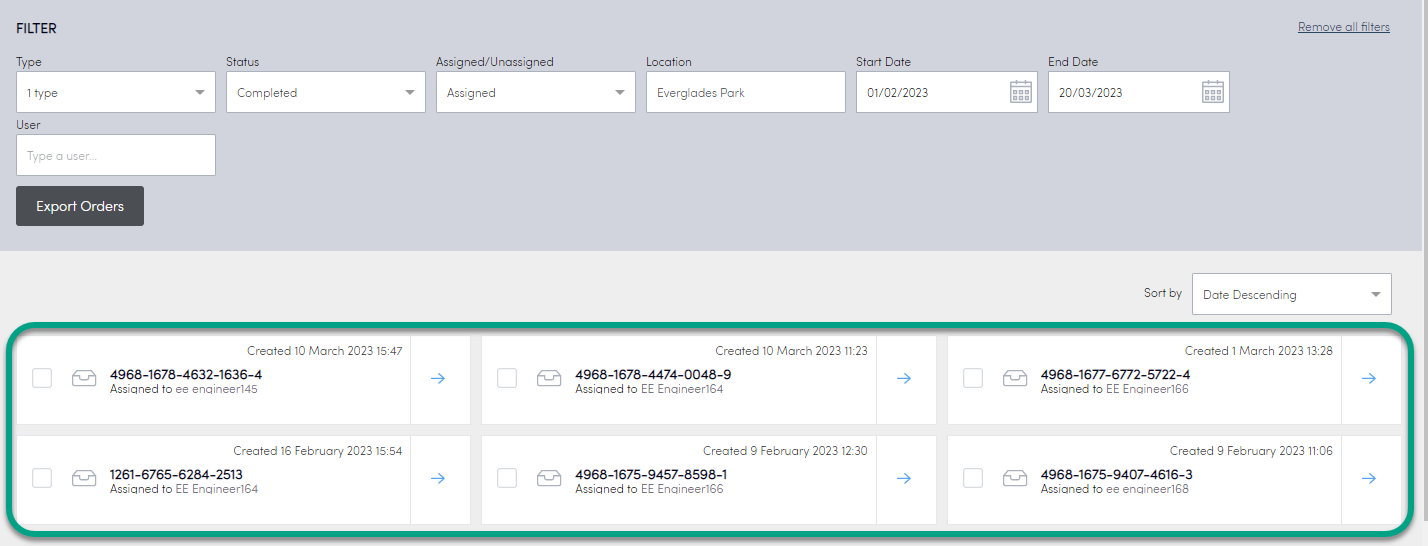Inventory Orders
Use Konnect HQ to create and manage inventory orders for your organisation. These orders can be already stocked in locker doors so drivers or engineers can pick up them quickly.
Individuals in the field can also create inventory orders, known as Self Orders, that you can manage from this page. These Self Orders can be created within the HQ or App, depending on the user and profile.
Before you start
- You must have Inventory enabled. Check with your ByBox Administrator for more details.
Create an Inventory Order
You can create inventory orders directly from the Konnect HQ.
To create an inventory order:
- Click on Orders > All Orders.
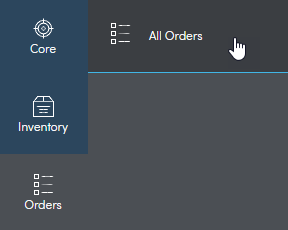
- Click Create Inventory Order.
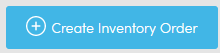
- Click Assign SKUs.
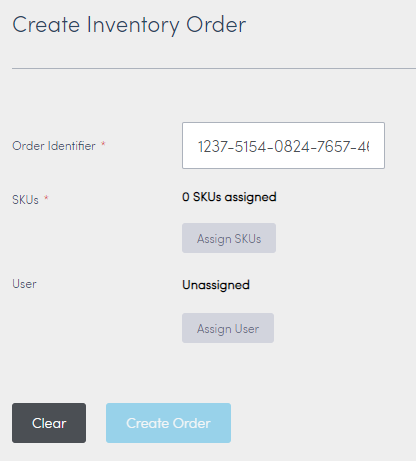
- Note: Remember to first assign the SKU to the inventory door and then assign the SKU to a package. See Assign SKU to Inventory Package in SKUs.
- Search for appropriate SKU information.
Note: You can search by SKU name, or filter the list by Location. - Select a SKU or multiple SKUs from the list.
- Click Assign SKUs.
- (Optional) Click Assign User.
Note: You may want to leave the order unassigned so any one of your users can assign or collect it. - Click Create Order.
The order appears in your Inventory list in Konnect HQ. If you have assigned a user to the order, they receive a notification to Konnect App.
You can track all your inventory stock in Konnect HQ.
You can view this information in a couple of ways:
- Inventory > SKUs page
- Core > Locations page
View Inventory Stock
To view Inventory stock from Inventory > SKUs page:
- Select Inventory > SKUs.
- Select the blue arrow beside the SKU you want to view.
- General information appears about the SKU:
- Number of locations
- Number of doors
- Number of items
- Number of Issues
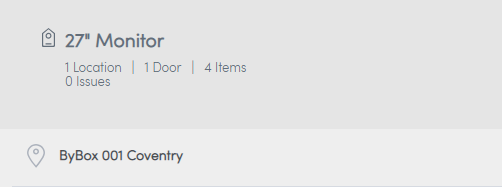
- Select the relevant Location.
- View further details about the stock in your doors.
Tab | Details |
Items | Lists the quantity of items in each of the doors. |
Inventory Orders | Lists details of the Inventory Orders. |
Issues | Lists errors or issues with the stock in doors. For example, the Konnect HQ lists an error if you have an item that is not associated with a SKU but has been scanned into the door. |
To view Inventory stock from Core > Locations page:
- Select Core > Locations.
- Select the blue arrow beside the Location you want to view.
- View further details about the stock in your doors.
View Inventory Order Details
You can view information specific to an Inventory Order.
To view Inventory details:
- Select Orders > All Orders.
- View all Inventory orders.
If necessary, filter the inventory orders by various fields:
Field
Detail
Type
Select one or none of the following:
- Inventory
Self Order
Status Select one or none of the following:
- In Progress
- Completed
Cancelled
Assigned/Unassigned Select one or none of the following: - Assigned to User
Unassigned to User
Location Enter the location. Start Date Select the start date. End Date Select the end date.
Edit Inventory Order
You can make changes to your Inventory order.
Edit reference number
To edit the reference number:
- Select Edit.
- Enter a new number in Reference.
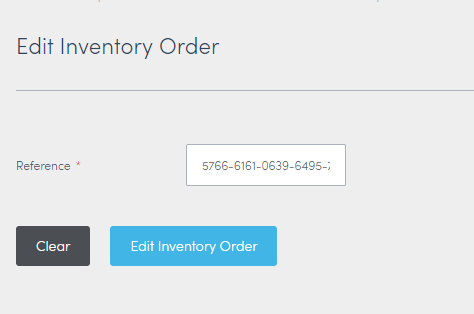
- Select Edit Inventory Order.
Your reference number is now updated.
Change SKU Information for an Inventory Order
You can make changes to the SKU information from the All Orders page.
To change a user:
- Select Orders > All Orders.
- Search or filter to find the Inventory order.
- Select the blue arrow beside the Inventory order you want to view.
- Select the appropriate button:
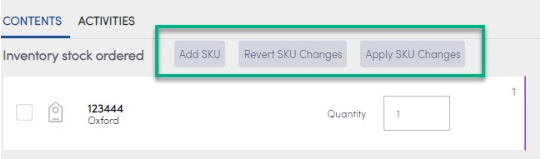
Field | Details |
Add SKU | Select to add a new SKU to the order. |
Revert SKU Changes | Select to undo any changes you've made to the SKU quantity. |
Apply SKU Changes | Select to apply any changes you've made to the SKU quantity. |
Change or Unassign a User to an Inventory Order
You can change the user assignment from the All Orders page.
To change a user:
- Select Orders > All Orders.
- Search or filter to find the Inventory order.
- Select the blue arrow beside the Inventory order you want to view.
- If a user is assigned, you can Change User or Unassign User.
- If a user is not assigned, you can Add User.
Search for open Inventory orders
You can search for orders and filter the results from the All Orders page.
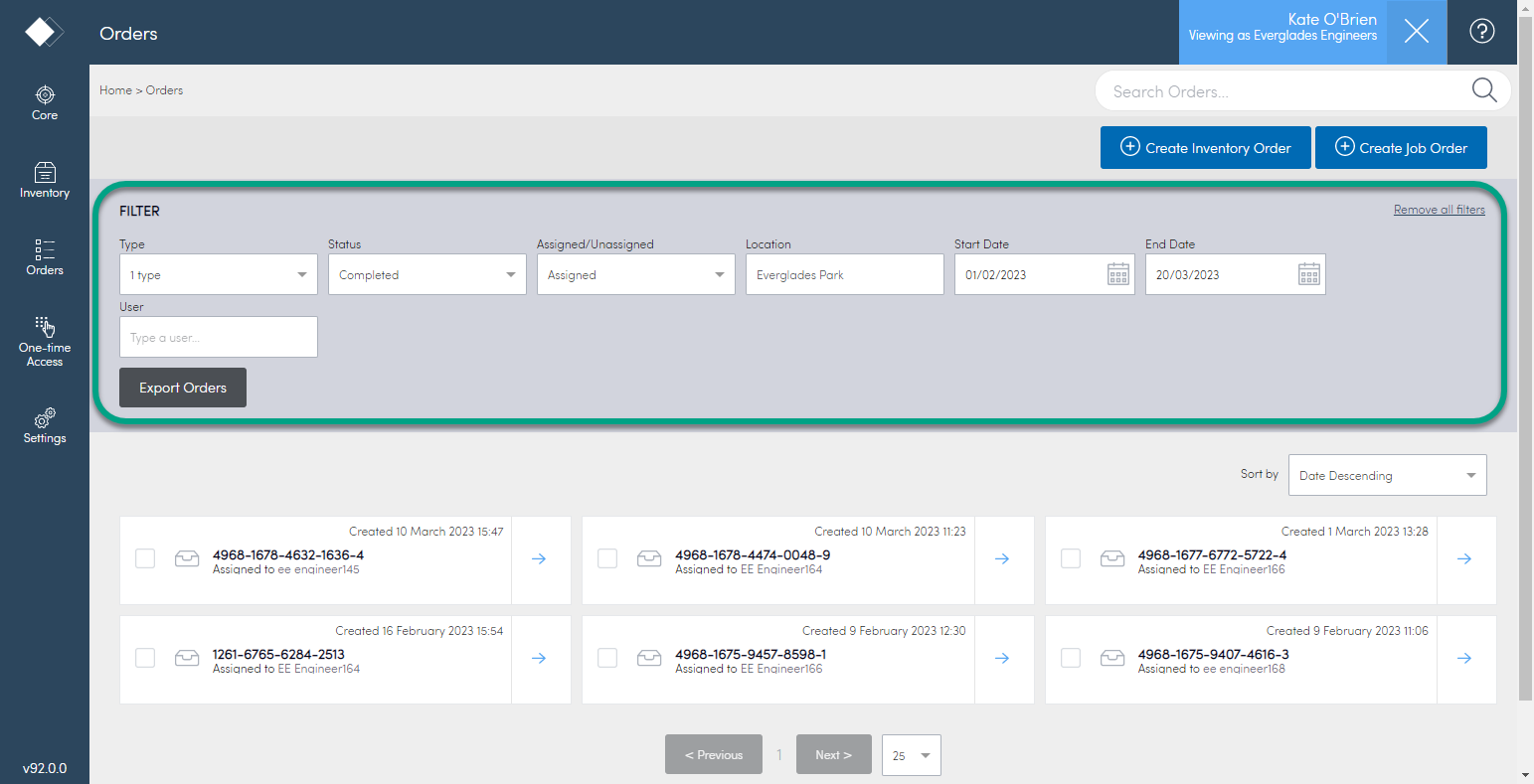
Select an appropriate filter.
Filter Details Type Choose from:
- Inventory - orders placed in Konnect HQ
- Self Order - orders placed in Konnect App
- Job Order - orders placed in Konnect HQ
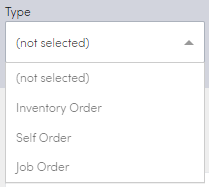
Status Choose from:
- In Progress
- Completed
- Cancelled
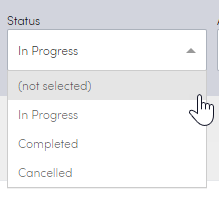
Assigned/Unassigned Choose from:
- Assigned
- Unassigned
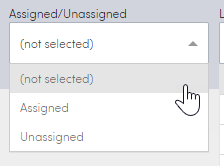
Location Choose a Location.
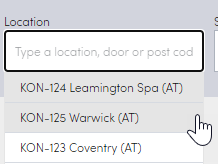
Start Date Choose a start date.
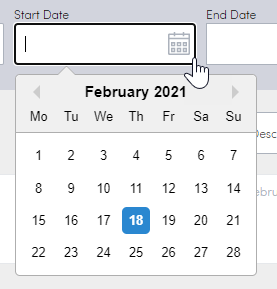
End Date Choose an end date.
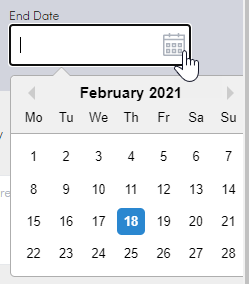
User Type a user's name.
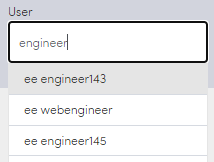
- Once the filters are set, the list of results appears. You can navigate to view more details about each order from this page.