SKU
Una SKU è un tipo di prodotto che può includere uno o più tipi di articolo. Una SKU serializzata è la tracciabilità di un singolo articolo tramite un numero di serie univoco. Invece non ci sono numeri di tracciabilità per una SKU non serializzata perché il prodotto è generico, come cavo elettrico e nastro isolante.
Ad esempio, supponiamo che per un lavoro sia richiesto uno specifico set di cavi. È possibile creare una SKU serializzata per i cavi, poi, chiunque abbia bisogno di questa SKU, può ordinarla e ritirarla, possibilmente subito. Konnect HQ consente di gestire la consegna e il ritiro di articoli SKU utilizzando le porte Magazzino nell’intera rete di armadietti.
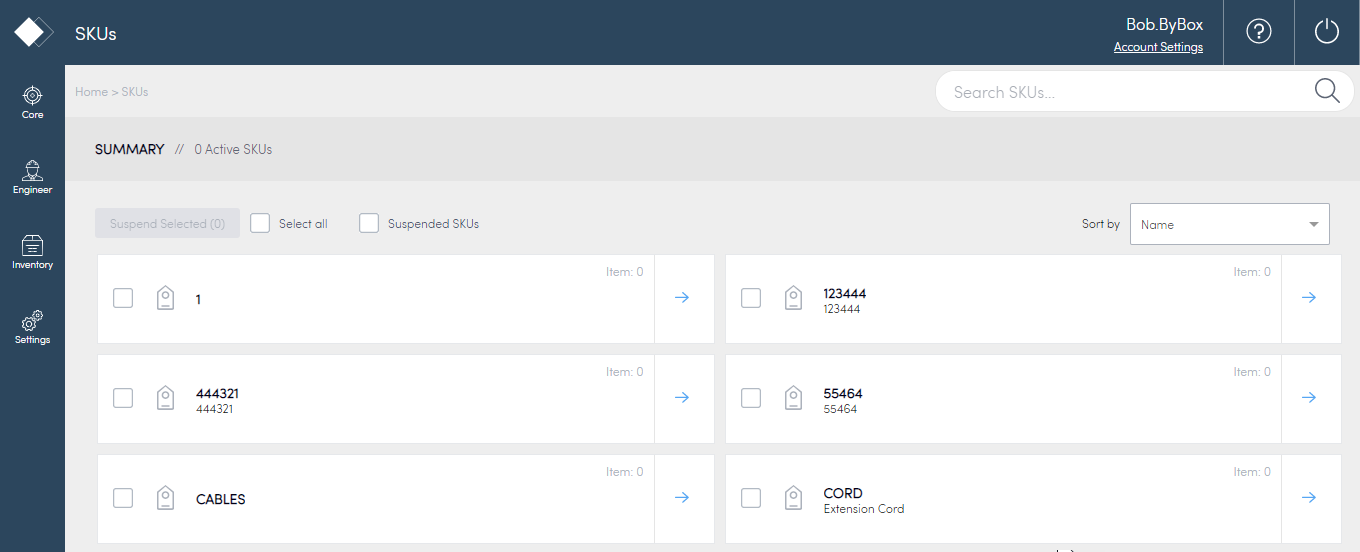
- Visualizzazione dello stock a magazzino
- Creazione di SKU
- Creazione di una SKU non serializzata
- Gestione di SKU
- Assegnazione di pacchi magazzino a SKU
- Assegnazione di SKU a una porta
- Rimozione di pacchi da SKU
- Sospensione di SKU
Visualizzazione dello stock a magazzino
Per visualizzare lo stock a magazzino dalla pagina Magazzino > SKU:
- Selezionare Magazzino > SKU.
- Selezionare la freccia blu accanto alla SKU da visualizzare.
- Vengono visualizzate informazioni generali sulla SKU:
- Numero di ubicazioni
- Numero di porte
- Numero di articoli
- Numero di problemi
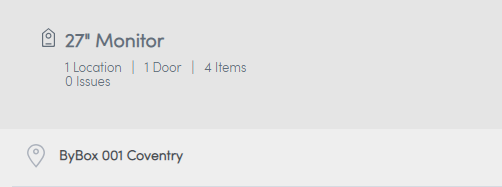
- Selezionare l’Ubicazione appropriata.
- Visualizzare ulteriori dettagli sullo stock a magazzino nelle porte.
Scheda | Dettagli |
Articoli | Elenca la quantità di articoli in ciascuna delle porte. |
Ordini magazzino | Elenca i dettagli degli Ordini magazzino. |
Problemi | Elenca errori o problemi con lo stock nelle porte. Ad esempio, Konnect HQ elenca un errore se c’è un articolo che non è associato a una SKU ma che è stato scansionato all’interno della porta. |
Per visualizzare lo stock a magazzino dalla pagina Nucleo > Ubicazioni:
- Selezionare Nucleo > Ubicazioni.
- Selezionare la freccia blu accanto all’Ubicazione da visualizzare.
- Visualizzare ulteriori dettagli sullo stock a magazzino nelle porte.
Creazione di SKU
È possibile creare singole SKU per ciascun pacco oppure creare un set di pacchi da includere a Magazzino.
Per creare una SKU:
- Selezionare Magazzino.
- Selezionare SKU.
- Selezionare Crea SKU.
Compilare i campi:
Campo
Dettagli
Nome SKU
Inserire un nome per la SKU.
Identificatore
(Opzionale) Inserire un identificatore.
Descrizione
Inserire i dettagli relativi ai pacchi nella SKU
Pacchi
Selezionare Aggiungi pacchi per assegnare i pacchi alla SKU.
- Selezionare la casella accanto al pacco o ai pacchi da aggiungere.
- Selezionare Aggiungi pacchi.
Nota: Se non ci sono pacchi da assegnare, questo campo può essere lasciato vuoto. - Selezionare Crea SKU.
Ora la SKU appare come articolo nell’elenco di SKU.
Creazione di una SKU non serializzata
In Konnect HQ, è possibile creare una SKU non serializzata in modo analogo alla creazione di SKU serializzate.
Prima di iniziare
Verificare che questa funzione sia abilitata prima di creare SKU non serializzate.
Per creare una SKU non serializzata:
- Selezionare Magazzino > SKU.
- Selezionare Crea SKU.
- Selezionare SKU non serializzata.
Nota: Questa opzione deve essere selezionata perché vengano visualizzate le altre schermate.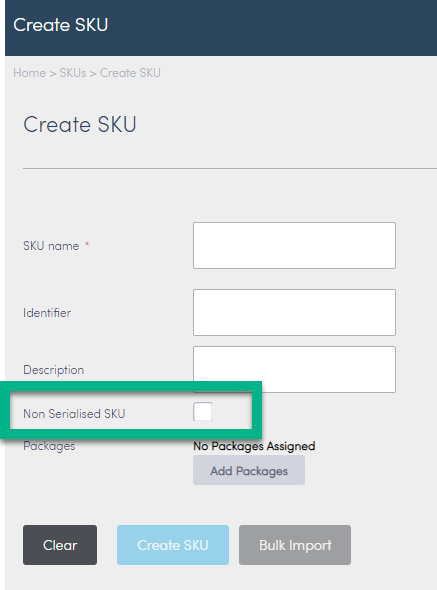
- Viene visualizzato il campo Identificatore NSI SKU.
Compilare i campi:
Campo
Dettagli
Nome SKU
Inserire un nome per la SKU.
Identificatore
(Opzionale) Inserire un identificatore.
Descrizione
(Opzionale) Inserire i dettagli relativi ai pacchi nella SKU.
Identificatore NSI SKU
Inserire il codice a barre o identificatore appropriato.
Nota bene: una volta inserito non sarà possibile modificarlo.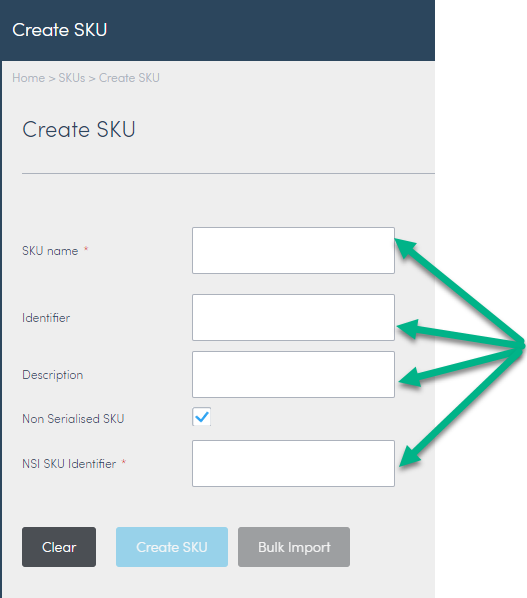
- Selezionare Crea SKU.
Viene visualizzata una nota di conferma: "La SKU è stata aggiunta". - Tornare alla schermata SKU.
Ora la SKU appare come articolo nell’elenco di SKU.
Gestione di SKU
Konnect HQ consente di visualizzare o modificare le SKU.
Per modificare i dettagli SKU:
- Selezionare Magazzino.
- Selezionare SKU.
- Selezionare la freccia blu accanto alla SKU da modificare.
- Selezionare Modifica.
Aggiornare i seguenti campi:
Campo
Dettagli
Nome SKU
Aggiornare il Nome SKU.
Per avere la certezza che i nomi SKU siano univoci, fare riferimento alla tabella sulla destra della schermata. Contiene un elenco di nomi SKU analoghi, quanti pacchi ci siano nell’SKU e un collegamento diretto alla SKU.Identificatore
(Opzionale) Aggiornare o aggiungere un Identificatore.
Descrizione
Aggiornare o aggiungere una Descrizione.
- Selezionare Modifica SKU.
Un messaggio di conferma Aggiornamento riuscito viene visualizzato sulla parte superiore della schermata.
Assegnazione di pacchi magazzino a SKU
Per aggiungere pacchi a una SKU:
- Selezionare Magazzino > SKU.

- Selezionare la freccia blu accanto alla SKU da modificare.
- Selezionare Aggiungi pacchi a SKU.
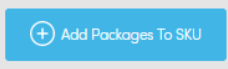
- Selezionare la casella accanto ai pacchi dell’elenco che si desidera aggiungere alla SKU.
- Selezionare Aggiungi pacchi.
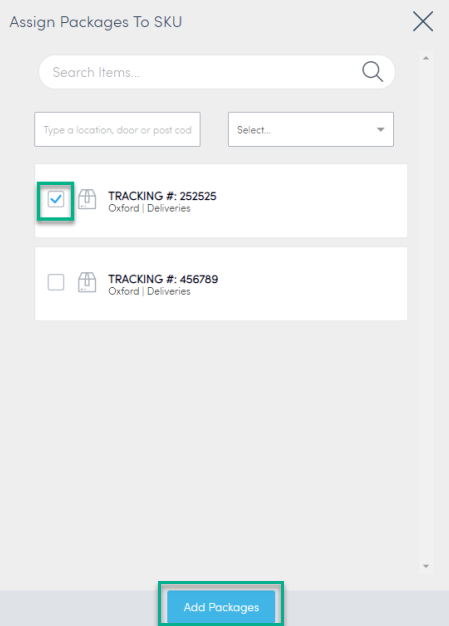
I pacchi appena assegnati appaiono nella SKU.
Assegnazione di SKU a una porta
Per poter assegnare pacchi a una SKU, essa deve essere assegnata a una porta. È possibile assegnare una SKU a una porta o annullarne l’assegnazione dalla pagina dettagli porta.
Per assegnare una SKU a una porta:
- Selezionare Nucleo > Ubicazioni.
- Selezionare la freccia blu accanto alla porta appropriata.
- Dai dettagli porta, selezionare Assegna/Annulla assegnazione SKU.
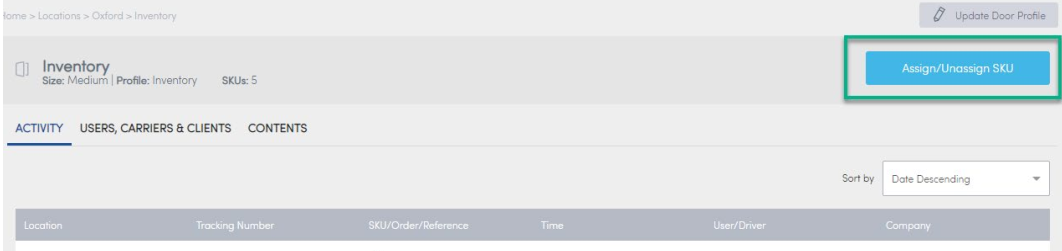
- Ricercare la SKU da assegnare.
- Selezionare la casella di controllo accanto alla SKU per aggiungere un segno di spunta blu.
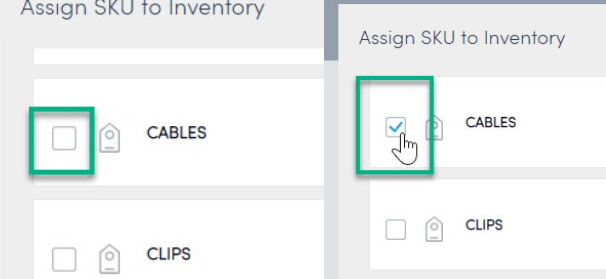
- Selezionare Imposta SKU assegnate.
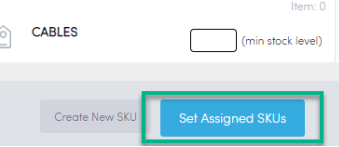
Viene visualizzato un nuovo elenco di SKU nei dettagli porta. La SKU aggiunta è ora visualizzata nell’elenco.
Rimozione di pacchi da SKU
Potrebbe essere necessario rimuovere un pacco da una SKU esistente se si desidera che non faccia parte della SKU.
Per rimuovere un pacco da una SKU:
- Selezionare Magazzino > SKU.
- Selezionare la freccia blu accanto alla SKU da modificare.

- Espandere i dettagli della SKU tramite l’icona "+".
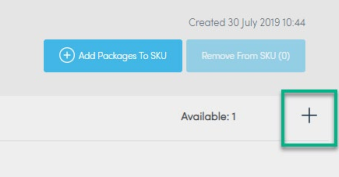
- Espandere l’elenco di stock nella scheda ARTICOLO .
- Selezionare il pacco da rimuovere.
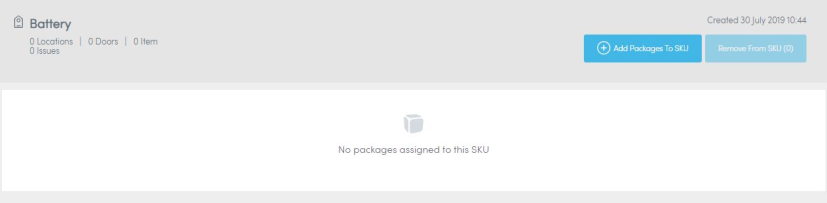
- Selezionare Rimuovi da SKU.
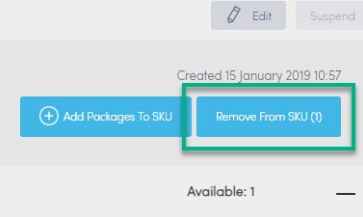
- Aggiornare la schermata per accertare che il pacco non sia più incluso nell’elenco SKU.
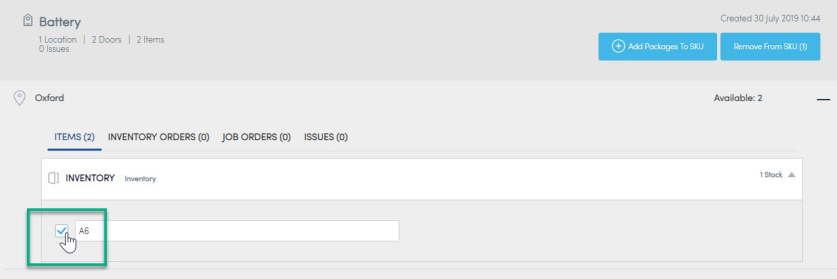
Sospensione di SKU
È possibile sospendere SKU individualmente o in massa. È possibile sospendere esclusivamente le SKU alle quali non è stato assegnato alcun pacco, o che sono assegnate a una porta.
Per sospendere una SKU:
- Selezionare Magazzino > SKU.
- Selezionare la SKU da sospendere.
- Selezionare Sospendi.

La SKU è sospesa e gli utenti non possono accedervi.
Per sospendere più SKU:
- Selezionare Magazzino > SKU.
- Selezionare la casella Seleziona tutto.
- Selezionare Sospendi selezionate.
Nota: Il numero di SKU selezionate è visualizzato su questo pulsante.
Le SKU selezionate vengono sospese e gli utenti non possono accedervi.
Per informazioni sul tracciamento manuale in uscita dei pacchi, vedere Ubicazioni.