Locais
As páginas Locais mostram todos os locais disponíveis e permitem exibir mais detalhes sobre as portas em cada local.
Exibir e exportar Locais
Para exibir seus Locais:
- Selecione Principal > Locais.
Uma lista de todos os Locais atribuídos aparecerá.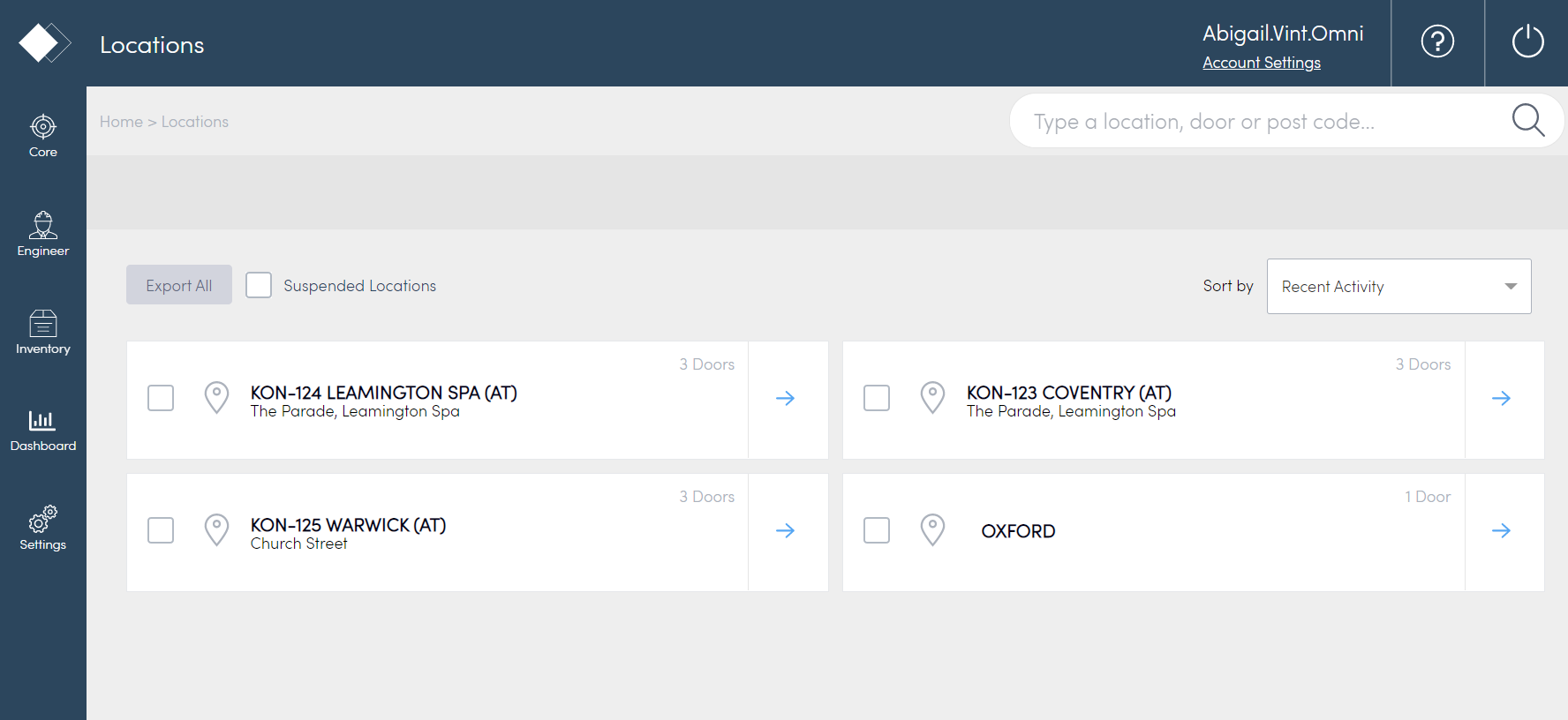
Para mais informações sobre o que está atualmente em uma porta, consulte Conteúdo da porta.
Você pode Exportar Tudo ou apenas Locais Suspensos diretamente na tela Locais no Konnect HQ.
Para exportar todos os seus Locais:
- Selecione Exportar Tudo.
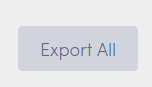
Uma lista de todos os seus Locais é baixada.
Para exportar todos os seus Locais Suspensos:
- Selecione Principal > Locais.
Uma lista de todos os seus Locais atribuídos aparecerá. - Selecione Locais Suspensos.

Uma lista de todos os seus Locais Suspensos é baixada.
Exibir detalhes do Local
Você pode aprofundar para exibir os detalhes de porta de um Local no Konnect HQ.
Para exibir os detalhes de um Local:
- Selecione Principal > Locais.
- Marque a seta azul ao lado do local que você quer ver.
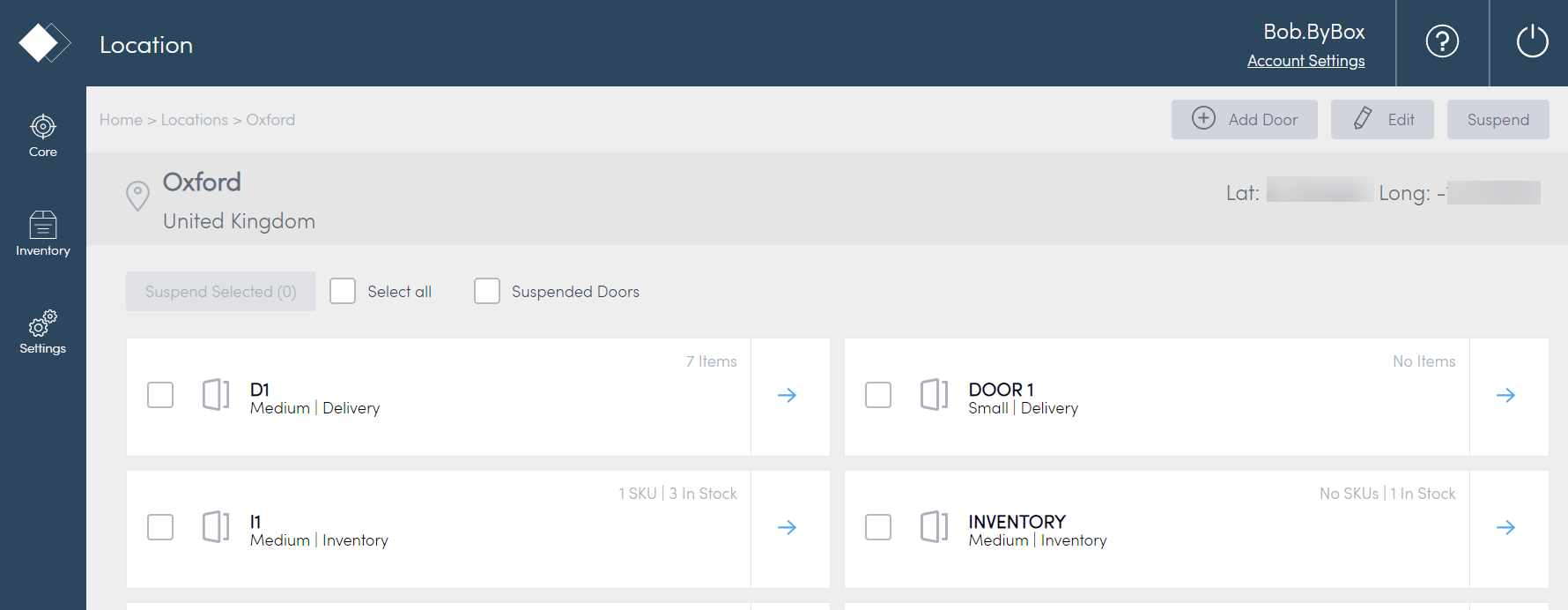
Todas as portas aparecem em uma lista para o Local.
Exibir e atualizar Portas
A lista de portas aparece quando você seleciona um Local. Cada porta recebe um tipo de Perfil: Entrega, Inventário ou Devoluções. Nesta página, você pode ver a latitude e a longitude do local e os detalhes de portas individuais.
Exibir detalhes da porta
A página de perfil da porta fornece informações sobre a porta.
Você pode ver as Notificações para a porta e Atualizar o Perfil da Porta. Também é nesta página em que você pode manualmente Registrar Entrada ou Registrar Saída de um pacote, se o usuário do Aplicativo Konnect tiver tido problemas na porta.
Há dois tipos de portas no Konnect HQ.
- Porta de Entrega – Uma porta de Entrega recebe itens entregues e, caso contrário, fica vazia.
- Porta de Inventário – Uma porta de Inventário em geral contém itens de estoque que os usuários podem coletar, sem ter uma entrega específica.
- Porta de Devoluções – Uma porta de Devoluções em geral contém itens que foram retornados por engenheiros.
Para exibir uma porta:
- Marque a seta azul da porta.
Selecione uma guia para obter mais detalhes sobre uma porta:
Nome da guia
Descrição
Atividades
Exibe ações que ocorrem na porta, incluindo:
- Tipo
- Local
- Porta/Perfil
- Informações do Pacote
- Referências
- Hora
- Usuário/Motorista
Empresa|
Usuários, Transportadoras e Clientes Exibe uma lista de Usuários, Transportadoras e Clientes ativos.
Conteúdo Exibe o histórico de Conteúdo, incluindo:
- Número de Rastreamento
- SKU/Número do pedido
- Hora da ação
- Adicionado por
- Atribuído para|
Exibir Portas Suspensas
Você pode exibir Portas Suspensas em um local diretamente na página Local.
Para exibir Portas Suspensas:
- Selecione Principal > Locais.
- Selecione a seta azul ao lado do Local que você quer ver.
- Selecione Portas Suspensas.
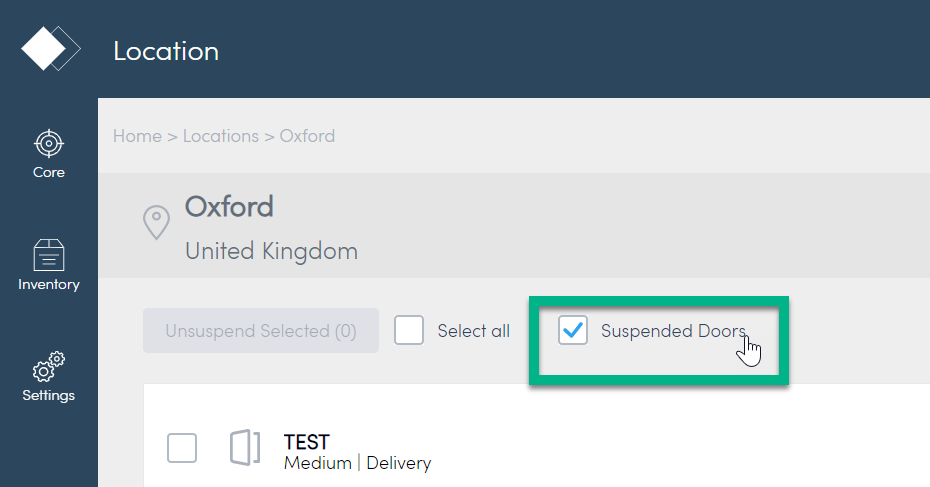
Uma lista de todas as suas Portas Suspensas aparecerá. Se você não tiver Portas Suspensas, uma mensagem informando Sem portas aparecerá.
Atualizar detalhes da Porta de Entrega
Você pode alterar a sua porta de entrega, incluindo:
- Notificações
- Perfil de Porta
Para atualizar Notificações:
- Vá para a página de perfil da porta.
- Selecione Notificações.
Selecione os detalhes apropriados:
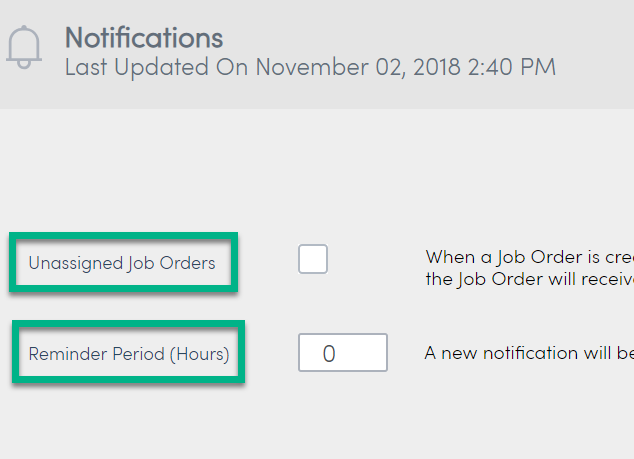
Campo
Detalhes
Pedidos de Serviço Não Atribuídos
Selecione se quer enviar uma mensagem para todos os engenheiros que têm acesso à porta, informando que um pedido de serviço não atribuído foi feito.
Período de Lembrete (Horas)
Defina o número de horas para envio de lembrete após o número de horas definido se o Pedido de Serviço ainda não tiver sido atribuído. Defina como 0 para não ter lembrete.
- Selecione Atualizar.
As notificações são atualizadas.
Para atualizar um Perfil de Porta:
- Vá para a página de perfil da porta.
- Selecione Atualizar Perfil de Porta.
Atualize os campos, conforme necessário:
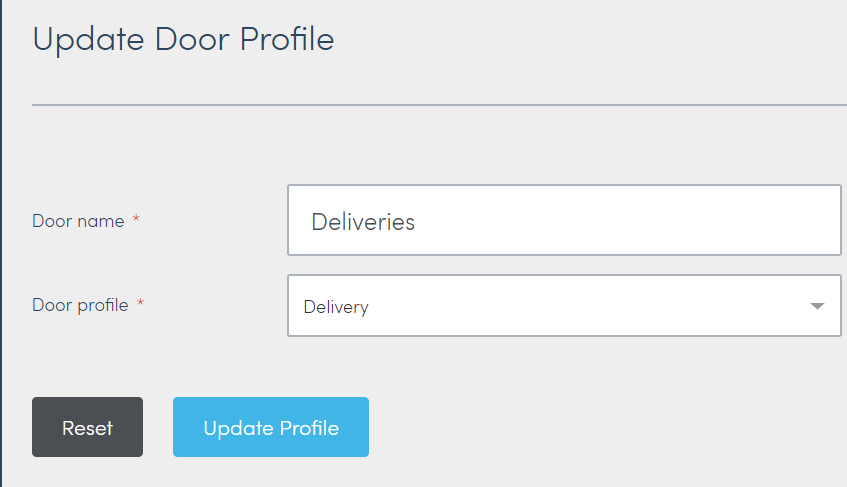
Campo
Detalhe
Nome da porta
Renomeie a porta.
Perfil de porta
Mude o perfil da porta.
- Selecione Atualizar Perfil.
O perfil da porta é atualizado.
Atualizar detalhes de Porta de Inventário
Você pode alterar a sua porta de inventário, incluindo:
- Atribuir/Desatribuir SKU
- Perfil de Porta
Para atribuir um pacote a um usuário:
- Vá para a página de perfil da porta.
- Selecione Atribuir/Desatribuir SKU.
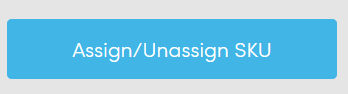
- Selecione a(s) SKU(s) que deseja atribuir.
- Defina o nível de estoque mínimo.
Obs.: você pode receber um alerta quando a porta ficar com estoque baixo ou vazia se incluir esta informação. - Selecione Definir SKUs Atribuídas.
As SKUs são atribuídas à porta.
Para atualizar um perfil de porta:
- Vá para a página de perfil da porta.
- Selecione Atualizar Perfil de Porta.
Atualize os campos, conforme necessário:
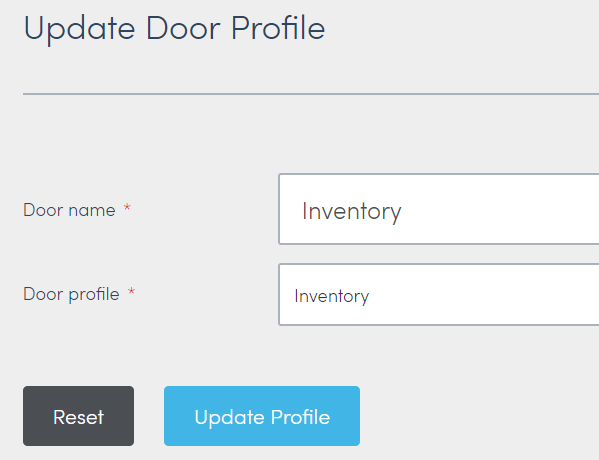
Campo
Detalhe
Nome da porta
Renomeie a porta.
Perfil de porta
Mude o perfil da porta.
Atribuir um Usuário a uma Porta de Local
Você pode atribuir um Usuário a uma porta de Local na página Local do Konnect HQ.
Para atribuir um usuário a uma porta de Local:
- Acesse Principal > Locais.
- Selecione o Local.
- Selecione a Porta.
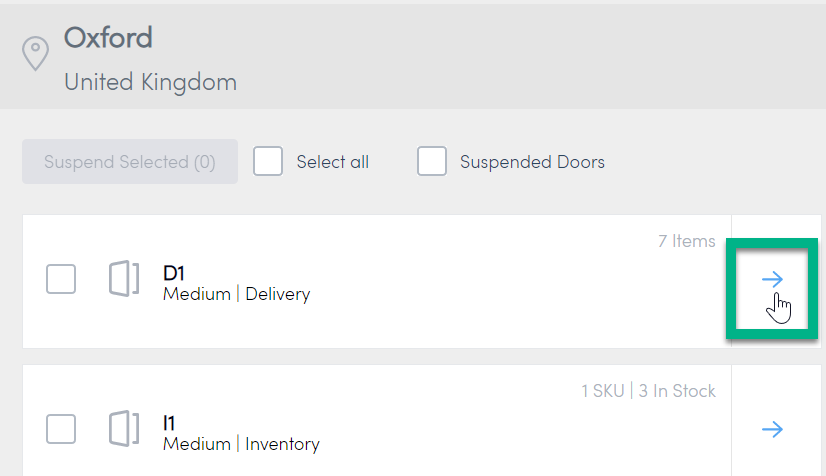
- Selecione Usuários, Transportadoras e Clientes.
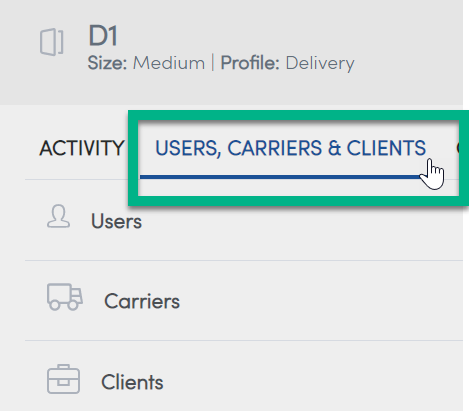
- Expanda a lista de Usuários.
- Selecione Atribuir Usuário.
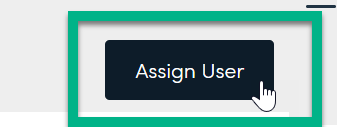
- Pesquise o nome do usuário.
- Marque o nome que deseja adicionar.
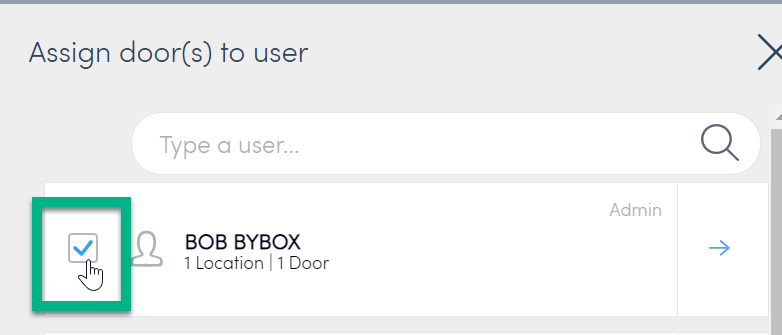
- Selecione Atribuir Usuário.
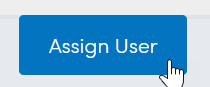
O Usuário é atribuído à porta.
Registro manual de pacotes
Você pode registrar manualmente a entrada ou a saída de um pacote que pode ter sido ignorado por um engenheiro.
Registrar Entrada de um pacote
Para registrar a entrada de uma SKU:
- Selecione Principal > Locais
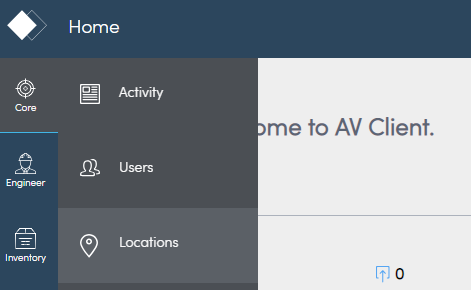 .
. - Selecione o Local e a Porta apropriados.
- Exiba a guia Conteúdo.
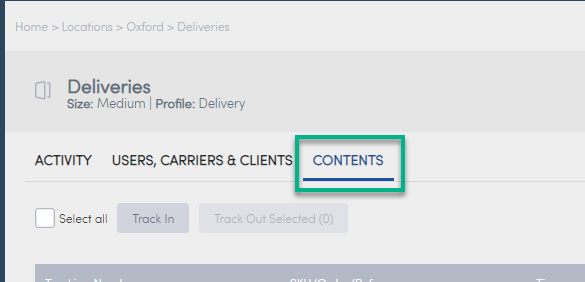
- Selecione Registrar Entrada.
Obs.: você pode registrar a saída de SKUs individuais, várias SKUs ou todas. - Informe o nome do usuário e a quantidade de itens.
- Selecione Enviar.
Uma mensagem de confirmação informa que a entrada dos itens foi registrada.
Registrar Saída de um pacote
Para registrar a saída de um pacote:
- Selecione Principal > Locais
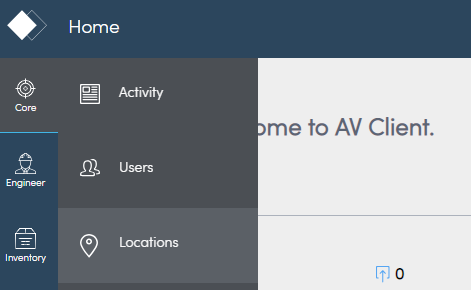 .
. - Selecione o Local e a Porta apropriados.
- Exiba a guia Conteúdo.
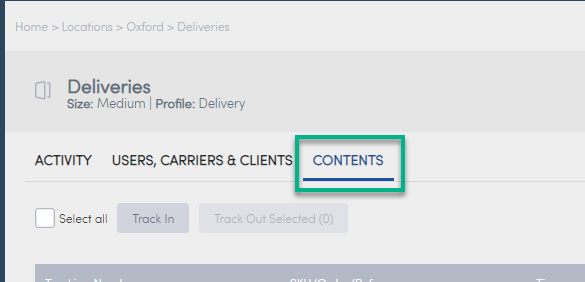
- Selecione a linha cuja saída você quer registrar.
- Selecione Registrar Saída de Selecionados.
Obs.: você pode registrar a saída de SKUs individuais, várias SKUs ou todas.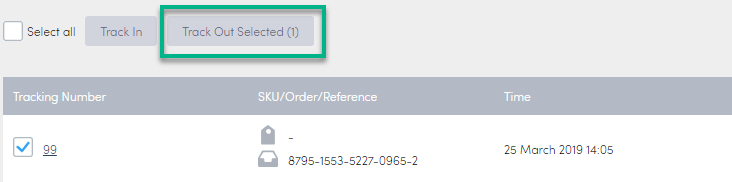
- Informe o nome do usuário e a quantidade de itens.
- Selecione Enviar.
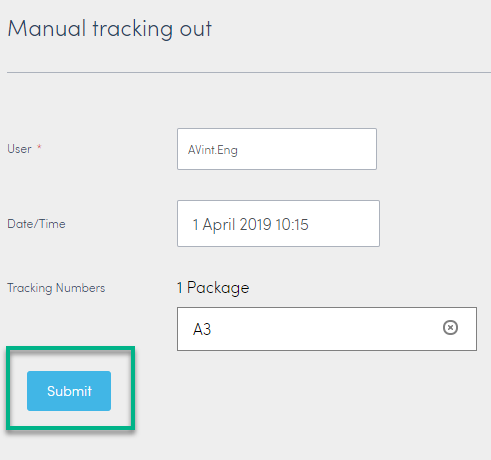
Uma mensagem de confirmação informa que a saída dos itens foi registrada. Você pode exibir a atividade e a mudança de quantidade na página da porta.