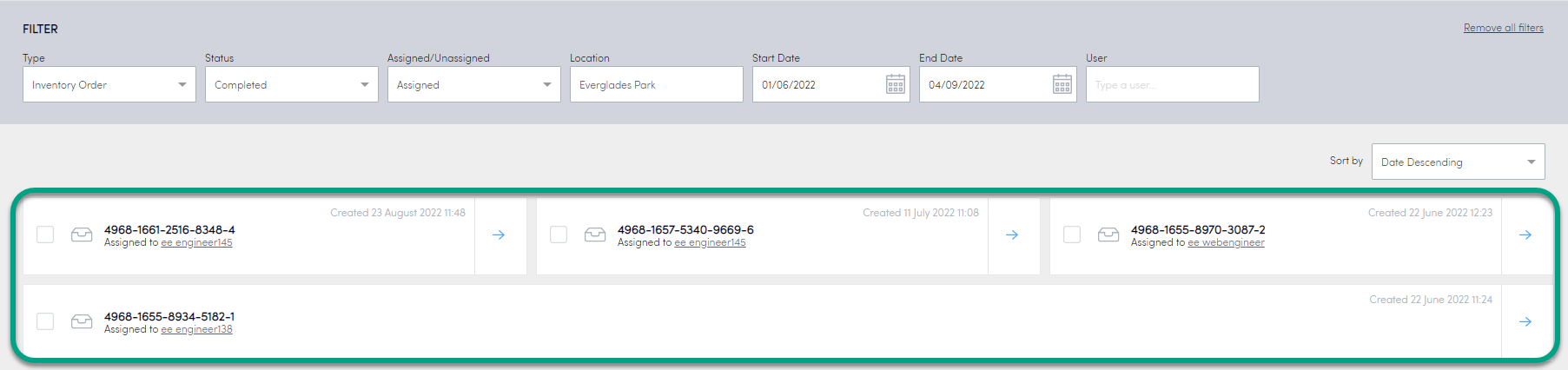Ordini magazzino
Puoi utilizzare Konnect HQ per creare e gestire ordini di magazzino per la tua organizzazione. Tali ordini possono essere già conservati in porte di armadietto in modo che i conducenti o i tecnici possano ritirarli rapidamente.
Gli individui sul campo possono anche creare ordini magazzino, noti come Auto-ordini, che possono essere gestiti da questa pagina. Tali Auto-ordini possono essere creati da HQ o con la App, a seconda dell’utente e del profilo.
Prima di iniziare
- La funzione Magazzino deve essere abilitata. Contatta il tuo amministratore per ulteriori dettagli.
Creazione di un ordine magazzino
In Konnect HQ è possibile creare direttamente ordini di magazzino.
Per creare un ordine di magazzino:
- Fai clic su Ordini > Tutti gli ordini.
- Fare clic su Crea ordine.
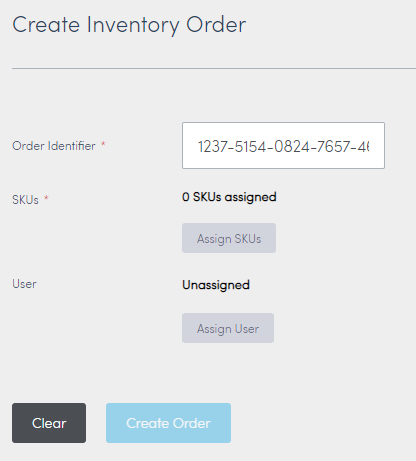
- Fare clic su Assegna SKU.
Nota bene: la SKU deve prima essere assegnata alla porta magazzino, e solo dopo a un pacco. Vedere Assegnazione di una SKU a un pacco magazzino in SKU. - Cercare le informazioni appropriate sulla SKU.
Nota bene: è possibile cercare il nome di una SKU oppure filtrare l’elenco per Ubicazione. - Selezionare una o più SKU dall’elenco.
- Fare clic su Assegna SKU.
- (Opzionale) Fare clic su Assegna utente.
Nota: È possibile lasciare l’ordine non assegnato in modo che possa essere assegnato o ritirato da qualsiasi proprio utente. - Fare clic su Crea ordine.
L’ordine appare nell’Elenco magazzino in Konnect HQ. Se all’ordine è stato assegnato un utente, verrà ricevuta una notifica nella Konnect App.
Konnect HQ consente di tenere traccia di tutto lo stock a magazzino.
Queste informazioni possono essere visualizzate in diverse maniere:
- Pagina Magazzino > SKU
- Pagina Nucleo > Ubicazioni
Visualizzazione dello stock a magazzino
Per visualizzare lo stock a magazzino dalla pagina Magazzino > SKU:
- Selezionare Magazzino > SKU.
- Selezionare la freccia blu accanto alla SKU da visualizzare.
- Vengono visualizzate informazioni generali sulla SKU:
- Numero di ubicazioni
- Numero di porte
- Numero di articoli
- Numero di problemi
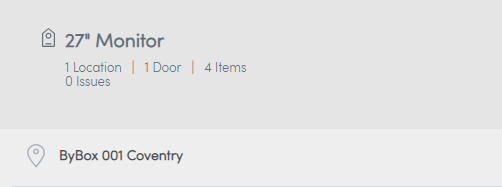
- Selezionare l’Ubicazione appropriata.
- Visualizzare ulteriori dettagli sullo stock a magazzino nelle porte.
Scheda | Dettagli |
Articoli | Elenca la quantità di articoli in ciascuna delle porte. |
Ordini magazzino | Elenca i dettagli degli Ordini magazzino. |
Problemi | Elenca errori o problemi con lo stock nelle porte. Ad esempio, Konnect HQ elenca un errore se c’è un articolo che non è associato a una SKU ma che è stato scansionato all’interno della porta. |
Per visualizzare lo stock a magazzino dalla pagina Nucleo > Ubicazioni:
- Selezionare Nucleo > Ubicazioni.
- Selezionare la freccia blu accanto all’Ubicazione da visualizzare.
- Visualizzare ulteriori dettagli sullo stock a magazzino nelle porte.
Visualizzazione dei dettagli dell’ordine magazzino
È possibile visualizzare le informazioni specifiche riguardanti un Ordine magazzino.
Per visualizzare i dettagli su un ordine:
- Seleziona Ordini > Tutti gli ordini.
- Visualizzazione di tutti gli ordini magazzino.
Se necessario, filtrare gli ordini magazzino in base a diversi campi:
Campo
Dettagli
Tipo
Selezionare o meno uno dei seguenti:
- Magazzino
Auto-ordine
Stato Selezionare o meno uno dei seguenti:
- In corso
- Completato
Annullato
Assegnati/Non assegnati Selezionare uno o nessuno dei seguenti: - Assegnato a utente
Non assegnato a utente
Ubicazione Inserire l’ubicazione. Data inizio Selezionare la data d’inizio. Data fine Selezionare la data finale.
Modifica ordine magazzino
È possibile apportare modifiche all’Ordine magazzino.
Modificare il numero di riferimento
Per modificare il numero di riferimento:
- Selezionare Modifica.
- Inserire un nuovo numero in Riferimento.
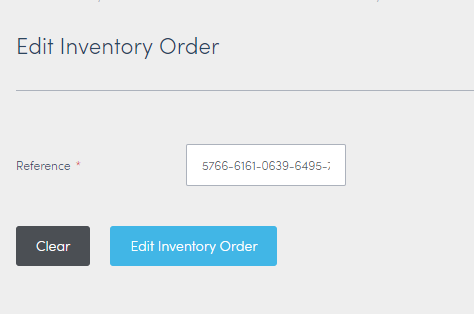
- Selezionare Modifica ordine magazzino.
Il numero di riferimento è stato aggiornato.
Modifica delle informazioni SKU per un ordine magazzino
È possibile apportare modifiche alle informazioni SKU dalla pagina Tutti gli ordini.
Per modificare un utente:
- Seleziona Ordini > Tutti gli ordini.
- Effettuare una ricerca o applicare un filtro per trovare l’ordine magazzino.
- Selezionare la freccia blu accanto all’ordine Magazzino da visualizzare.
- Selezionare il pulsante appropriato:
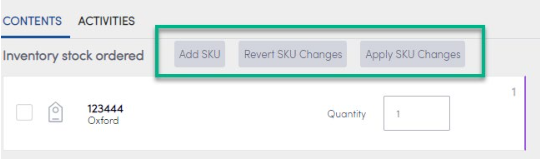
Campo | Dettagli |
Aggiungi SKU | Selezionare per aggiungere una nuova SKU all’ordine. |
Ripristina modifiche a SKU | Selezionare per annullare eventuali modifiche apportate alla quantità SKU. |
Applica modifiche a SKU | Selezionare per applicare eventuali modifiche apportate alla quantità SKU. |
Modificare o annullare l’assegnazione utente a un ordine magazzino
L’assegnazione utente può essere modificata dalla pagina Tutti gli ordini.
Per modificare un utente:
- Seleziona Ordini > Tutti gli ordini.
- Effettuare una ricerca o applicare un filtro per trovare l’ordine magazzino.
- Selezionare la freccia blu accanto all’ordine Magazzino da visualizzare.
- Una volta assegnato un utente, è possibile selezionare Cambia utente o Annulla assegnazione utente.
- Se non è stato assegnato un utente, è possibile selezionare Aggiungi utente.
Ricerca di ordini di magazzino aperti
È possibile cercare gli ordini e filtrare i risultati dalla pagina Tutti gli ordini.
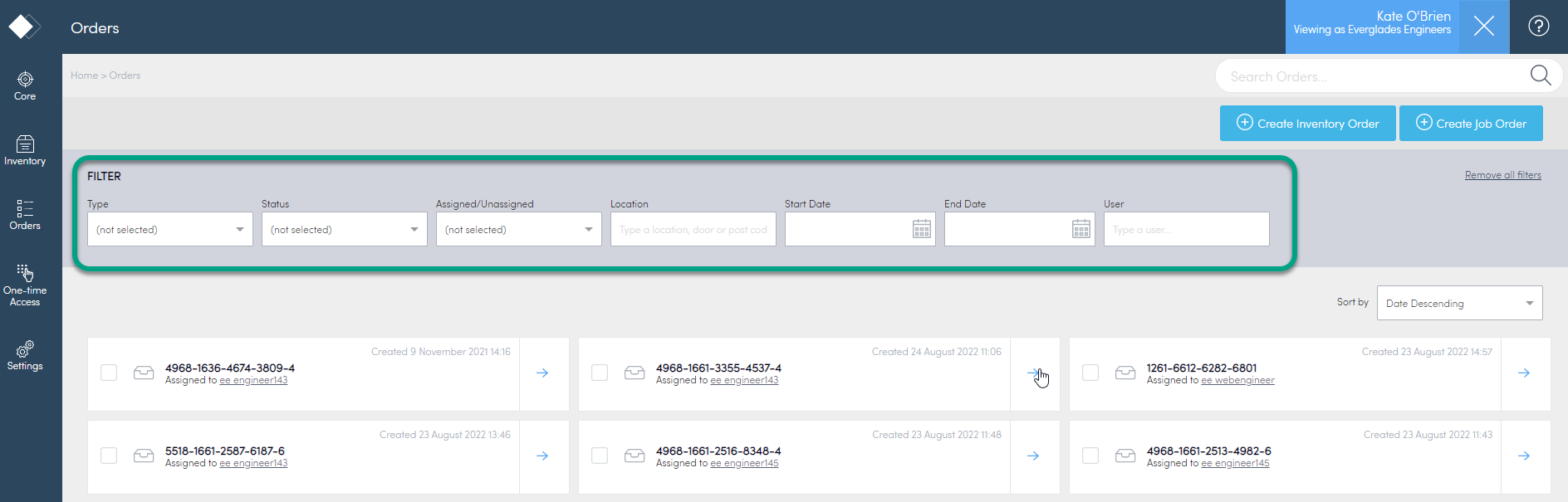
Selezionare un filtro appropriato.
Filtro Dettagli Tipo Scegli da:
- Magazzino - ordini presentati in Konnect HQ
- Auto-ordine - ordini presentati in Konnect App
- Ordini di lavoro - ordini presentati in Konnect HQ
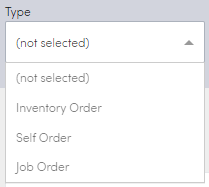
Stato Scegli da:
- In corso
- Completato
- Annullato
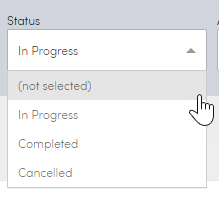
Assegnati/Non assegnati Scegli da:
- Assegnato
- Non assegnato
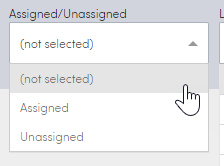
Ubicazione Scegliere un’ubicazione.
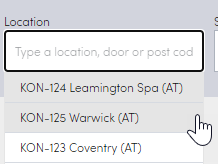
Data inizio Selezionare una data d’inizio.
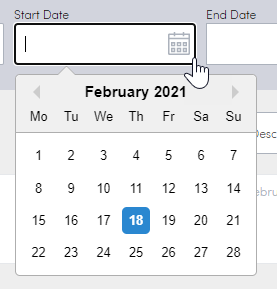
Data fine Scegliere una data finale.
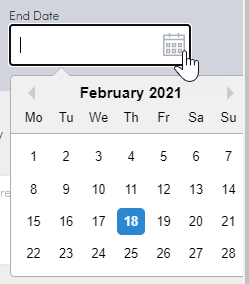
Utente Digita un nome utente.
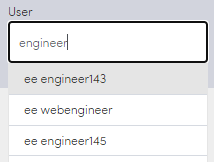
- Una volta impostati i filtri, viene visualizzato l’elenco dei risultati. Da questa pagina, è possibile navigare per visualizzare ulteriori dettagli su ciascun ordine.