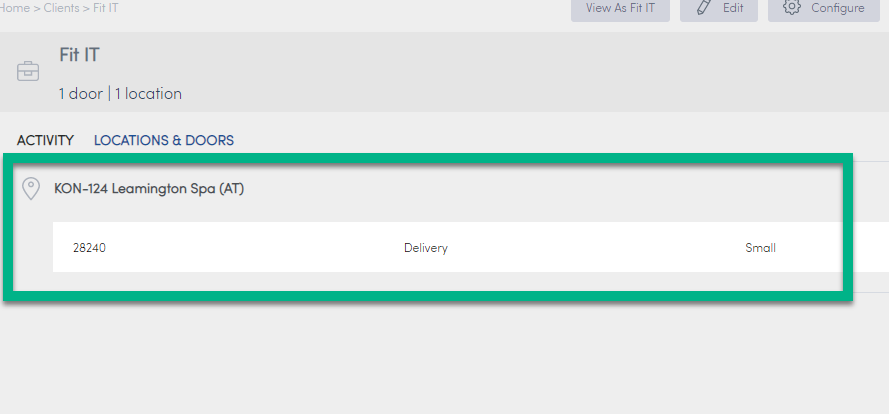Sous-clients
La fonctionnalité sous-client permet aux clients de créer leurs propres clients. Contactez votre représentant ByBox pour l’activer sur votre compte.
Afficher les informations relatives aux sous-clients par emprunt d’identité
Vous pouvez gérer les informations relatives à un sous-client spécifique en empruntant son identité dans Konnect HQ. Cela vous permet de modifier et de mettre à jour des sous-clients spécifiques (p. ex. en ajoutant ou modifiant des utilisateurs ou des portes).
Pour afficher un sous-client par « emprunt d’identité » :
- Sélectionnez Noyau > Clients.
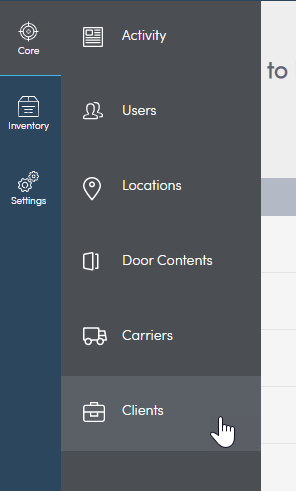
- Trouvez le Client que vous voulez afficher. Exemple : ABC ENGINEERING.
- Trouvez le sous-client que vous voulez afficher. Exemple : FIT IT.
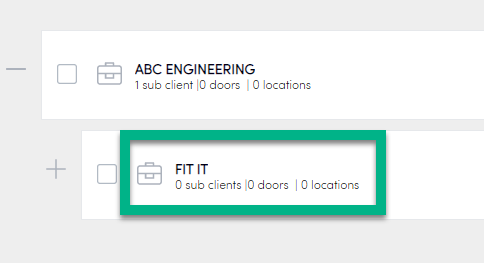
- Sélectionnez Afficher comme Fit IT.
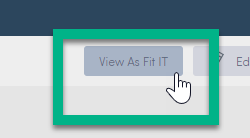
- L’écran de Tableau de bord s’affiche et vous obtenez alors le même affichage que le sous-client.
Vous êtes désormais en mode « emprunt d’identité ». Celui-ci vous permet d’afficher et de gérer les données relatives au sous-client et de réaliser des tâches pour son compte.
La liste suivante indique les tâches que vous pouvez réaliser :
Pour quitter le mode « emprunt d’identité », cliquez sur le bouton bleu dans la barre supérieure pour revenir à votre compte principal.
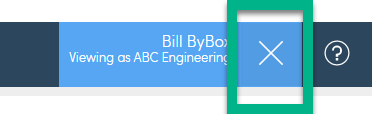
Créer un sous-client
Vous pouvez créer des sous-clients pour vos clients dans Konnect HQ. Assurez-vous que la hiérarchie de regroupement est activée dans Konnect HQ avant d’essayer cette procédure.
Vous pouvez créer plusieurs couches de sous-clients dans Konnect HQ.
Pour créer un sous-client :
- Sélectionnez Noyau > Clients.
- Trouvez le Client pour lequel vous voulez ajouter des sous-clients.
- Pour créer un sous-client directement sous le client parent ou un sous-client de niveau 1, sélectionnez Créer client.
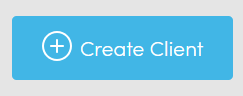
- Saisissez le nom du sous-client dans Nom du Client.
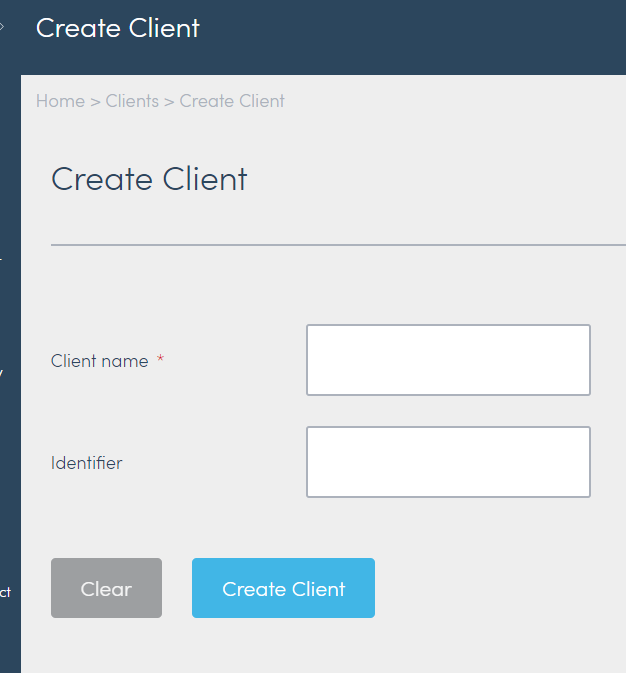
- Saisissez un identifiant de sous-client.
- Sélectionnez Créer client.
- Pour créer un sous-client sous un sous-client existant, trouvez le sous-client dans la hiérarchie et sélectionnez Créer sous-client.
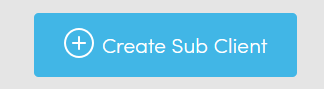
- Un message de confirmation s’affiche pour vous informer que vous avez ajouté un client.
Attribuer une porte à un sous-client
les sous-clients peuvent accéder aux portes de la même façon qu’un client. Vous devez attribuer chaque sous-client aux portes que vous voulez qu’il ouvre.
Vous pouvez attribuer la porte lors de la création de l’utilisateur. Voir Créer un utilisateur dans Utilisateurs.
Avant de commencer : assurez-vous que toutes les portes que vous souhaitez attribuer aux sous-clients sont attribuées à votre client principal.
Pour attribuer une porte à un sous-client :
- Sélectionnez les informations relatives au profil du sous-client.
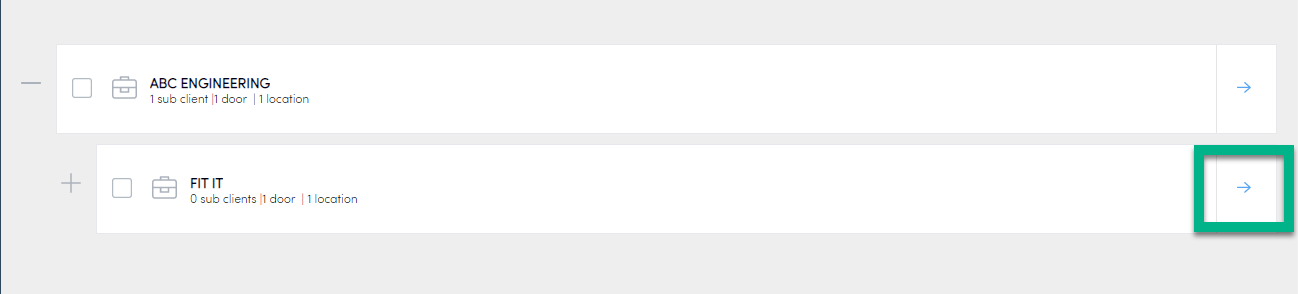
- Sélectionnez Attribuer à porte.
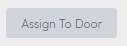
- Sélectionnez les portes à attribuer.
Remarque : seules les portes disponibles sont listées. Si vous avez des portes d’inventaire, Inventaire doit être activé dans Konnect HQ pour qu’elles s’affichent.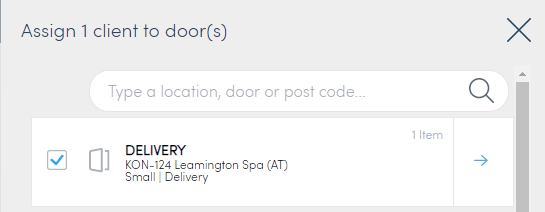
- Sélectionnez Attribuer client.
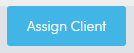
La porte est à présent attribuée au sous-client. Vous pouvez à présent voir les portes dans l’onglet LIEUX ET PORTES du sous-client.