Lieux
La page Lieux affiche tous vos lieux disponibles et vous permet de voir plus d’informations concernant leurs différentes portes.
Afficher et exporter vos Lieux
Pour afficher vos Lieux :
- Sélectionnez Noyau > Lieux.
Une liste de tous vos Lieux attribués s’affiche.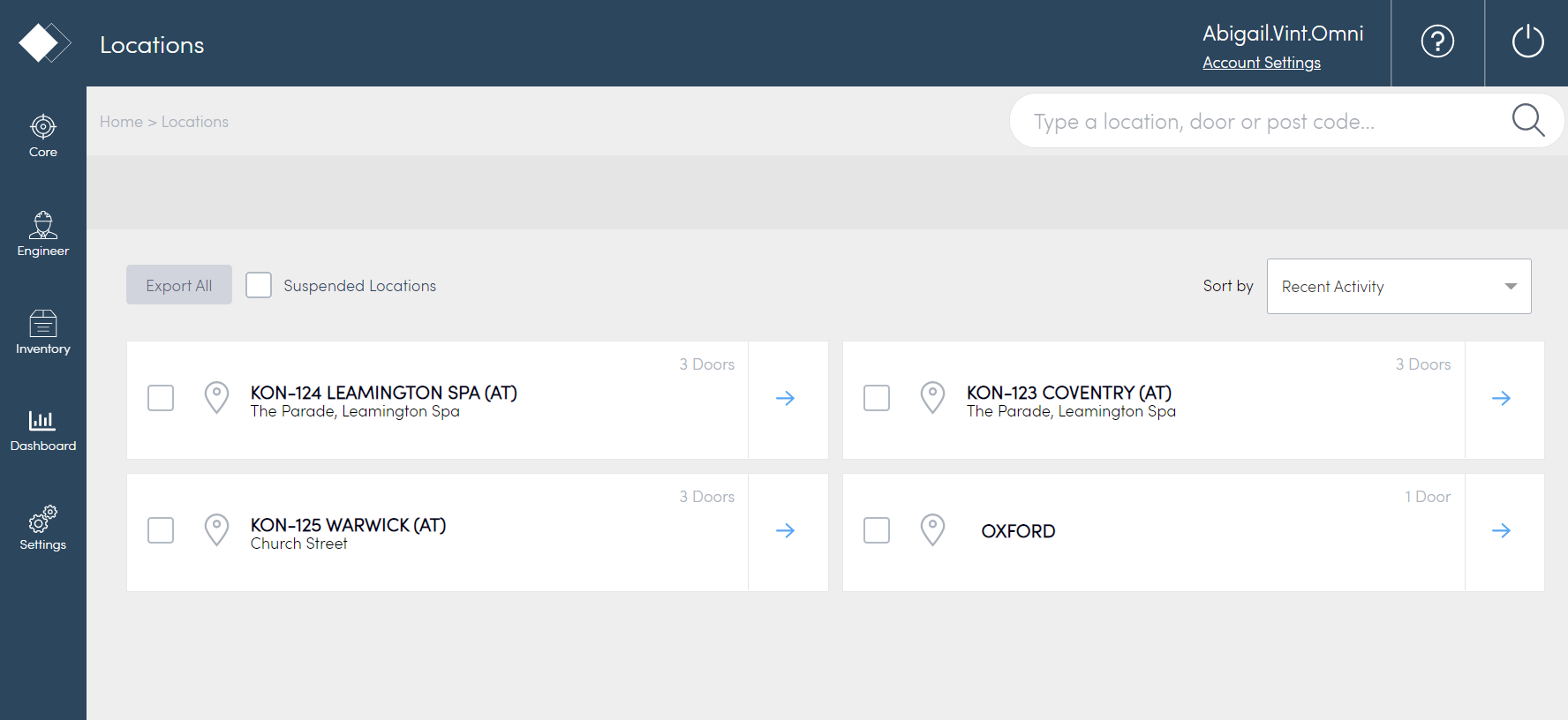
Pour plus d’informations sur ce qui se trouve actuellement dans une porte, voir Contenu des portes.
Vous pouvez Exporter tout ou uniquement les Lieux désactivés directement à partir de l’écran Lieux dans Konnect HQ.
Pour exporter tous vos Lieux :
- Sélectionnez Noyau > Lieux.
- Sélectionnez Exporter tout.
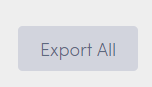
Une liste de tous vos Lieux se télécharge.
Pour exporter tous vos Lieux désactivés :
- Sélectionnez Noyau > Lieux.
Une liste de tous vos lieux attribués s’affiche. - Sélectionnez Lieux désactivés.

Une liste de tous vos Lieux désactivés se télécharge.
Afficher les informations relatives à un lieu
Vous pouvez descendre pour voir les informations sur la porte d’un Lieu dans Konnect HQ.
Pour afficher les informations relatives à un Lieu :
- Sélectionnez Noyau > Lieux.
- Cliquez sur la flèche bleue près du Lieu que vous voulez afficher.
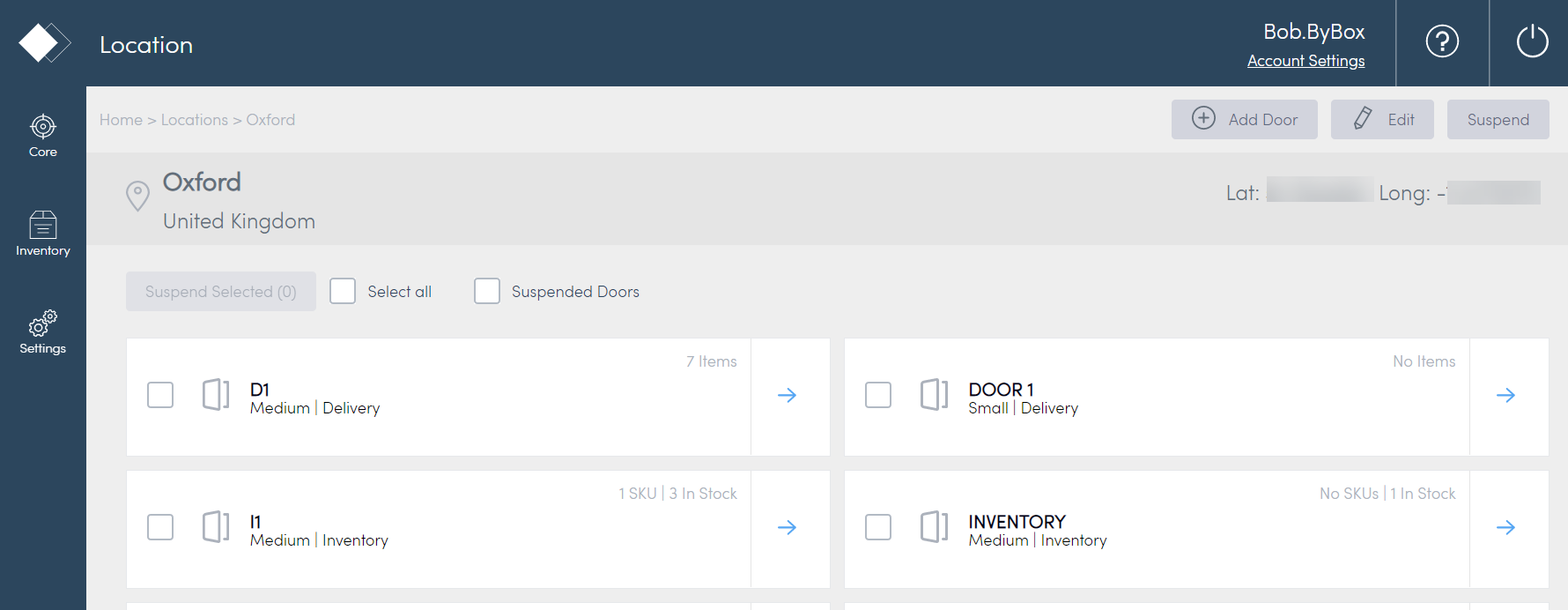
Toutes les portes de celui-ci s’affichent sous forme de liste.
Afficher et mettre à jour des portes
La liste de portes s’affiche lorsque vous sélectionnez un Lieu. Chaque porte se voit attribuer un type de Profil : Livraison, Inventaire ou Retours. À partir de cette page, vous pouvez afficher la latitude et la longitude du lieu et accéder aux informations relatives aux portes individuelles.
Afficher les informations relatives à la porte
La page de profil de la porte affiche les informations relatives à celle-ci.
Vous pouvez voir toutes les Notifications de la porte et Mettre à jour le profil de la porte. C’est également sur cette page que vous pouvez Suivre en entrée ou Suivre en sortie un colis si l’utilisateur de l’application Konnect a eu des problèmes avec la porte.
Vous pouvez afficher deux types de portes dans Konnect HQ.
- Porte de livraison : généralement, une porte de livraison reçoit les articles livrés et reste vide le reste du temps.
- Porte d’inventaire : généralement, une porte d’inventaire contient les articles de stock que les utilisateurs peuvent collecter, sans livraison spécifique.
- Porte de retours : généralement, une porte de retours contient les articles retournés par les techniciens.
Pour afficher une porte :
- Cliquez sur la flèche bleue de la porte.
Sélectionnez un onglet pour plus d’informations sur une porte :
Nom d’onglet
Description
Activités
Affiche les actions se produisant dans la porte, notamment :
- Type
- Lieu
- Porte/Profil
- Infos colis
- Références
- Heure
- Utilisateur/Conducteur
Société|
Utilisateurs, transporteurs et clients Affiche une liste des Utilisateurs, Transporteurs et Clients actifs.
Contenu Affiche l’historique du contenu, notamment :
- Numéro de suivi
- UGS/Numéro de commande
- Heure de l’action
- Ajouté par
- Attribué à|
Afficher les portes désactivées
Vous pouvez afficher les Portes désactivées d’un lieu directement à partir de la page Lieu.
Pour afficher les Portes désactivées :
- Sélectionnez Noyau > Lieux.
- Cliquez sur la flèche bleue près du Lieu que vous voulez afficher.
- Sélectionnez Portes désactivées.
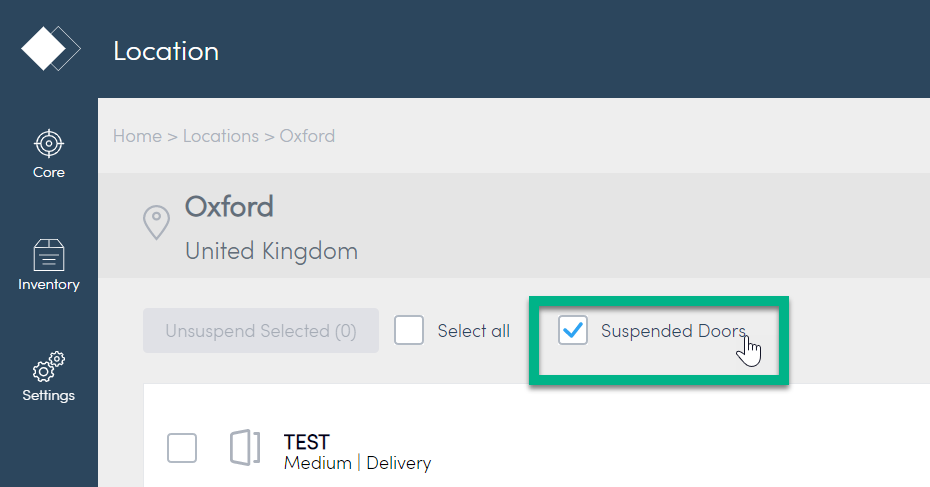
Une liste de toutes vos Portes désactivées s’affiche. Si vous n’avez aucune Porte désactivée, le message Aucune porte s’affiche.
Mettre à jour les informations sur la porte de livraison
Vous pouvez modifier votre porte de livraison, notamment :
- Notifications
- Profil de porte
Pour mettre à jour les Notifications :
- Accédez à la page de profil de la porte.
- Sélectionnez Notifications.
Sélectionnez les informations appropriées :
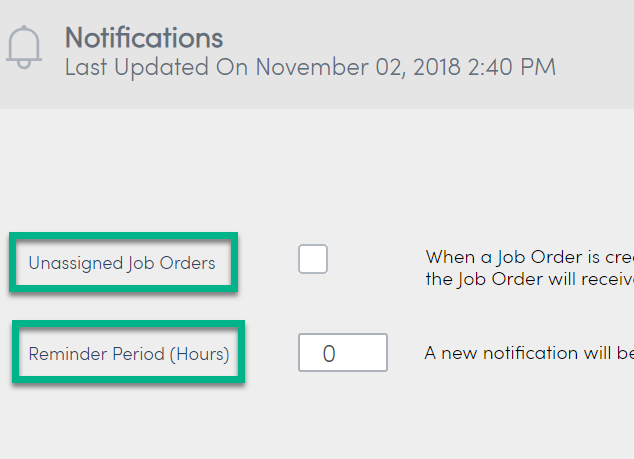
Champ
Détails
Commandes de tâches non attribuées
Sélectionnez si vous voulez envoyer un message à tous les techniciens ayant accès à la porte pour les informer qu’une commande de tâches non attribuée a été effectuée.
Période de rappels (Heures)
Définissez un nombre d’heures après le délai défini si la Commande de tâches n’est toujours pas attribuée. Réglez sur 0 si vous ne voulez pas de rappel.
- Sélectionnez Mettre à jour.
Les notifications sont à présent mises à jour.
Pour mettre à jour un Profil de porte :
- Accédez à la page de profil de la porte.
- Sélectionnez Mettre à jour profil de porte.
Mettez à jour les champs au besoin :
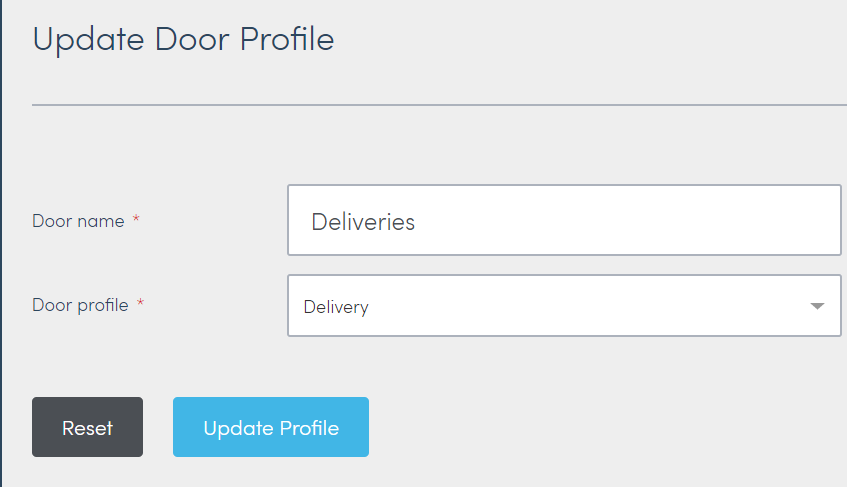
Champ
Informations
Nom de porte
Renommez la porte.
Profil de porte
Changez le profil de la porte.
- Sélectionnez Mettre à jour profil.
Le profil de la porte est à présent mis à jour.
Mettre à jour les informations sur la porte d’inventaire
Vous pouvez modifier votre porte d’inventaire, notamment sur les points suivants :
- Attribuer/désattribuer UGS
- Profil de porte
Pour attribuer un colis à un utilisateur :
- Accédez à la page de profil de la porte.
- Sélectionnez Attribuer/désattribuer UGS.
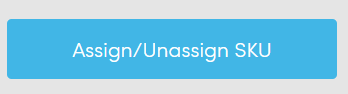
- Sélectionnez le ou les UGS que vous souhaitez attribuer.
- Définissez le niveau de stock minimum.
Remarque : en saisissant ces informations, vous pouvez recevoir une alerte lorsque le niveau de stock de votre porte devient bas ou nul. - Sélectionnez Définir les UGS attribuées.
L’UGS ou les UGS sont à présent attribuées à la porte.
Pour mettre à jour un Profil de porte :
- Accédez à la page de profil de la porte.
- Sélectionnez Mettre à jour profil de porte.
Mettez à jour les champs au besoin :
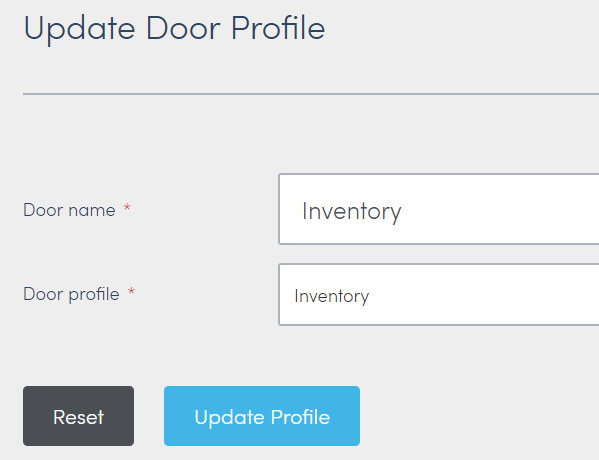
Champ
Informations
Nom de porte
Renommez la porte.
Profil de porte
Changez le profil de la porte.
Attribuer un utilisateur à une Porte de lieu
Vous pouvez attribuer un Utilisateur à une porte de Lieu à partir de la page Lieu dans Konnect HQ.
Pour attribuer un utilisateur à une porte de Lieu :
- Accédez à Noyau > Lieux.
- Sélectionnez le Lieu.
- Sélectionnez la Porte.
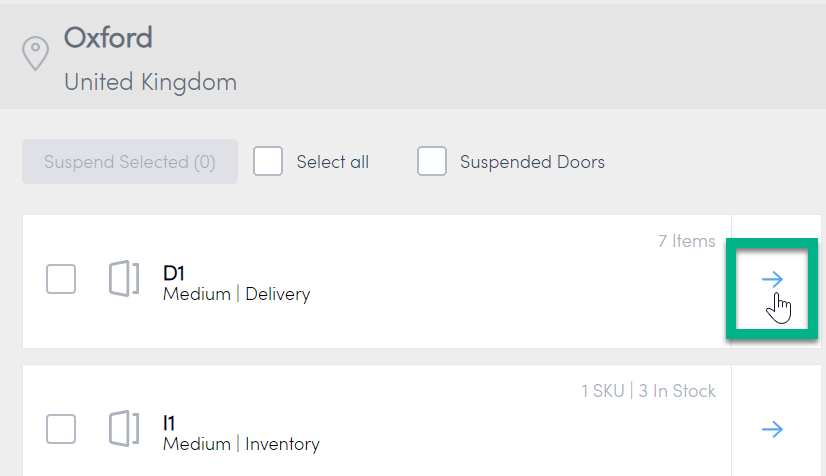
- Sélectionnez Utilisateurs, Transporteurs et Clients.

- Développez la liste d’Utilisateurs.
- Sélectionnez Attribuer utilisateur.
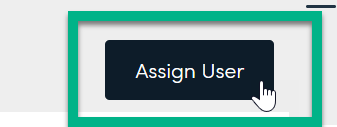
- Recherchez le nom de l’utilisateur.
- Cochez le nom que vous souhaitez ajouter.
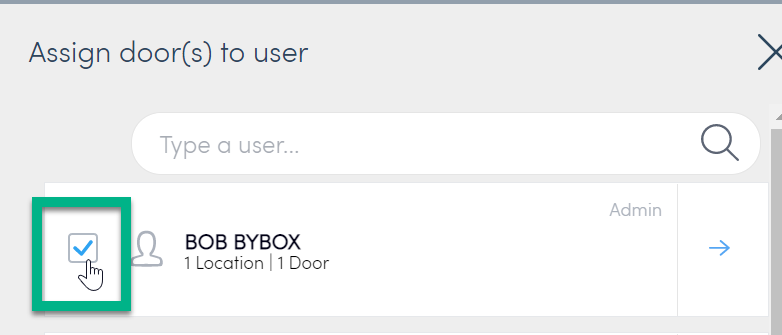
- Sélectionnez Attribuer utilisateur.
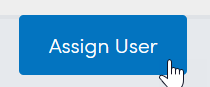
L’utilisateur est attribué à la porte
Suivi manuel des colis
Si les techniciens manquent un colis, vous pouvez le suivre manuellement, en entrée ou en sortie.
Suivi en entrée d'un colis
Pour suivre en entrée une UGS :
- Sélectionnez Noyau > Lieux.
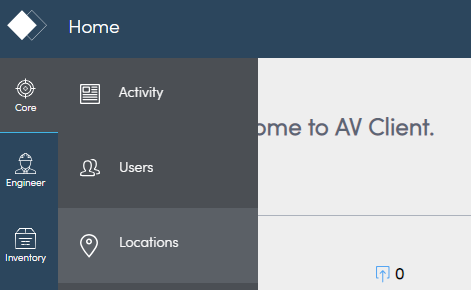
- Sélectionnez le Lieu et la Porte appropriés.
- Affichez l’onglet Contenu.
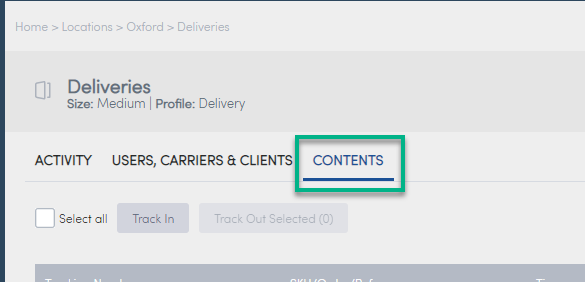
- Sélectionnez Suivi en entrée.
Remarque : vous pouvez suivre en sortie une UGS individuelle, plusieurs UGS ou la totalité des UGS. - Saisissez le nom de l’utilisateur et la quantité d’articles.
- Sélectionnez Soumettre.
Un message de confirmation vous informe que les articles sont à présent suivis en entrée.
Suivi en sortie d'un colis
Pour suivre en sortie un colis :
- Sélectionnez Noyau > Lieux.
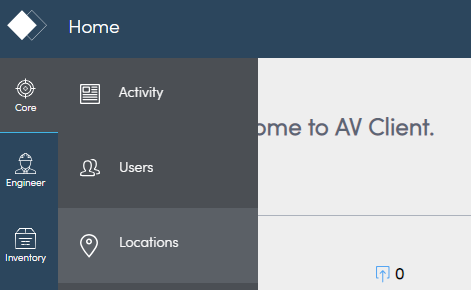
- Sélectionnez le Lieu et la Porte appropriés.
- Affichez l’onglet Contenu.
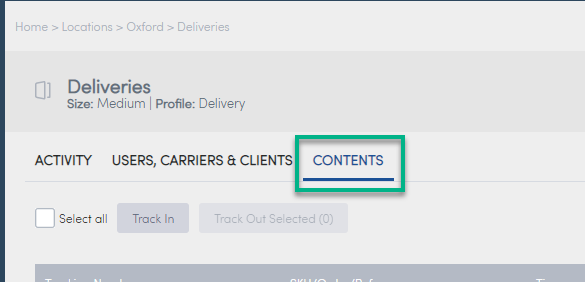
- Sélectionnez la ligne que vous voulez suivre en sortie.
- Sélectionnez Suivi en sortie sélectionné.
Remarque : vous pouvez suivre en sortie une UGS individuelle, plusieurs UGS ou l’ensemble des UGS.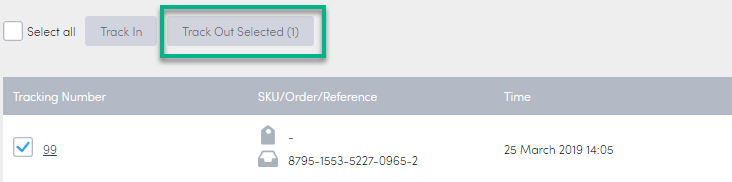
- Saisissez le nom de l’utilisateur et la quantité d’articles.
- Sélectionnez Soumettre.
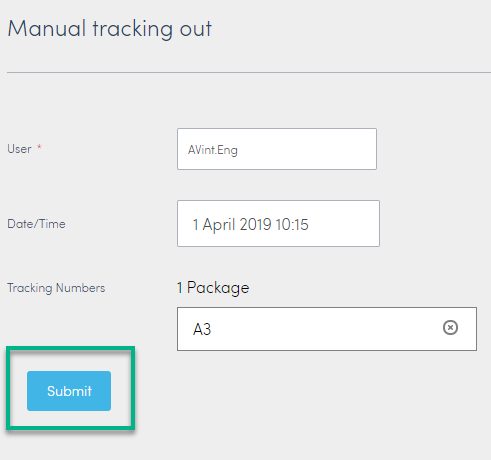
Un message de confirmation vous informe que les articles sont à présent suivis en sortie. Vous pouvez afficher l’activité et les changements de quantité sur la page de la porte.