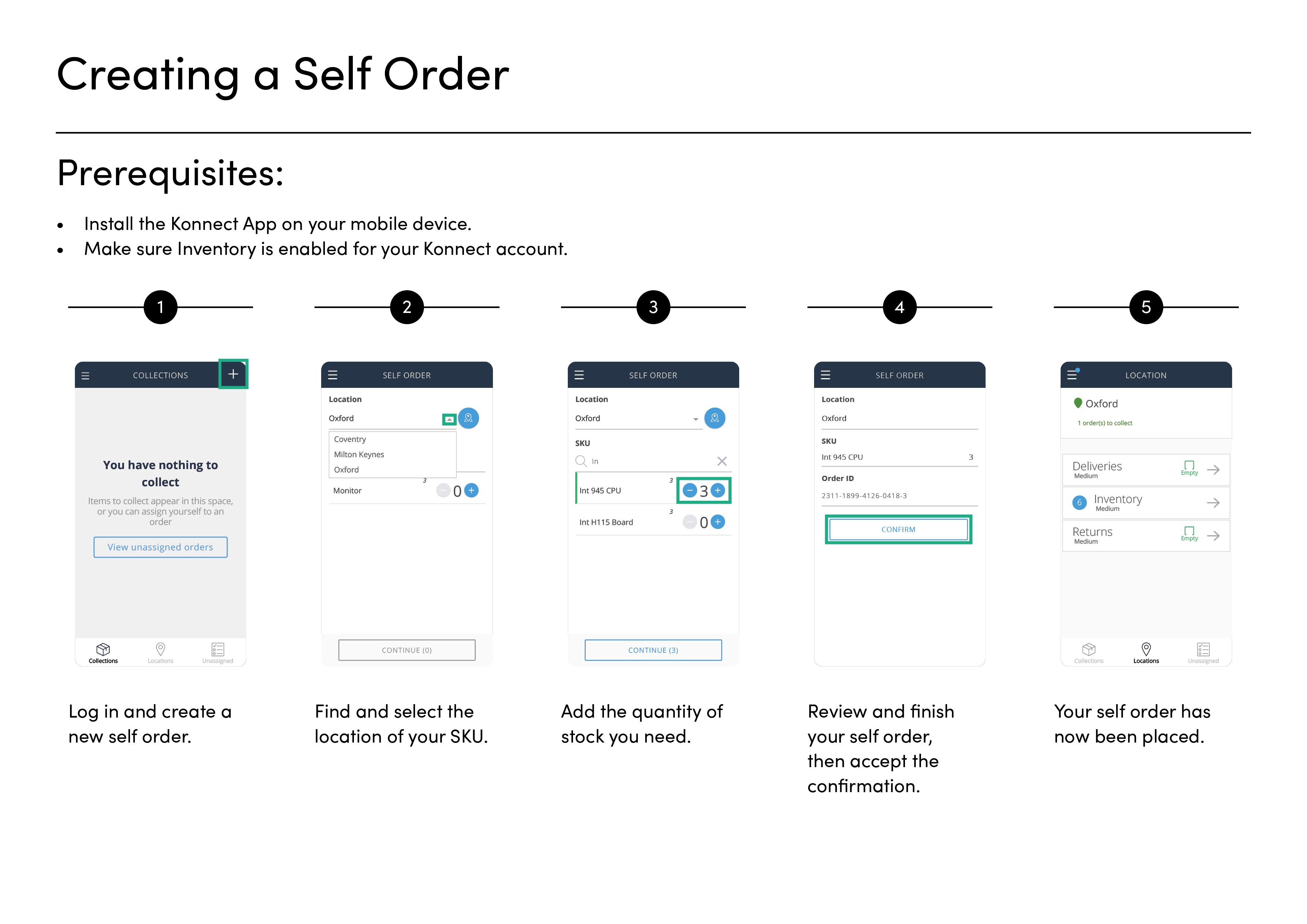Using Collections
The Collections screen displays all your orders. Use this screen to access your orders, open doors and collect your items.
View your Collections
You can view all the items assigned to you for collection on the Collections screen.
To view your collections:
- Log in to Konnect App.
The default Collections screen appears. All of your assigned collections appear here.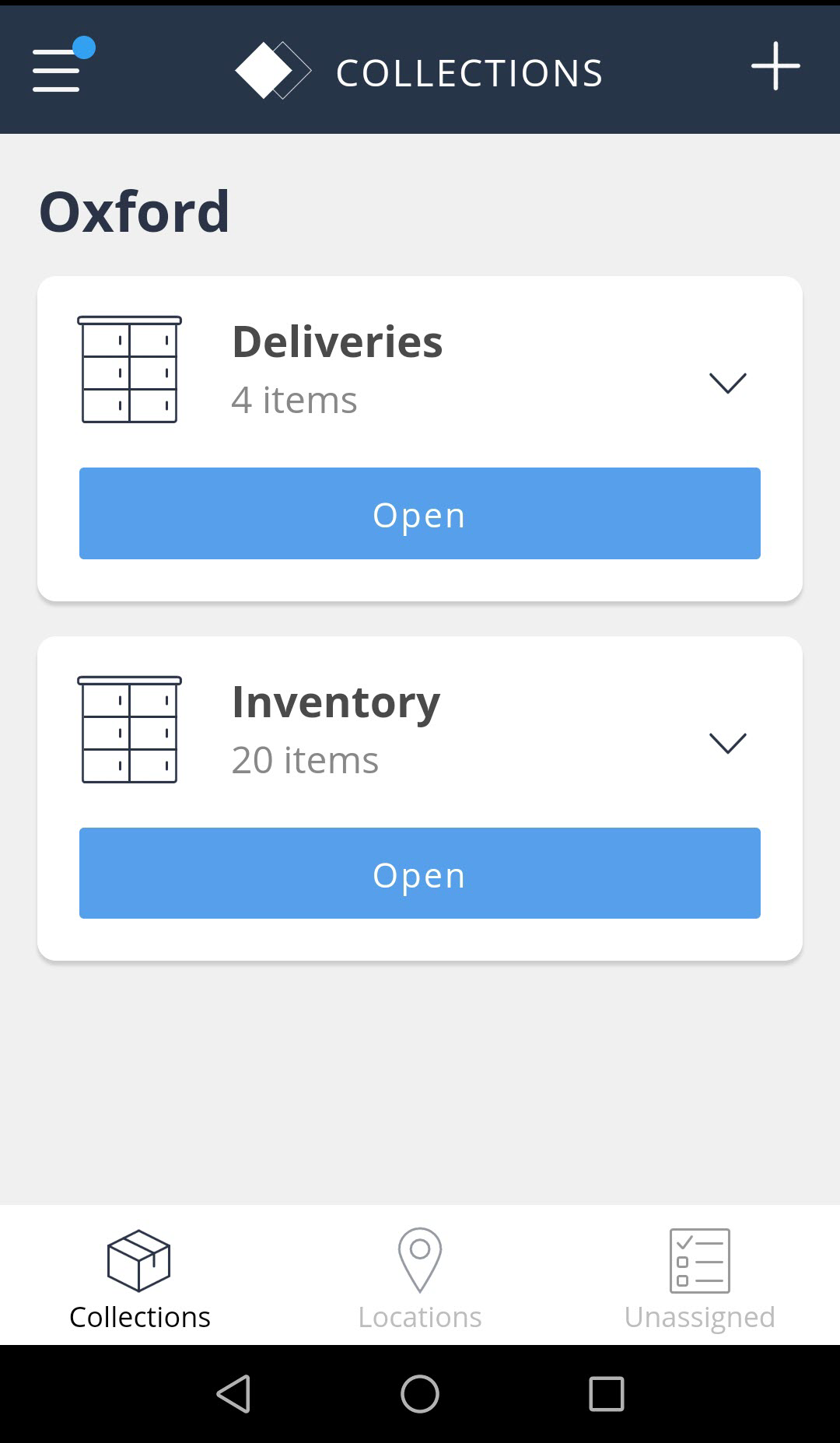
Collect a package
A package is an item that has been delivered into your door, specifically for you. A package is listed as a job order in your list of orders.
- Approach the door you want to open.
- Go to the Collections screen in the Konnect App.
Note: This is the default screen after you login. - Tap Open on the door you want to collect from.
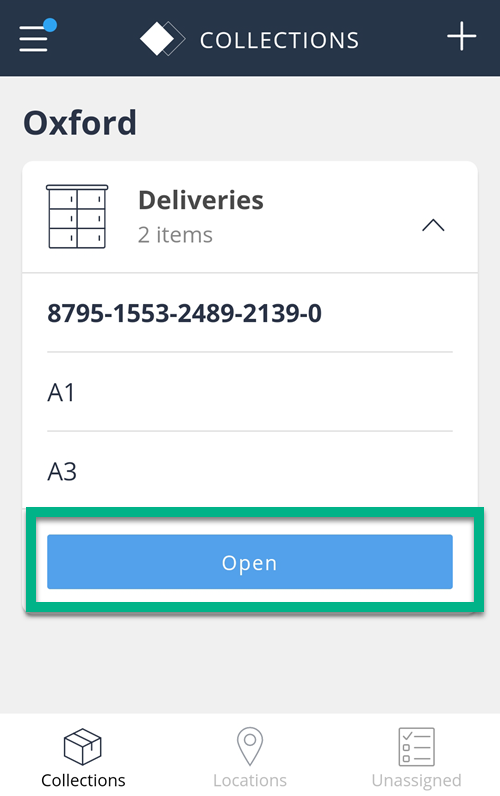
The app screen shows that the door is open.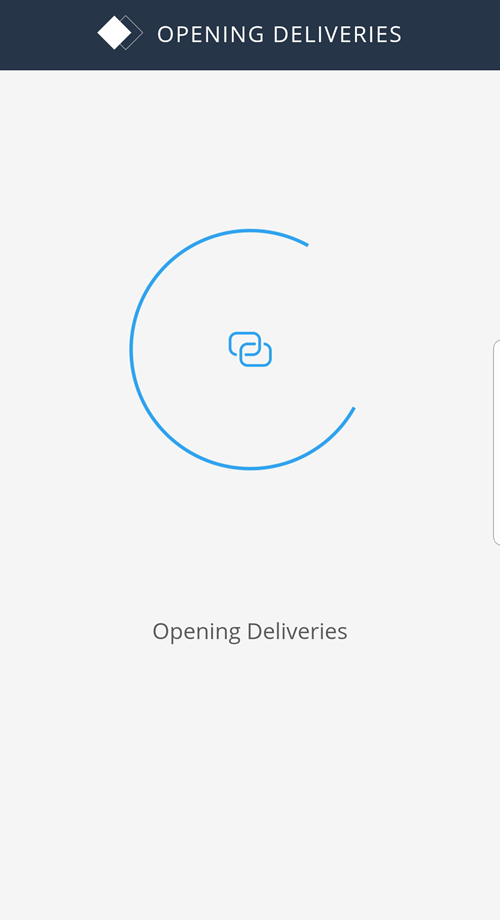
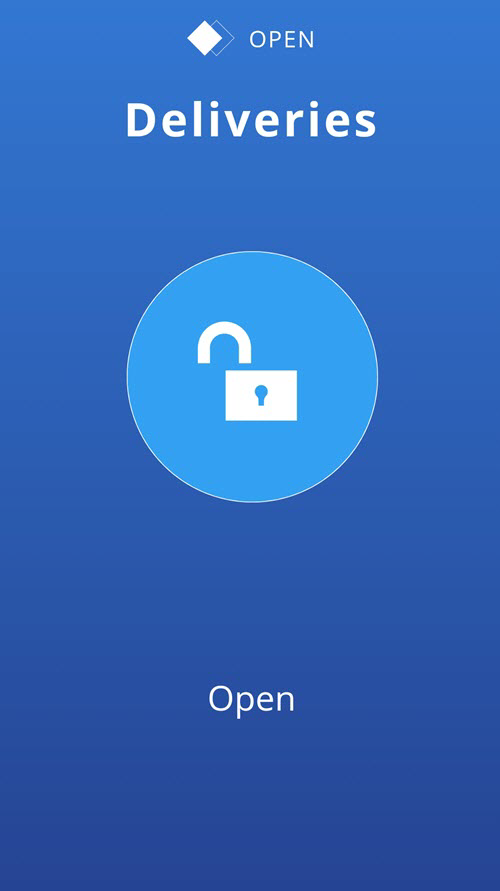
- Remove your item from the door.
- Tap TRACK OUT on the Konnect screen.
- Tap SCAN BARCODE and scan the item barcode or manually enter the item barcode.
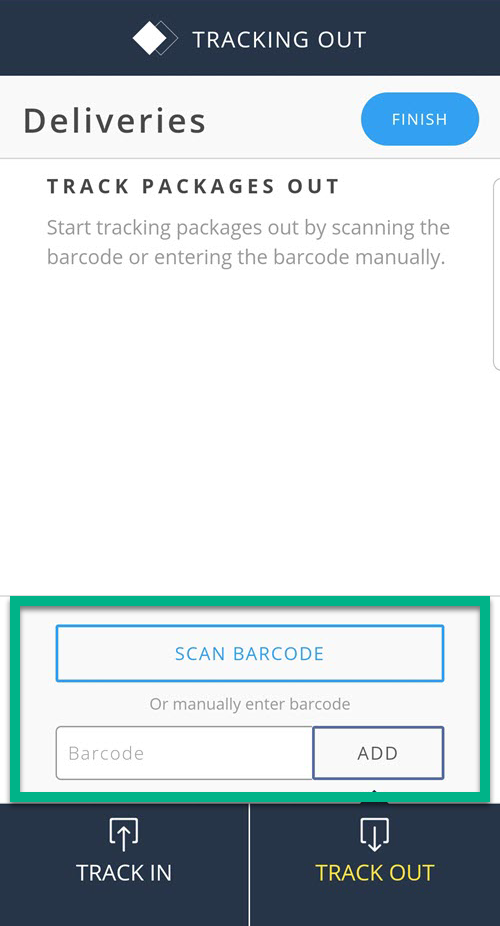
The screen shows you a confirmation that the package has been tracked out of the door.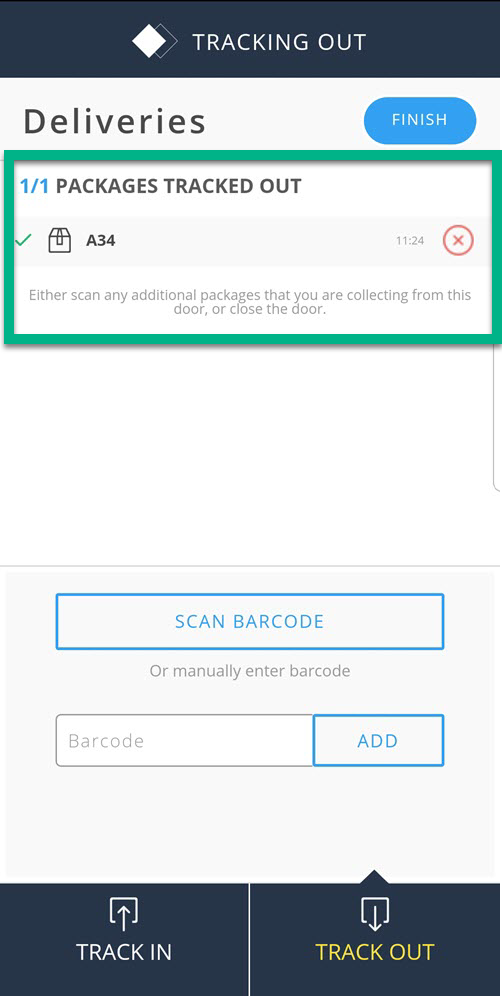
For Non-Serialised collection: A notification screen appears to let you know that the item you're scanning is non-serialised. - Enter the Quantity and select Continue.
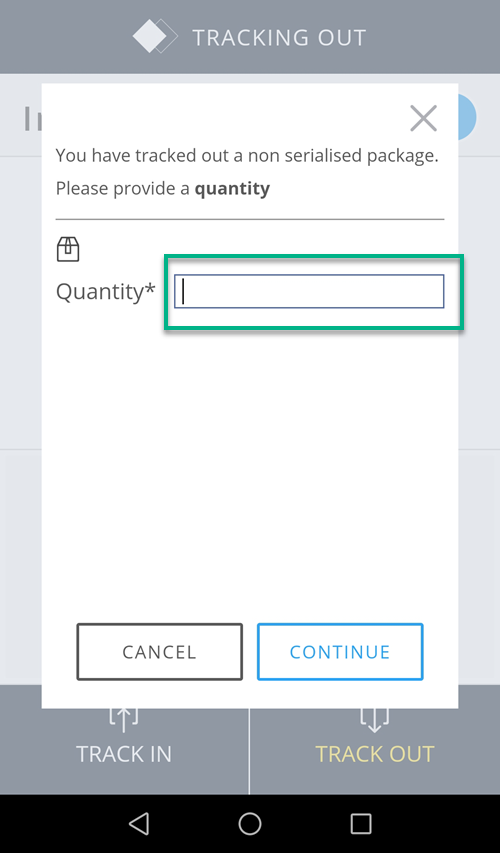
- The screen shows you a confirmation that the package has been tracked out of the door, including the quantity.
Note: You can also edit the Quantity if changes are required.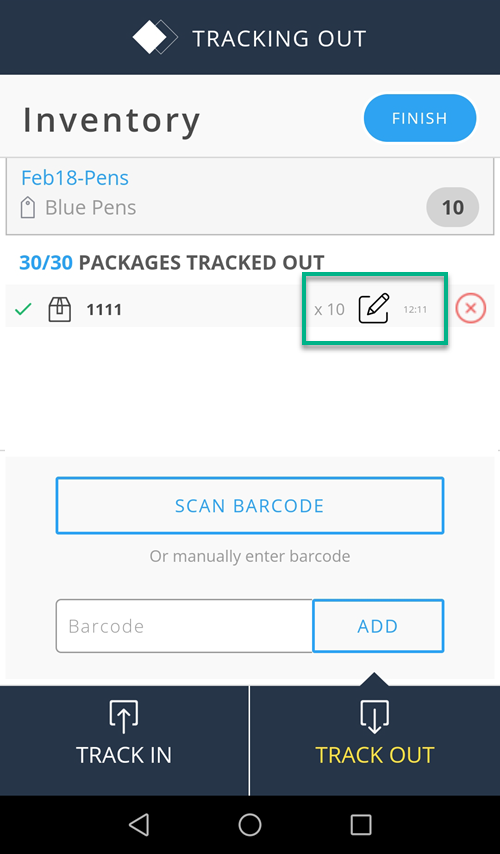
- Close the door.
The screen shows that the door is locked and you are returned to the Collections screen.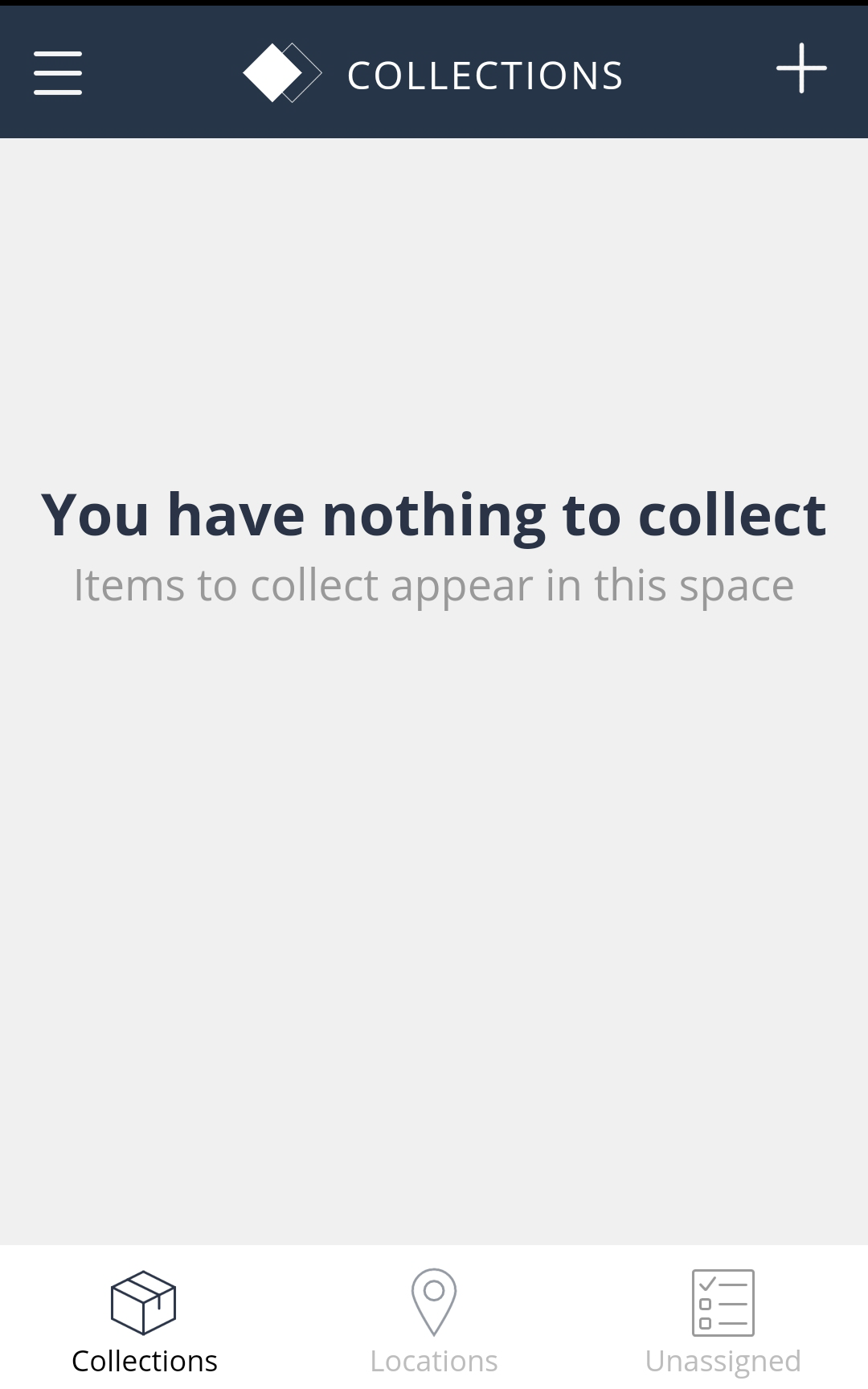
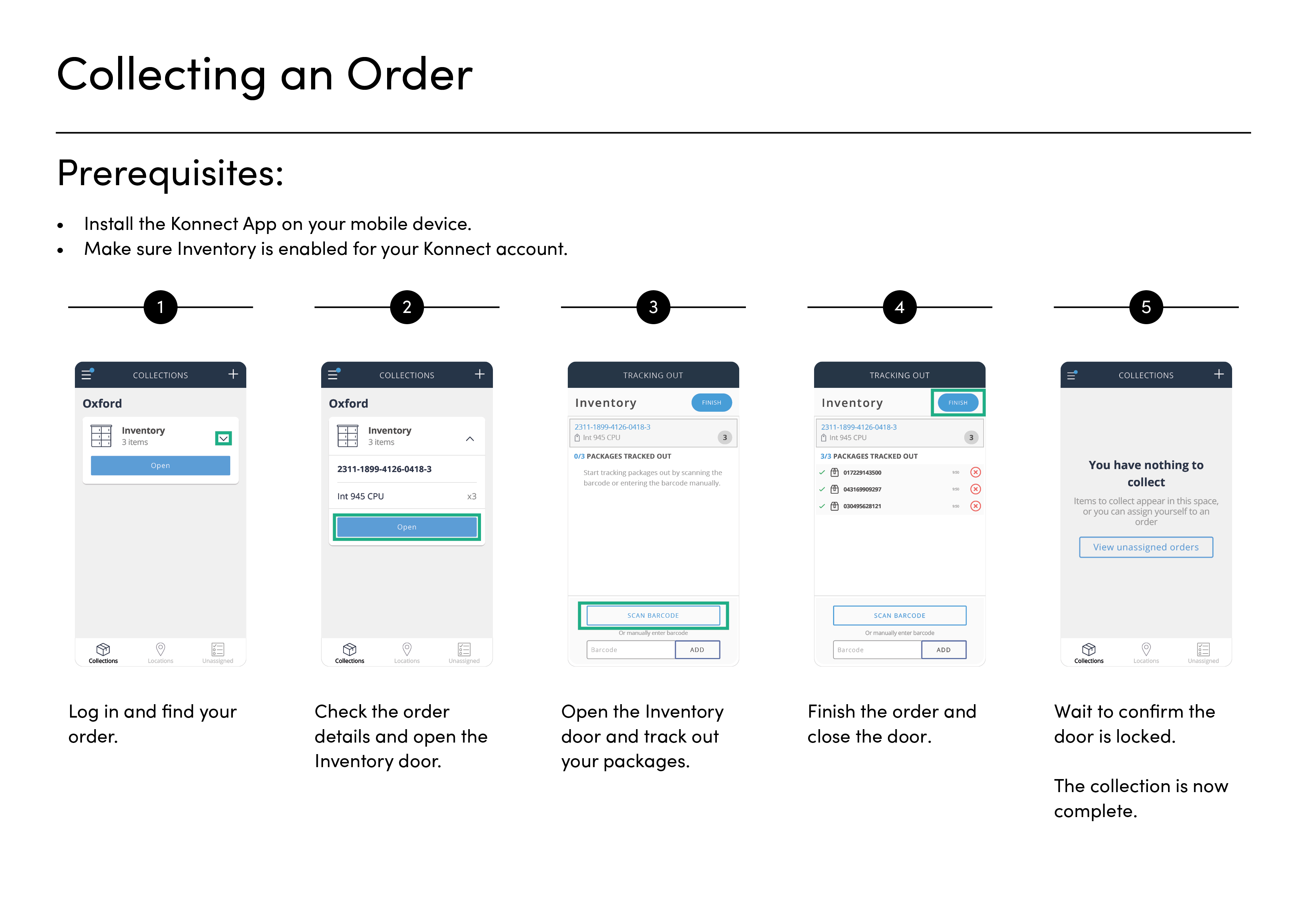
Collect an inventory order
An inventory stock item is a regularly stocked product you can collect from a locker.
To collect an inventory stock item:
- Approach the door you want to open.
- Go to the Collections screen in the Konnect App.
Note: This is the default screen after you login.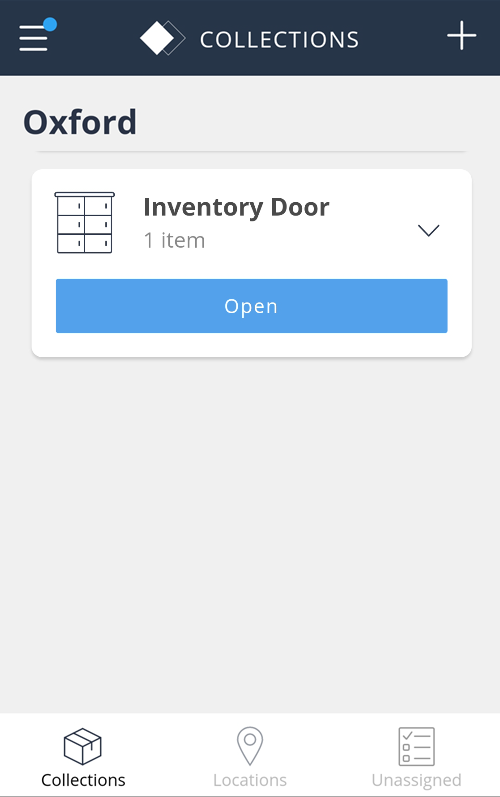
- Locate the inventory item in your list of collections.
- Tap Open on the locker you want to collect from.
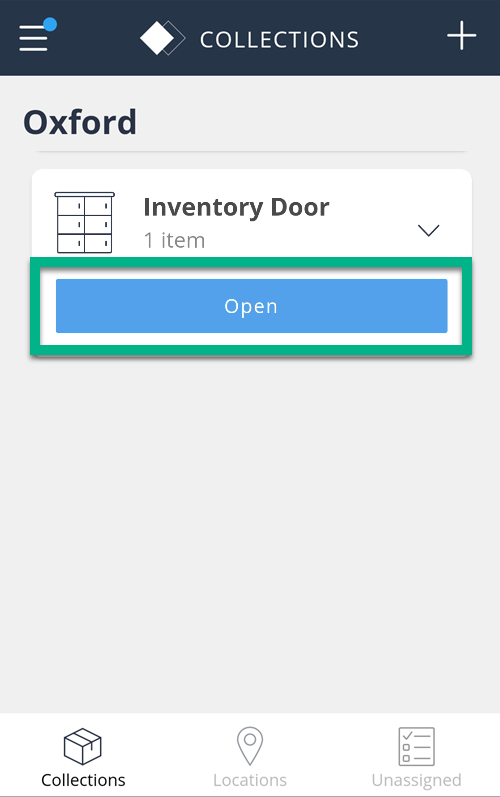
The app screen shows that the door is open.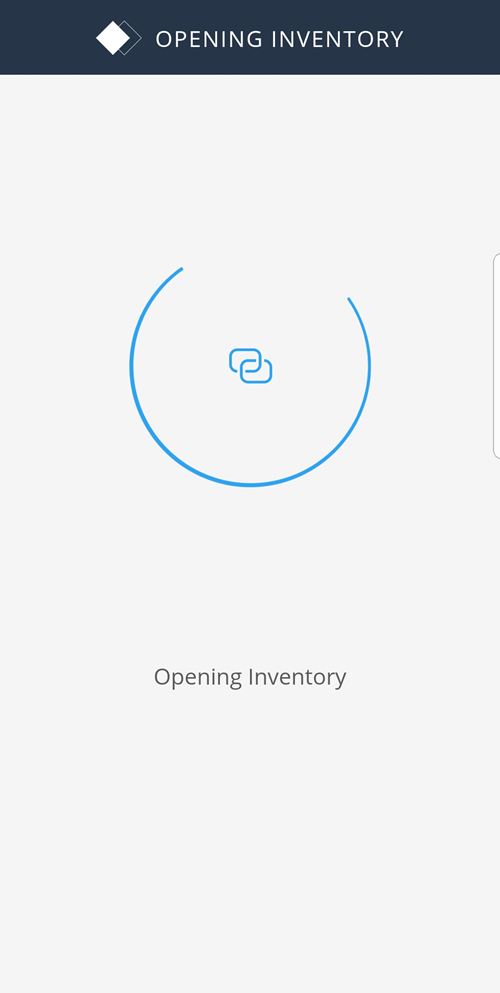
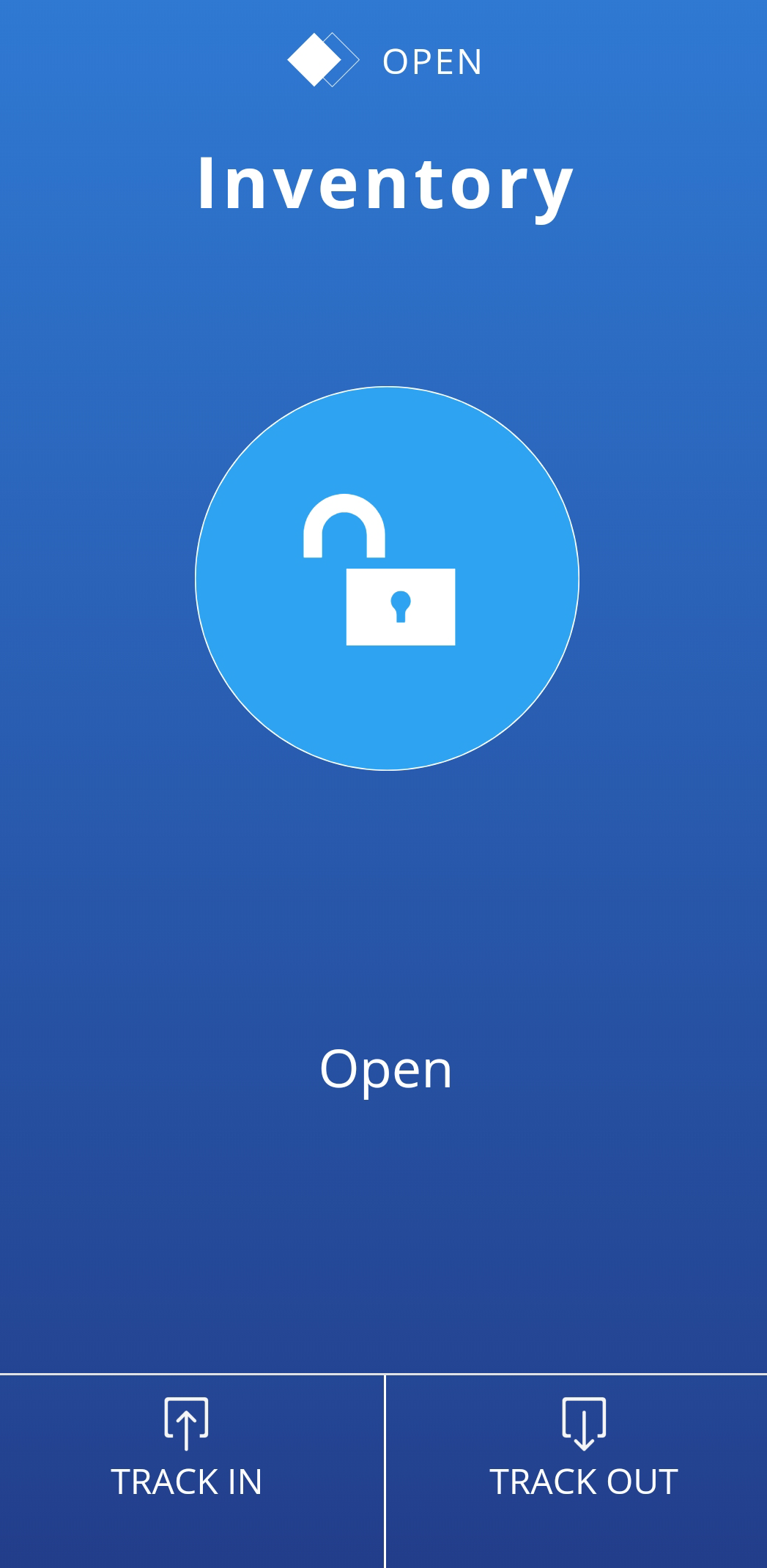
- Remove your item from the door.
- Tap SCAN BARCODE and scan the item barcode or manually enter the item barcode.
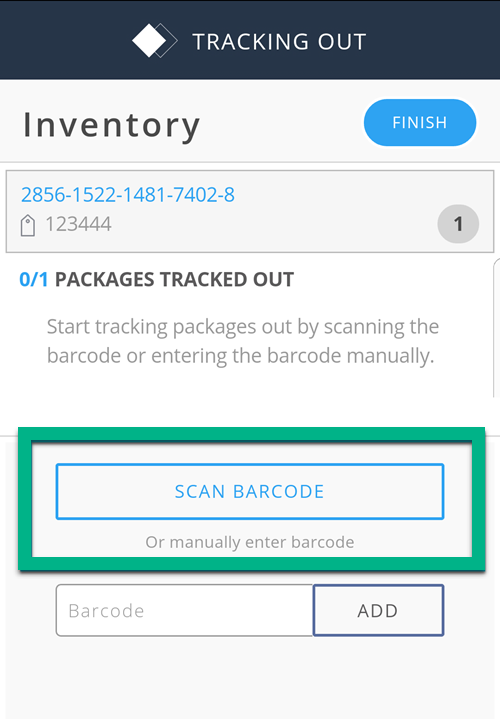
- The screen shows you a confirmation that the item has been tracked out of the door.
For Non-Serialised collection: A notification screen appears to let you know that the item you're scanning is non-serialised. - Enter the Quantity and select Continue.
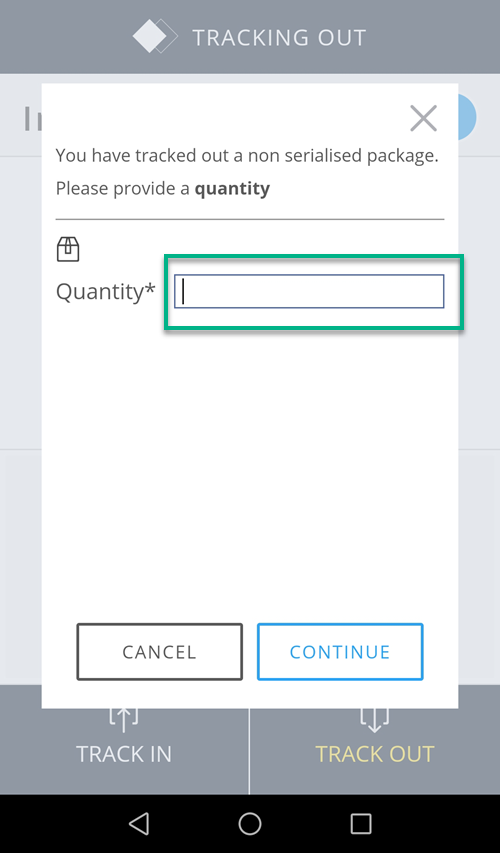
- The screen shows you a confirmation that the package has been tracked out of the door, including the quantity.
Note: You can also edit the Quantity if changes are required.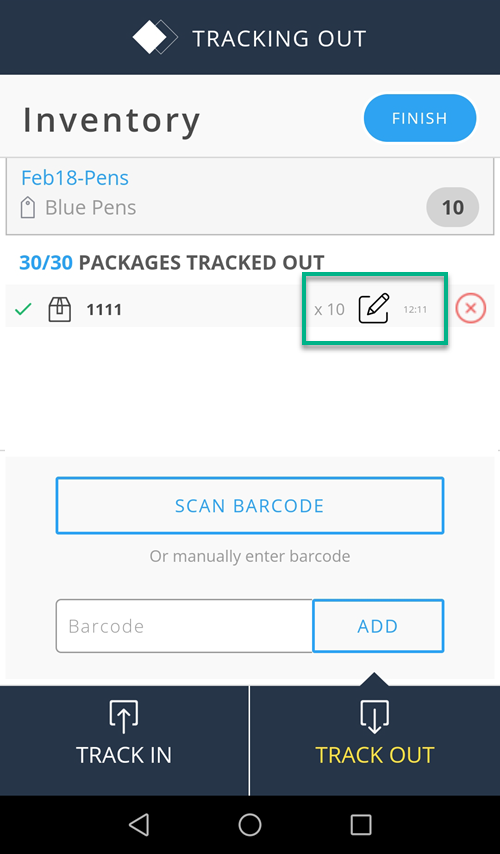
- Close the door.
The screen shows that the door is locked and you are returned to the Collections screen.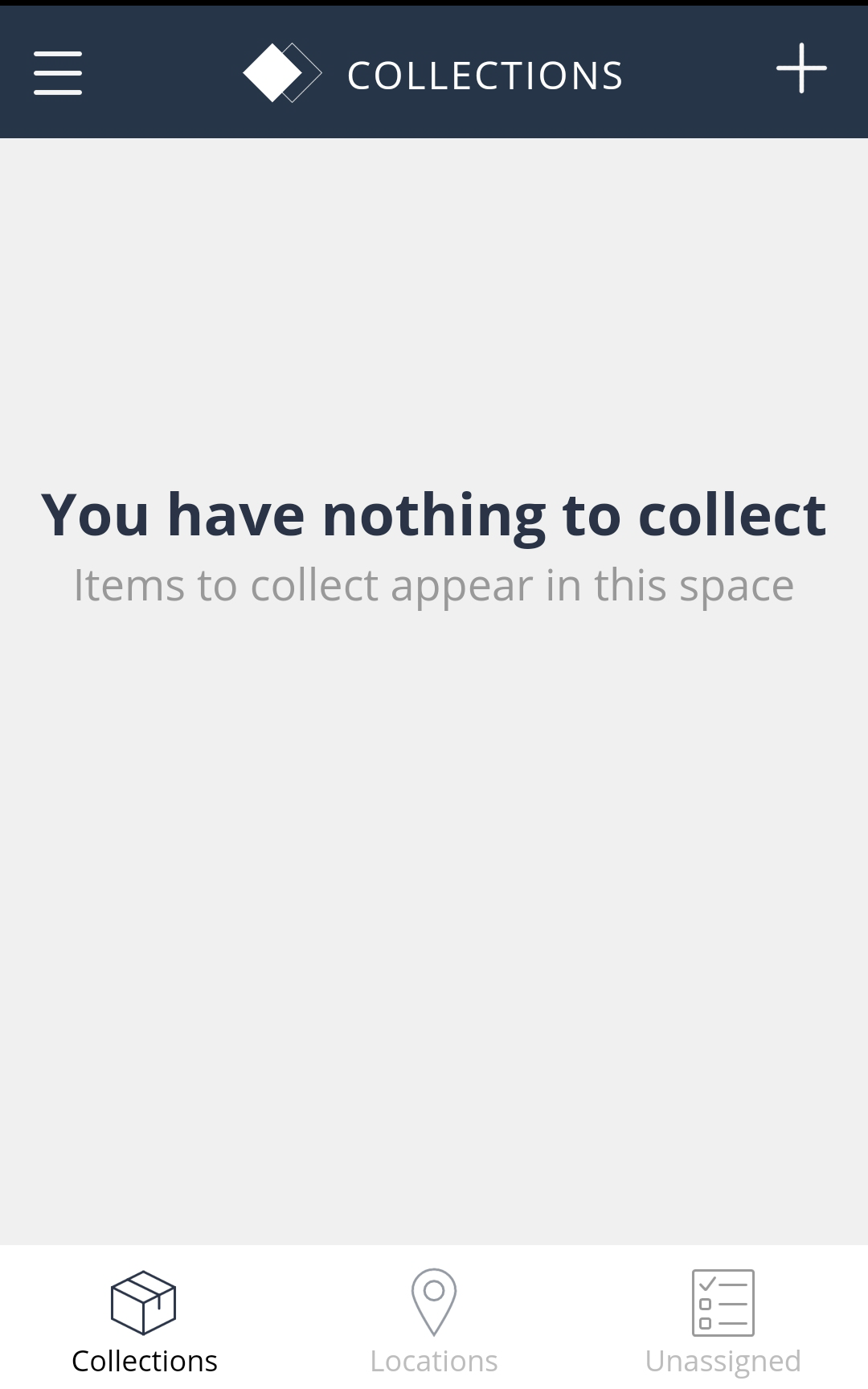
Create a self order
To create a new self order:
- Select the plus button at the top of the screen.
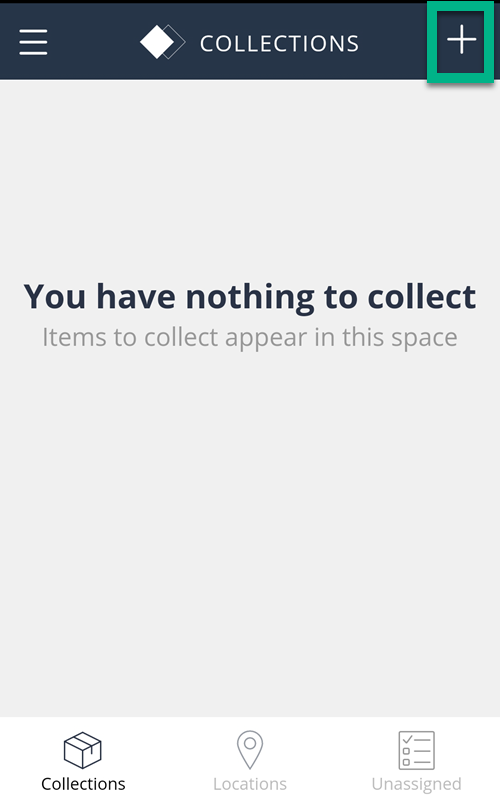
- Enter the first few letters of the SKU and select it once it appears. Tap CONTINUE.
Note: SKUs appear after you start typing the first letters of the name.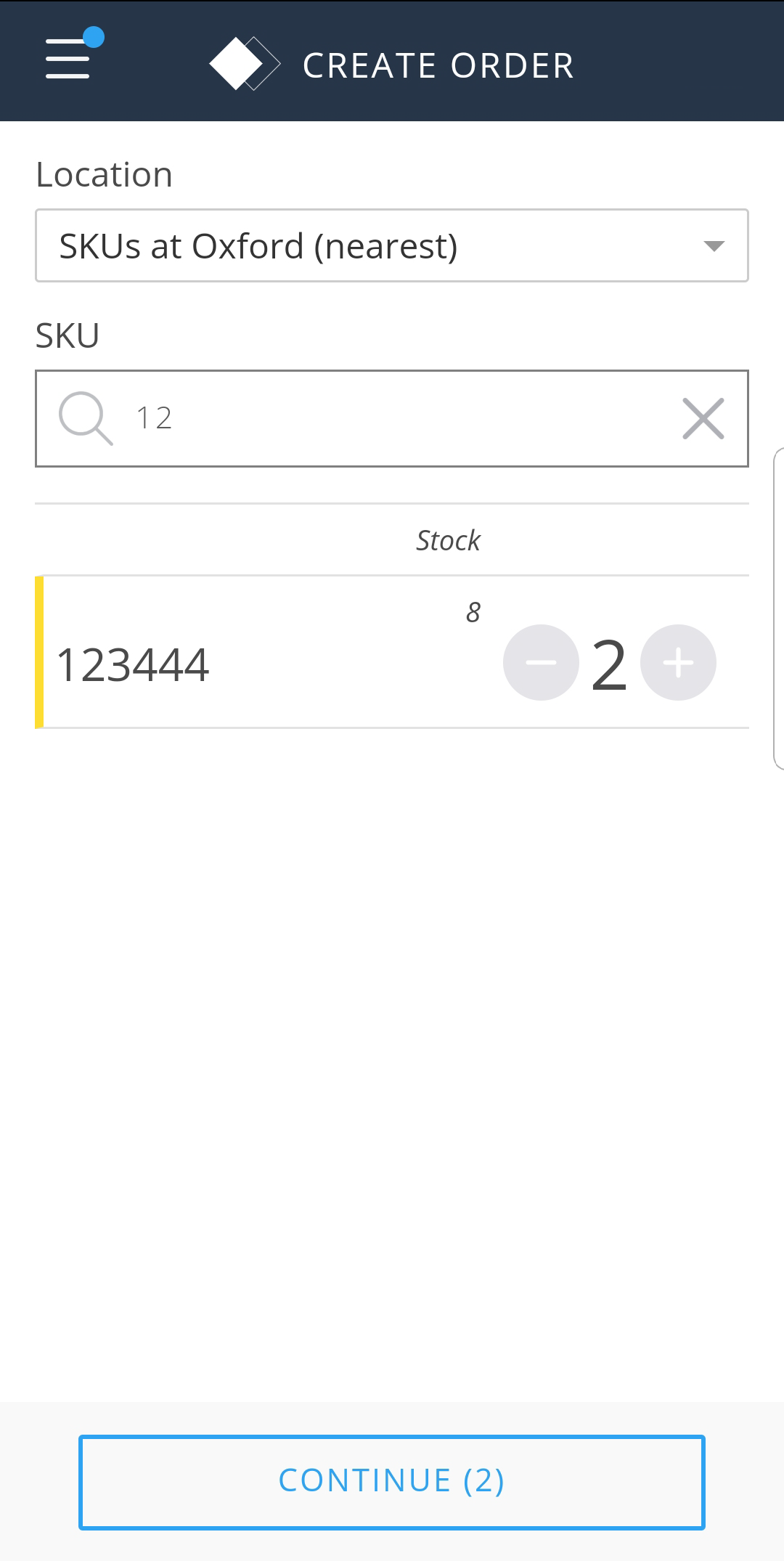
- Tap the quantity of items you want to collect.
- Select CONTINUE.
A notification appears on your mobile device to let you know the order is created.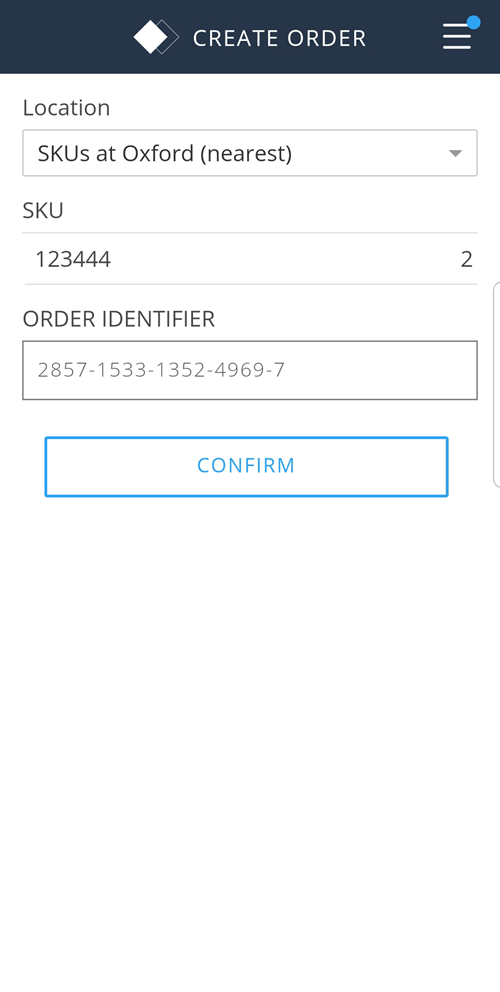
Tap CONFIRM to close out the confirmation screen.
- Your order now appears in your Collections screen.