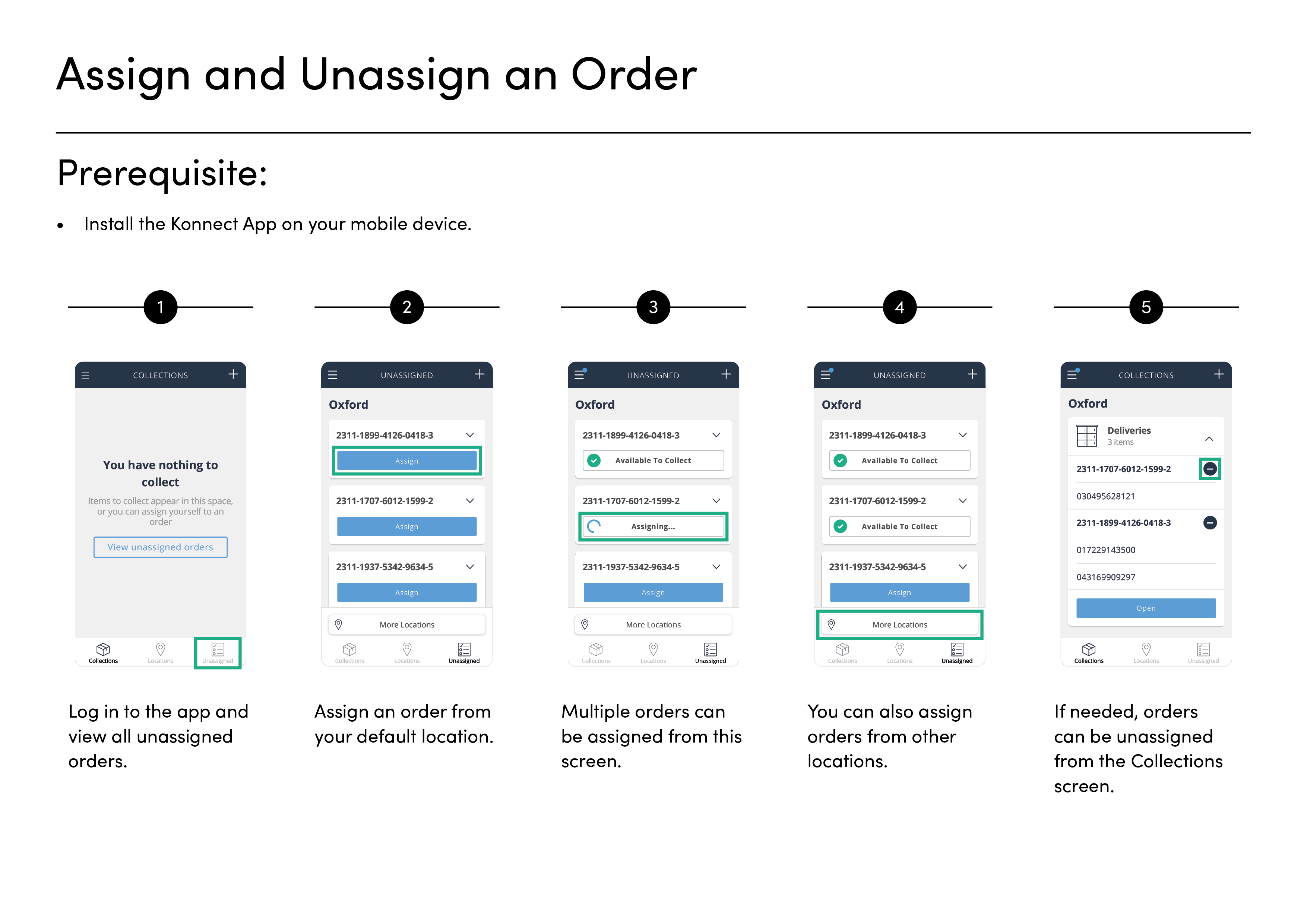View an Unassigned Order
You can view other locations from the Unassigned screen and assign orders.
- From the Unassigned screen, select More Locations.
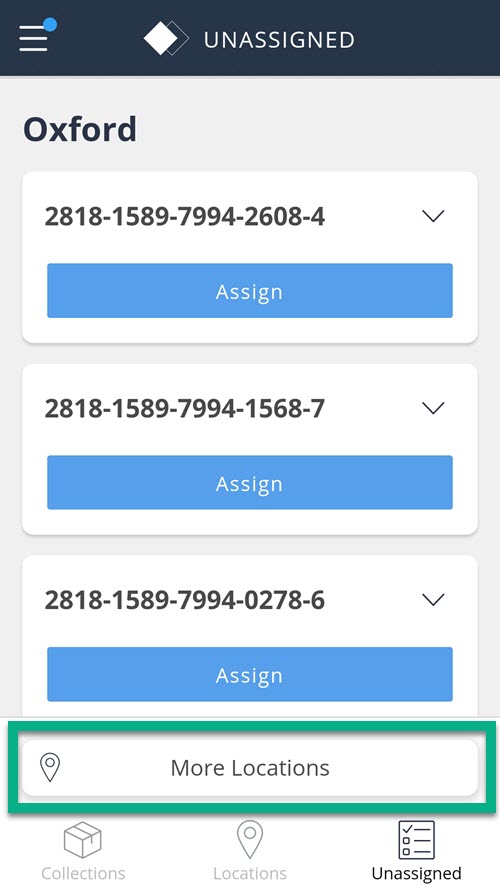
If you have Location Services turned off, More Locations takes you to the search screen.
Note: You can search by location title or by post code.
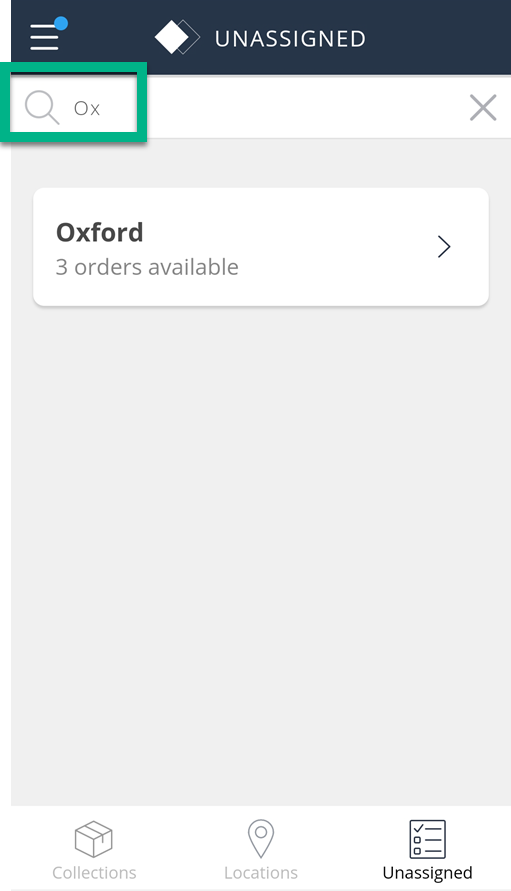
If you have Location Services turned on, the list of your locations appears. Select the Location you want to view.
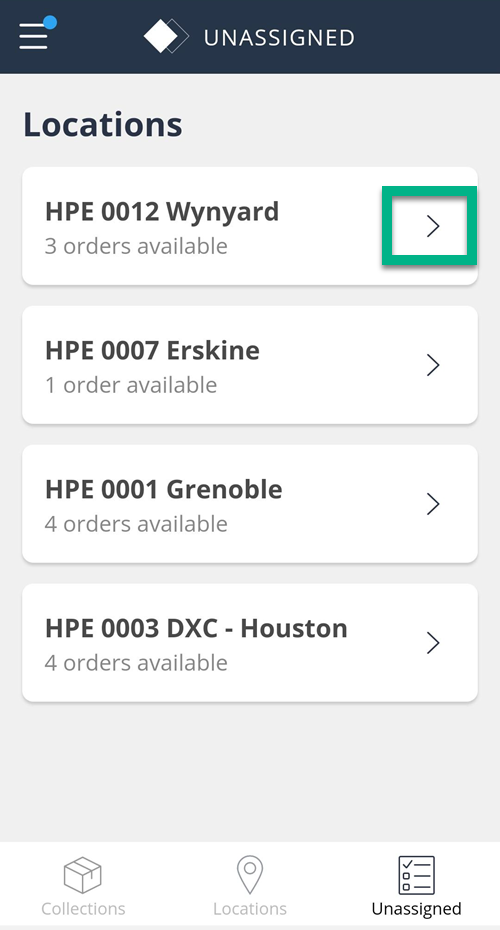
- Assign any orders. For more details, see Assign an order.
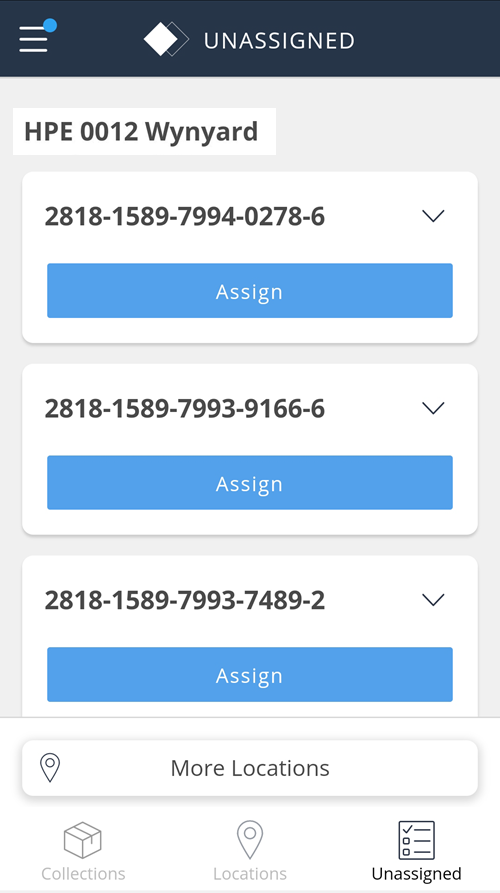
- You can return to any location by selecting More Locations.
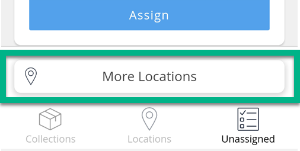
Assign an order
To assign an order:
- Go to the Unassigned screen.
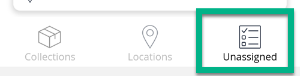
- View your locations.
- If you have Location Services turned off, you can search for the location.
Note: You can search by location name or by post code.
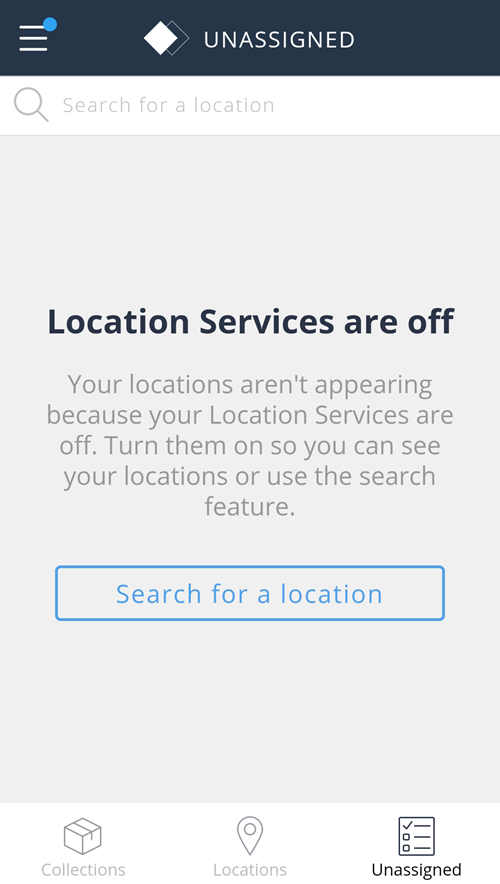
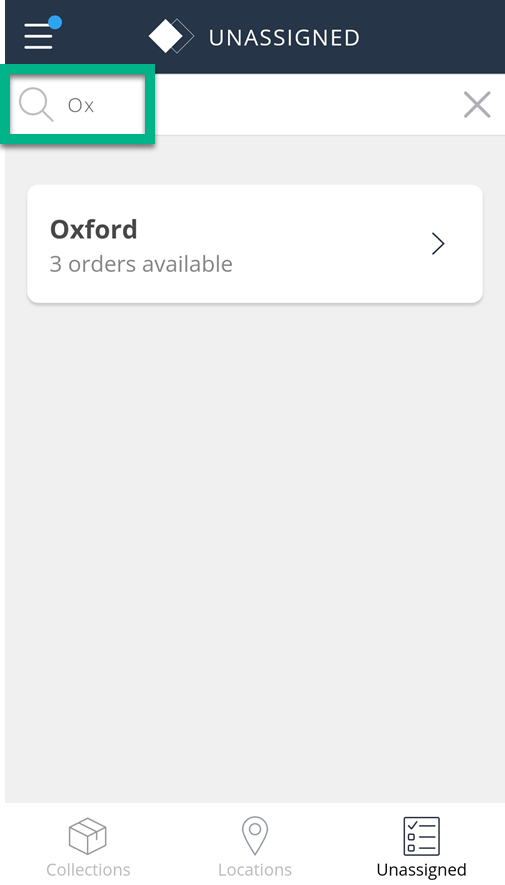
- If you have Location Services turned on, the nearest location opens.
Note: You can view SKU and description details by selecting the expand arrow.
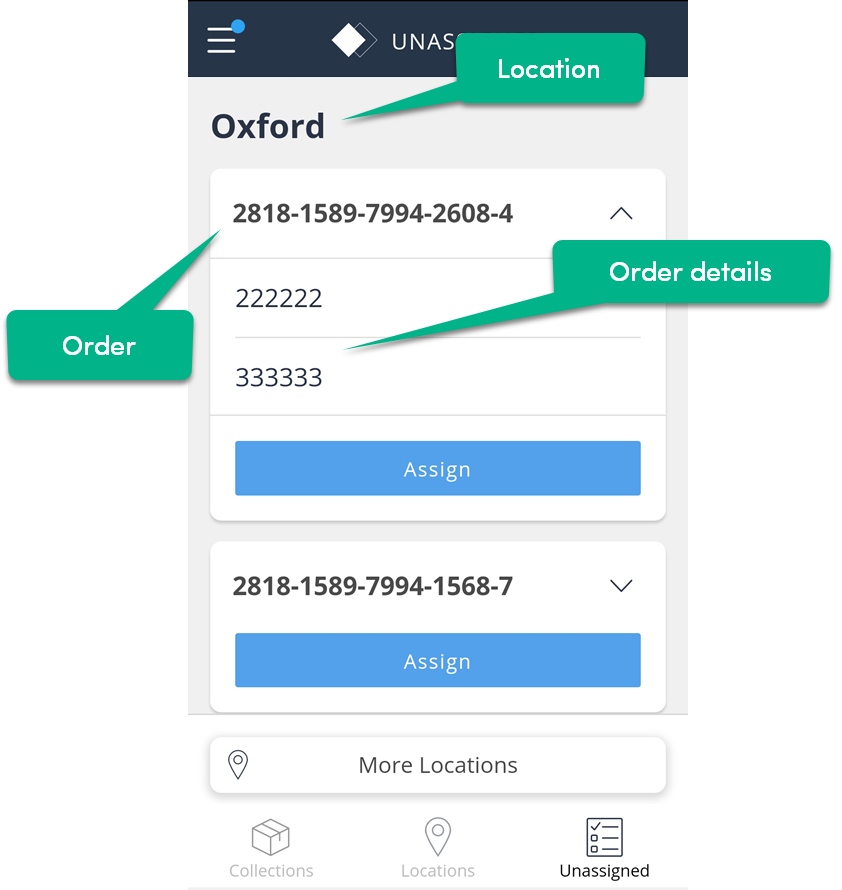
- Select Assign for all relevant orders.
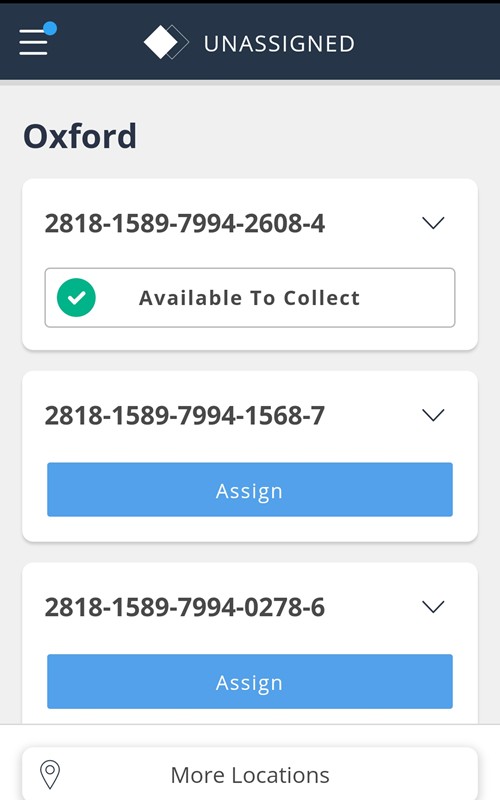
- Go to Collections.
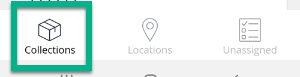
The orders are now assigned to you. You can collect your orders from the Collections screen.
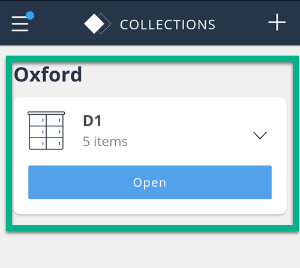
Unassign an order
You can unassign an order if you originally assigned it to yourself. You cannot unassign an order someone else has assigned to you.
To unassign an order:
- Go to Collections.
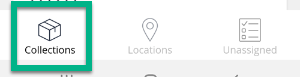
- Expand the drop down to view the order detail.
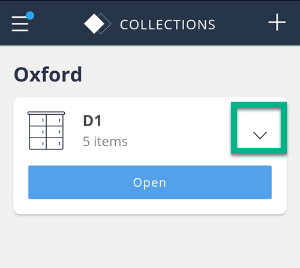
- Select the dash and then, Unassign.
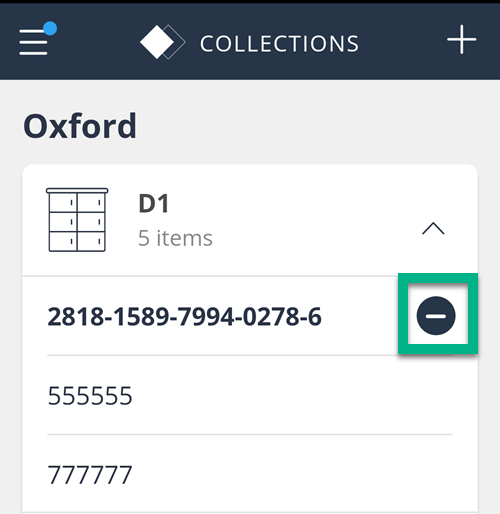
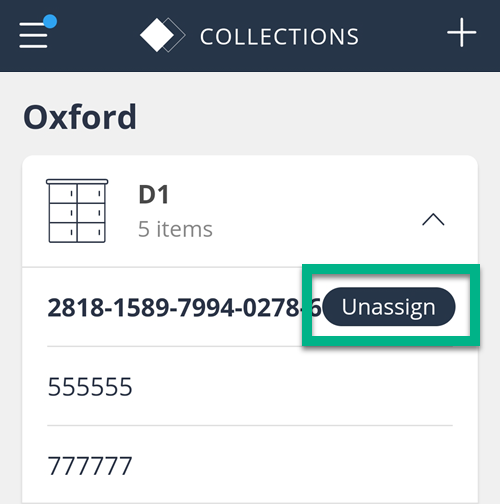
The order is removed from the screen. It is no longer assigned to you, but you can view it in Unassigned.