Locaties
Op de pagina Locaties worden al uw beschikbare locaties weergegeven, en vanuit deze pagina kunt u voor alle deuren op een locatie meer gegevens bekijken.
Uw locaties bekijken en exporteren
Uw locaties bekijken:
- Selecteer Kern > Locaties.
Er verschijnt een lijst met al uw toegewezen locaties.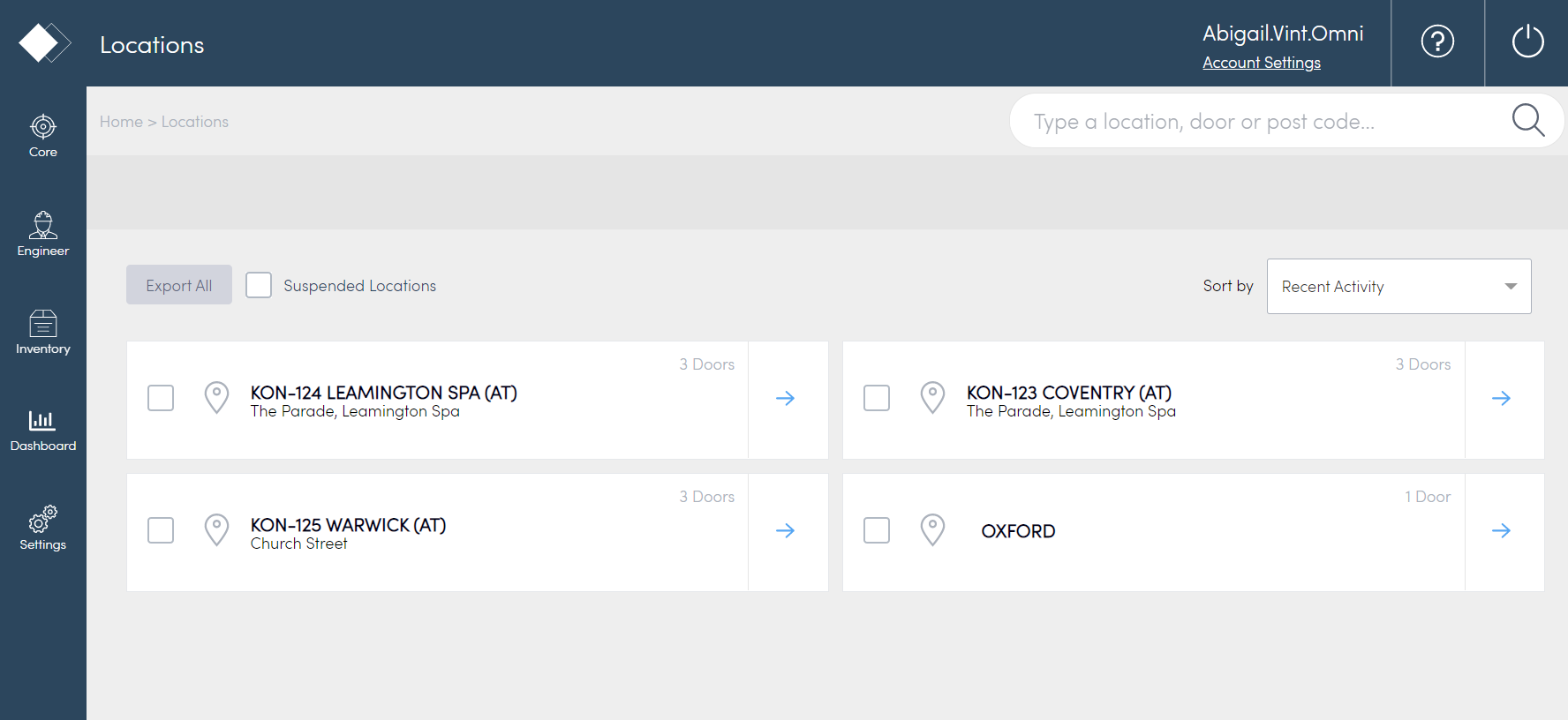
Voor meer informatie over de actuele inhoud van een deur, zie Inhoud deur.
U kunt alles exporteren of alleen uitgeschakelde locaties exporteren, direct vanuit het scherm Locaties in Konnect HQ.
Al uw locaties exporteren:
- Selecteer Kern > Locaties.
- Selecteer Alles exporteren.
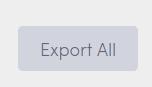
Er wordt een lijst met al uw locaties gedownload.
Al uw uitgeschakelde locaties exporteren:
- Selecteer Kern > Locaties.
Er verschijnt een lijst met al uw toegewezen locaties. - Selecteer Uitgeschakelde locaties.

Een lijst met al uw uitgeschakelde locaties wordt gedownload.
Locatiedetails bekijken
U kunt omlaag bladeren om de deurgegevens van een locatie in Konnect HQ te bekijken.
De details van een locatie bekijken:
- Selecteer Kern > Locaties.
- Selecteer de blauwe pijl naast de locatie die u wilt bekijken.
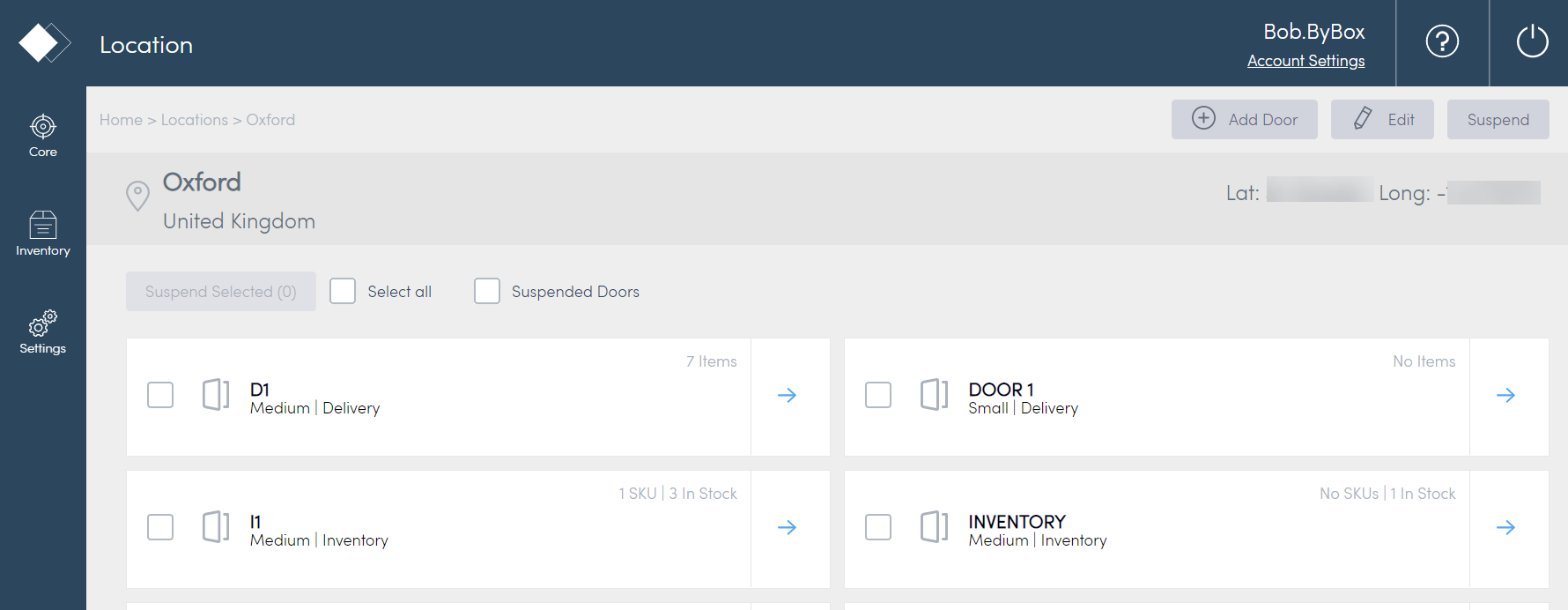
Alle deuren verschijnen in een lijst voor die locatie.
Deuren bekijken en bijwerken
De lijst met deuren verschijnt als u een locatie selecteert. Elke deur krijgt een type profiel – Levering, Voorraad of Retourzendingen. Vanuit deze pagina kunt u de lengte- en breedtegraad van de locatie bekijken en navigeren naar gegevens over afzonderlijke deuren.
Deurgegevens bekijken
Op de pagina van het deurprofiel vindt u informatie over de deur.
U ziet hier eventuele meldingen voor de deur en kunt het deurprofiel bijwerken. Dit is ook de pagina waar u handmatig een pakket binnenkomend of uitgaand kunt traceren, bijvoorbeeld als de Konnect App-gebruiker problemen bij de deur heeft gehad.
Er zijn twee soorten deuren die u kunt bekijken in Konnect HQ.
- Levering deur - Een leveringsdeur ontvangt afgeleverde items, en is verder leeg.
- Voorraad deur - Een voorraaddeur bevat voorraaditems die gebruikers kunnen ophalen, zonder dat er een specifieke levering plaatsvindt.
- Retourzendingen deur - Een deur voor retourzendingen bevat meestal items die zijn geretourneerd door technici.
Een deur bekijken:
- Selecteer de blauwe pijl van de deur.
Selecteer een tabblad voor meer gegevens over een deur:
Naam van tabblad
Omschrijving
Activiteiten
Toont acties die plaatsvinden in de deur, waaronder:
- Soort
- Locatie
- Deur/Profiel
- Pakketinfo
- Verwijzingen
- Tijd
- Gebruiker/Chauffeur
Bedrijf|
Gebruikers, transporteurs en klanten Geeft een lijst van actieve gebruikers, transporteurs en klanten weer.
Inhoud Geeft de geschiedenis van de inhoud weer, waaronder:
- Traceernummer
- SKU/Bestelnummer
- Tijd van actie
- Toegevoegd door
- Toegewezen aan|
Uitgeschakelde deuren bekijken
U kunt uitgeschakelde deuren op een locatie direct vanuit de pagina Locatie bekijken.
Uitgeschakelde deuren bekijken:
- Selecteer Kern > Locaties.
- Selecteer de blauwe pijl naast de locatie die u wilt bekijken.
- Selecteer Uitgeschakelde deuren.

Er verschijnt een lijst met al uw uitgeschakelde deuren. Als u geen uitgeschakelde deuren hebt, verschijnt het bericht Geen deuren.
Gegevens van leveringsdeur bijwerken
U kunt wijzigingen aanbrengen in uw leveringsdeur, waaronder:
- Meldingen
- Deurprofiel
Meldingen bijwerken:
- Ga naar de pagina van het deurprofiel.
- Selecteer Meldingen.
Selecteer de desbetreffende details:
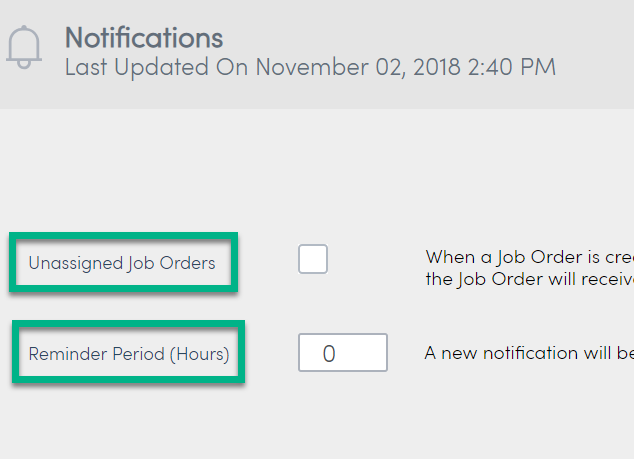
Veld
Details
Niet toegewezen taakbestellingen
Selecteer dit als u een bericht wilt sturen naar alle technici die toegang hebben tot de deur dat er een niet toegewezen taakbestelling is geplaatst.
Herinneringsperiode (Uren)
Als de taakbestelling nog steeds niet is toegewezen na een ingesteld aantal uren, wordt er een herinnering gestuurd. Hier geeft u het aantal uren aan. 0 betekent dat er geen herinnering volgt.
- Selecteer Bijwerken.
De meldingen zijn nu bijgewerkt.
Een deurprofiel bijwerken:
- Ga naar de pagina van het deurprofiel.
- Selecteer Deurprofiel bijwerken.
Werk de velden indien nodig bij:
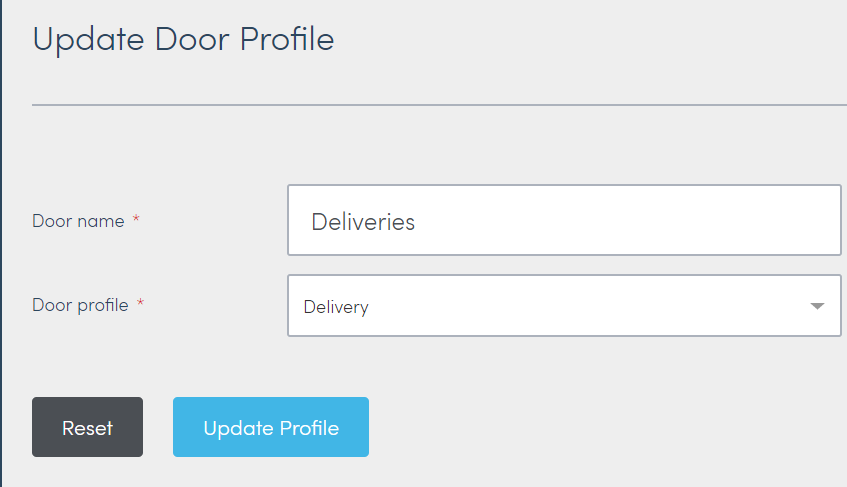
Veld
Detail
Naam van deur
Geef de deur een andere naam.
Deurprofiel
Wijzig het deurprofiel.
- Selecteer Profiel bijwerken.
Het deurprofiel is nu bijgewerkt.
Gegevens van voorraaddeur bijwerken
U kunt wijzigingen aanbrengen in uw voorraaddeur, waaronder:
- SKU toewijzen/toewijzing ongedaan maken
- Deurprofiel
Een pakket toewijzen aan een gebruiker:
- Ga naar de pagina van het deurprofiel.
- Selecteer SKU toewijzen/toewijzing ongedaan maken.

- Selecteer een of meerdere SKU's die u wilt toewijzen.
- Stel het minimale voorraadniveau in.
Let op: als u deze informatie invoert, kunt u een melding krijgen als uw deur weinig of geen voorraad meer bevat. - Selecteer Toegewezen SKU's instellen.
De SKU of SKU's zijn nu toegewezen aan de deur.
Een deurprofiel bijwerken:
- Ga naar de pagina van het deurprofiel.
- Selecteer Deurprofiel bijwerken.
Werk de velden indien nodig bij:
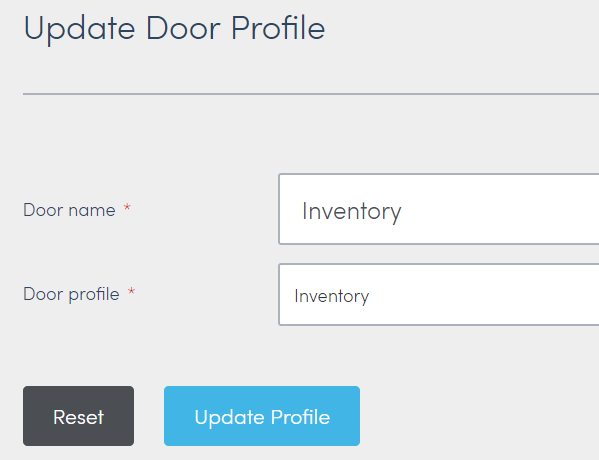
Veld
Detail
Naam van deur
Geef de deur een andere naam.
Deurprofiel
Wijzig het deurprofiel.
Een gebruiker aan een locatiedeur toewijzen
U kunt een gebruiker aan een deur op een locatie toewijzen vanuit de pagina Locatie in Konnect HQ.
Een gebruiker aan een deur op een locatie toewijzen:
- Ga naar Kern > Locaties.
- Selecteer de locatie.
- Selecteer de deur.
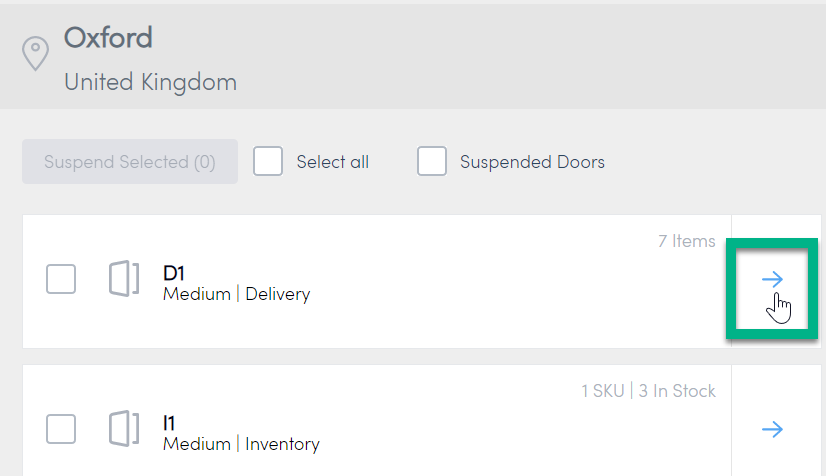
- Selecteer gebruikers, transporteurs en klanten.
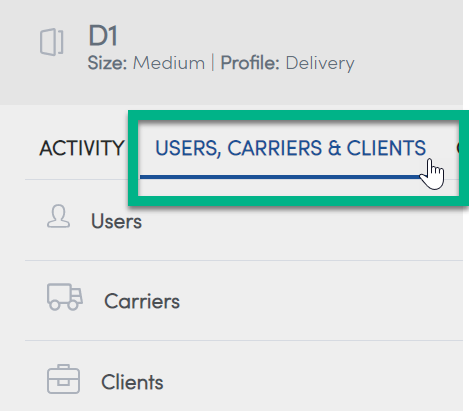
- Vouw de lijst met gebruikers uit.
- Selecteer Gebruiker toewijzen.
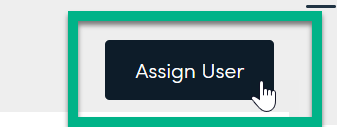
- Zoek naar de gebruikersnaam.
- Controleer de naam die u wilt toevoegen.

- Selecteer Gebruiker toewijzen.

De gebruiker wordt toegewezen aan de deur
Pakketten handmatig traceren
U kunt een pakket dat mogelijk gemist is door een technicus handmatig binnenkomend of uitgaand traceren.
Een pakket binnenkomend traceren
Een SKU binnenkomend traceren:
- Selecteer Kern > Locaties
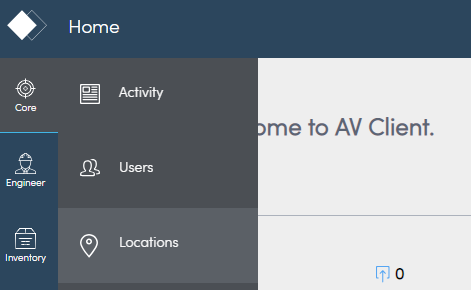 .
. - Selecteer de desbetreffende locatie en deur.
- Geef het tabblad Inhoud weer.

- Selecteer Binnenkomend traceren.
Let op: u kunt één, meerdere of alle SKU's binnenkomend traceren. - Voer de naam van de gebruiker en het aantal items in.
- Selecteer Indienen.
Met een bericht wordt bevestigd welke items nu inkomend getraceerd worden.
Een pakket uitgaand traceren
Een pakket uitgaand traceren:
- Selecteer Kern > Locaties
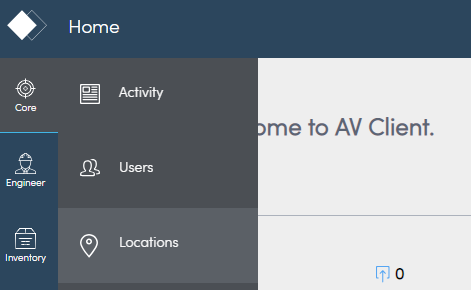 .
. - Selecteer de desbetreffende locatie en deur.
- Geef het tabblad Inhoud weer.

- Selecteer de regel die u uitgaand wilt traceren.
- Selecteer Uitgaand traceren geselecteerd.
Let op: u kunt één, meerdere of alle SKU's uitgaand traceren.
- Voer de naam van de gebruiker en het aantal items in.
- Selecteer Indienen.

Met een bericht wordt bevestigd welke items nu uitgaand getraceerd zijn. U kunt de activiteit en de wijziging in het aantal zien op de deurpagina.