UGS
Une UGS est un type de produit qui peut inclure un ou plusieurs types d'articles. Une UGS sérialisée consiste à suivre des articles individuels à l'aide de numéros de série uniques. En revanche, pour une UGS non sérialisée , il n'y a pas de numéro de suivi car le produit est générique. Par exemple, le fil électrique et le ruban isolant.
Imaginons par exemple que vous disposez d’un ensemble de câbles spécifiques nécessaire pour une tâche. Vous pouvez créer une UGS sérialisée pour les câbles. Ainsi, lorsque quelqu’un aura besoin de cette UGS, il pourra la commander et la collecter, potentiellement de façon immédiate. Grâce à Konnect HQ, vous pouvez gérer la livraison et la collecte des articles de l’UGS grâce aux portes d’inventaire du réseau de casiers.
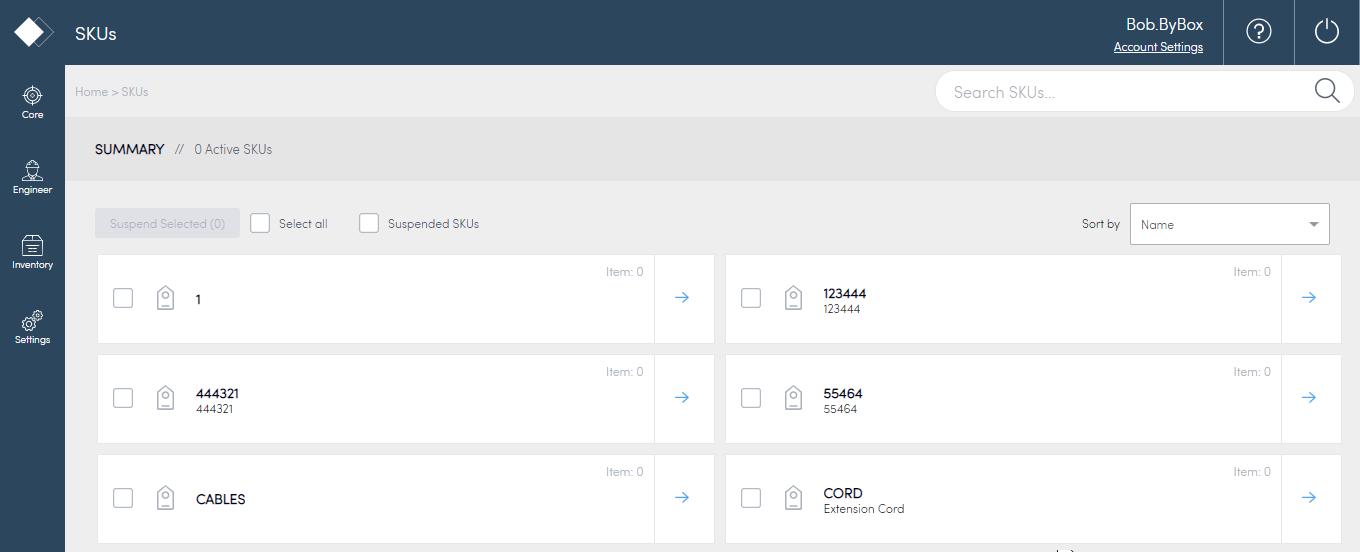
- Afficher le stock d’inventaire
- Créer UGS
- Créer une UGS non sérialisée
- Gérer UGS
- Attribuer colis d'inventaire à UGS
- Attribuer une UGS à une porte
- Supprimer un colis d'une UGS
- Désactiver UGS
Afficher le stock d’inventaire
Pour afficher le stock d’inventaire à partir de la page Inventaire > UGS :
- Sélectionnez Inventaire > UGS.
- Cliquez sur la flèche bleue près de l’UGS que vous voulez afficher.
- Des informations générales sur l’UGS s’affichent :
- Nombre de lieux
- Nombre de portes
- Nombre d’articles
- Nombre de problèmes
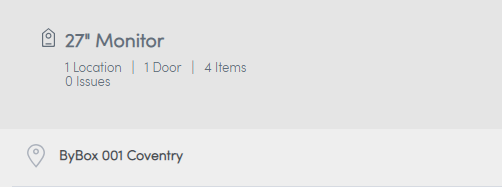
- Sélectionnez le Lieu correspondant.
- Afficher plus d’informations concernant le stock de vos portes.
Onglet | Détails |
Articles | Liste de la quantité d’articles par portes. |
Commandes d’inventaire | Liste des informations relatives aux Commandes d’inventaire. |
Problèmes | Liste des erreurs ou problèmes liés au stock des portes. Konnect HQ affiche par exemple une erreur si un article n’est pas attribué à une UGS mais a été scanné en porte. |
Pour afficher le stock d’inventaire à partir de la page Noyau > Lieux :
- Sélectionnez Noyau > Lieux.
- Cliquez sur la flèche bleue près du Lieu que vous voulez afficher.
- Afficher plus d’informations concernant le stock de vos portes.
Créer UGS
Vous pouvez créer des UGS individuelles pour chaque colis ou ensemble de colis que vous voulez inclure dans votre Inventaire.
Pour créer une UGS :
- Sélectionnez Inventaire.
- Sélectionnez UGS.
- Sélectionnez Créer UGS.
Renseignez les champs :
Champ
Détails
Nom d’UGS
Saisissez un nom pour l'UGS.
Identifiant
(Facultatif) Saisissez un identifiant.
Description
Saisissez les informations concernant les colis dans l'UGS.
Colis
Sélectionnez Ajouter colis pour attribuer des colis à l’UGS.
- Cochez la case près de chaque colis que vous voulez ajouter.
- Sélectionnez Ajouter colis.
Remarque : si vous n’avez aucun colis à attribuer, vous pouvez laisser ce champ vide. - Sélectionnez Créer UGS.
L'UGS apparaît alors parmi les articles de votre liste d'UGS.
Créer une UGS non sérialisée
Vous pouvez créer une UGS non sérialisée dans Konnect HQ de la même façon que vous créez une UGS sérialisée.
Avant de commencer
Assurez-vous que cette option est activée pour créer des UGS non sérialisées.
Pour créer une UGS non sérialisée :
- Sélectionnez Inventaire > UGS.
- Sélectionnez Créer UGS.
- Sélectionnez UGS non sérialisée.
Remarque : vous devez sélectionner cette option afin que les écrans restants s’affichent.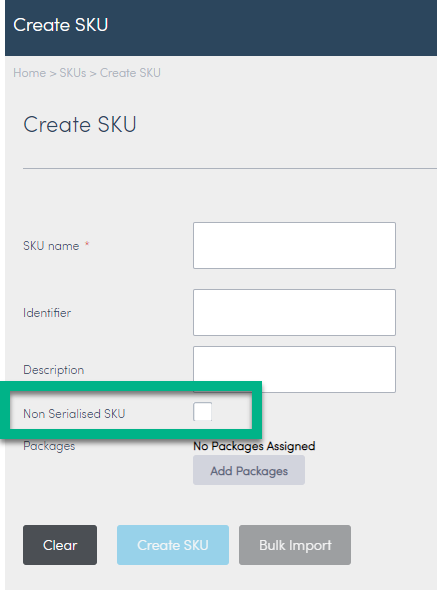
- Le champ Identifiant UGS d’INS s’affiche.
Renseignez les champs :
Champ
Détails
Nom d’UGS
Saisissez un nom pour l'UGS.
Identifiant
(Facultatif) Saisissez un identifiant.
Description
(Facultatif) Saisissez les informations concernant les colis dans l’UGS.
Identifiant UGS d’INS
Saisissez le code-barres ou l'identifiant approprié.
Remarque : Une fois défini, il ne peut pas être modifié.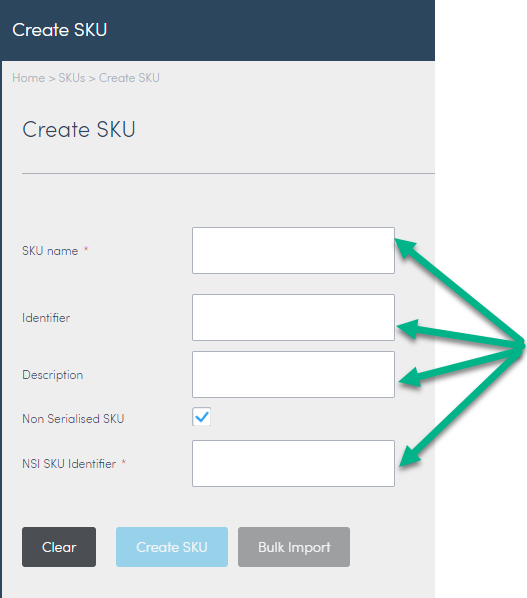
- Sélectionnez Créer UGS.
Un avis de confirmation s’affiche : « L’UGS est à présent ajoutée. » - Retournez à l’écran UGS.
L’UGS apparaît alors parmi les articles de votre liste d’UGS.
Gérer UGS
Vous pouvez afficher ou modifier vos UGS dans Konnect HQ.
Pour modifier les informations de l’UGS :
- Sélectionnez Inventaire.
- Sélectionnez UGS.
- Cliquez sur la flèche bleue près de l'UGS que vous voulez modifier.
- Sélectionnez Modifier.
Mettez à jour les champs suivants :
Champ
Détails
Nom d’UGS
Mettez à jour le nom d’UGS.
Pour vous assurer que les noms de vos UGS sont uniques, vous pouvez consulter le tableau sur la droite de l’écran. Il contient une liste des noms d’UGS similaires, le nombre de colis dans l’UGS et contient un lien direct vers l’UGS.Identifiant
(Facultatif) Mettez à jour ou ajoutez un Identifiant.
Description
Mettez à jour ou ajoutez une Description.
- Sélectionnez Modifier UGS.
Un message de confirmation de Mise à jour réussie s’affiche en haut de l’écran.
Attribuer colis d'inventaire à UGS
Pour ajouter des colis à une UGS.
- Sélectionnez Inventaire > UGS.

- Cliquez sur la flèche bleue près de l'UGS que vous voulez modifier.
- Sélectionnez Ajouter colis à UGS.
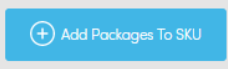
- Cochez la case près des colis de la liste que vous voulez ajouter à l'UGS.
- Sélectionnez Ajouter colis.
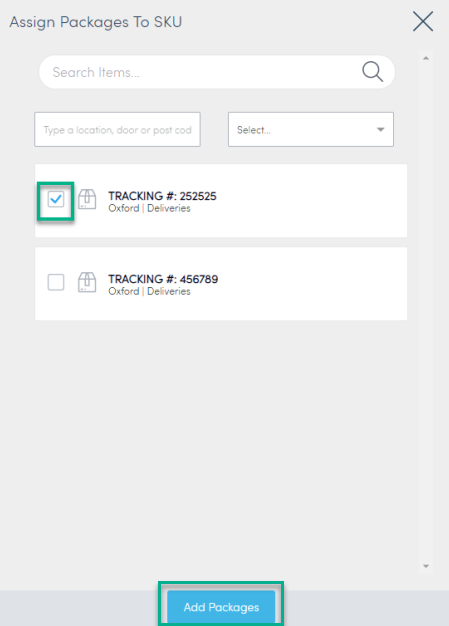
Les colis venant d'être attribués apparaissent dans l'UGS.
Attribuer une UGS à une porte
Une UGS doit être attribuée à une porte pour vous permettre d'attribuer des colis à une UGS. Vous pouvez attribuer ou désattribuer une UGS à une porte depuis la page relative aux informations sur les portes.
Pour attribuer une UGS à une porte :
- Sélectionnez Noyau > Lieux.
- Sélectionnez la flèche bleue près de la porte appropriée.
- Depuis les informations sur les portes, sélectionnez Attribuer/désattribuer UGS.
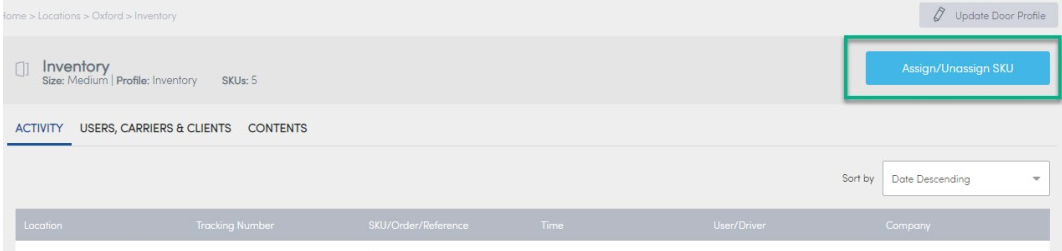
- Recherchez l'UGS que vous souhaitez attribuer.
- Cochez la case à côté de l'UGS pour ajouter une coche bleue.
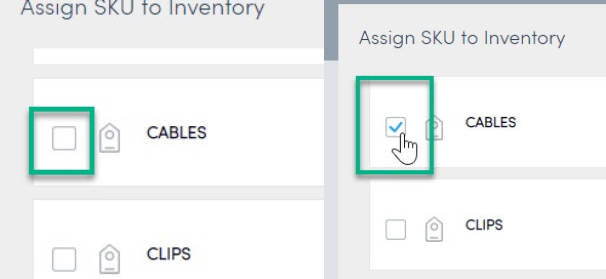
- Sélectionnez Définir les UGS attribuées.
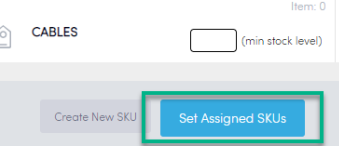
Une nouvelle liste d'UGS apparaît à présent dans les informations sur la porte.
Supprimer un colis d'une UGS
Vous devrez peut-être supprimer un colis d'une UGS existante si vous ne souhaitez pas qu'il fasse partie de l'UGS.
Pour supprimer un colis d'une UGS :
- Sélectionnez Inventaire > UGS.
- Cliquez sur la flèche bleue près de l'UGS que vous voulez modifier.

- Développez les informations de l'UGS en utilisant l'icône « + ».
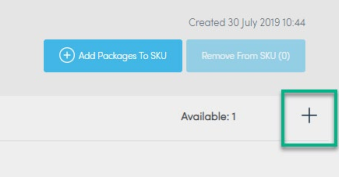
- Développez la liste du stock dans l'onglet ARTICLE.
- Sélectionnez le colis que vous voulez supprimer.
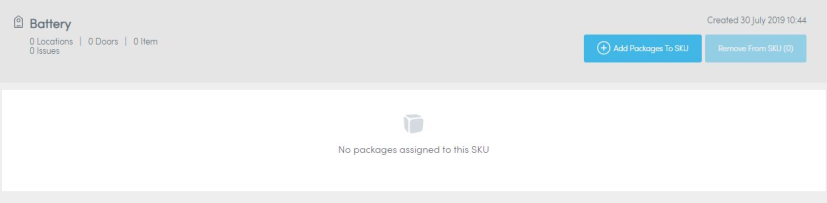
- Sélectionnez Supprimer de l'UGS.
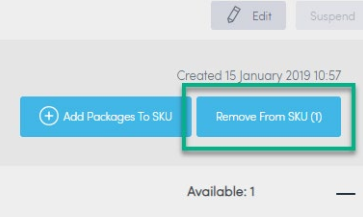
- Actualisez l'écran pour vérifier que le colis n'apparaît plus dans la liste d'UGS.
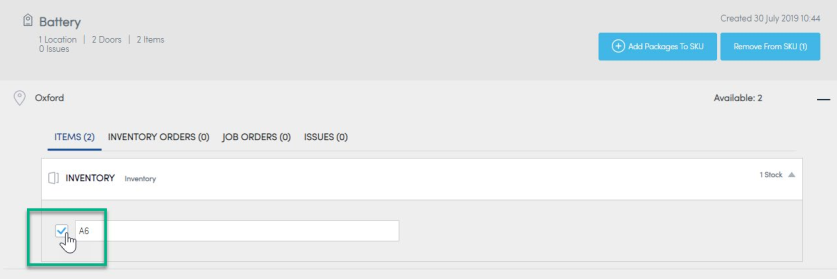
Désactiver UGS
Vous pouvez désactiver des UGS individuellement ou en bloc. Vous pouvez uniquement désactiver les UGS auxquelles aucun colis n’est attribué ou qui sont attribuées à une porte.
Pour désactiver une UGS :
- Sélectionnez Inventaire > UGS.
- Sélectionnez l'UGS que vous voulez désactiver.
- Sélectionnez Désactiver.

L’UGS est désactivée et les utilisateurs ne peuvent y accéder.
Pour désactiver plusieurs UGS :
- Sélectionnez Inventaire > UGS.
- Cochez la case Sélectionner tout.
- Sélectionnez Désactiver la sélection.
Remarque : le nombre d’UGS sélectionnées devrait apparaître sur ce bouton.
Les UGS sélectionnées sont maintenant désactivées et les utilisateurs ne peuvent y accéder.
Pour plus d’informations sur le suivi en sortie manuel de colis, voir Lieux.