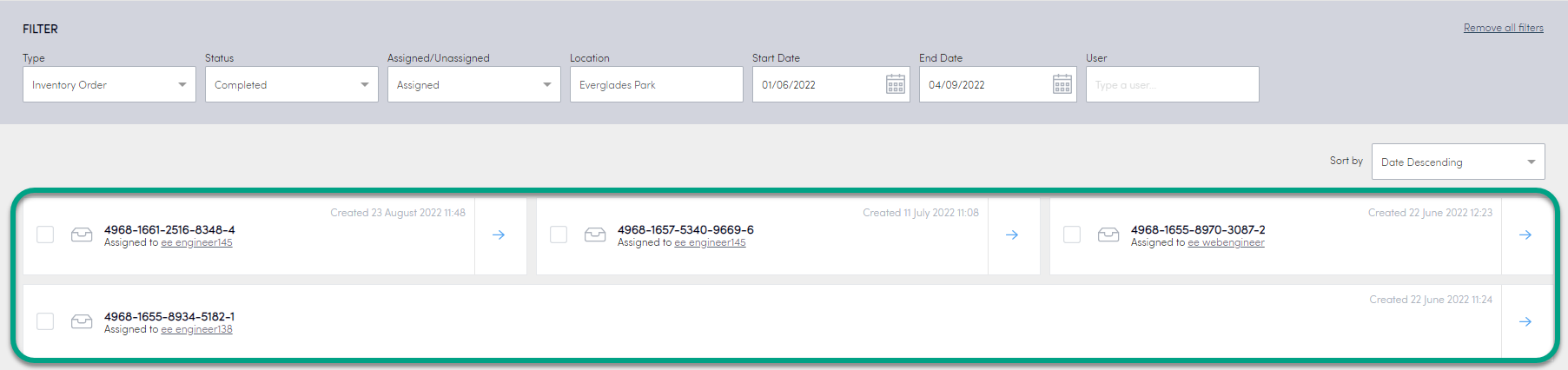Zamówienia z magazynu
Narzędzia Konnect HQ można używać do tworzenia zamówień z magazynu dla organizacji oraz zarządzania nimi. Zamówienia mogą być już przechowywane w drzwiach schowków, dzięki czemu kierowcy lub inżynierowie mogą je szybko odebrać.
Osoby w danym obszarze również mogą tworzyć zamówienia z magazynu, tzw. zamówienia własne, którymi można zarządzać z poziomu tej strony. Zamówienia własne można tworzyć w HQ lub aplikacji, w zależności od użytkownika i profilu.
Zanim zaczniesz
- Do korzystania z tej funkcji należy włączyć funkcję Magazyn. Szczegółowych informacji może udzielić administrator.
Tworzenie zamówienia z magazynu
Zamówienia z magazynu można tworzyć bezpośrednio w Konnect HQ.
Aby utworzyć zamówienie z magazynu:
- Kliknij Zamówienia > Wszystkie zamówienia.
- Kliknij Utwórz zamówienie.
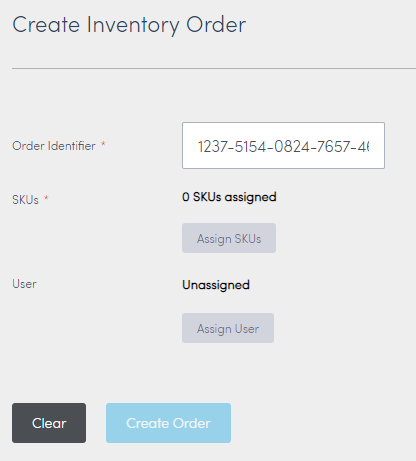
- Kliknij Przypisz jednostki magazynowe.
Uwaga: pamiętaj, aby najpierw przypisać jednostkę magazynową do drzwi magazynowych, a następnie przypisać jednostkę magazynową do paczki. Zobacz Przypisywanie jednostki magazynowej do paczki z magazynu w Jednostki magazynowe. - Wyszukaj jednostkę magazynową po właściwych informacjach.
Uwaga: możesz wyszukiwać po nazwie jednostki magazynowej albo filtrować listę po lokalizacjach. - Wybierz z listy jednostkę lub jednostki magazynowe.
- Kliknij Przypisz jednostki magazynowe.
- (Opcjonalnie) Kliknij Przypisz użytkownika.
Uwaga: czasami lepiej jest pozostawić zamówienie bez przypisania, tak by dowolny z użytkowników mógł je przypisać lub odebrać. - Kliknij Utwórz zamówienie.
Zamówienie pojawi się na liście w sekcji Magazyn w Konnect HQ. Jeśli do zamówienia został przypisany użytkownik, otrzyma on powiadomienie w Konnect App.
Wszystkie zapasy magazynowe można śledzić w Konnect HQ.
Informacje te można wyświetlić na kilka sposobów:
- Strona Magazyn > Jednostki magazynowe
- Strona Funkcje > Lokalizacje
Wyświetlanie zapasów magazynowych
Aby wyświetlić zapasy magazynowe na stronie Magazyn > Jednostki magazynowe:
- Wybierz Magazyn > Jednostki magazynowe.
- Wybierz niebieską strzałkę obok jednostki magazynowej, którą chcesz wyświetlić.
- Pojawią się ogólne informacje o jednostce magazynowej:
- Liczba lokalizacji
- Liczba drzwi
- Liczba towarów
- Liczba problemów
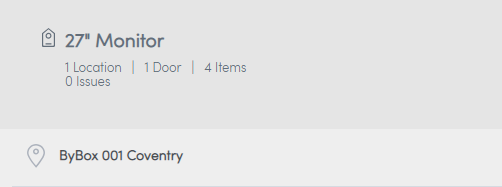
- Wybierz właściwą lokalizację.
- Wyświetl szczegóły zapasów w drzwiach.
Zakładka | Szczegóły |
Towary | Wyświetla liczbę towarów w poszczególnych drzwiach. |
Zamówienia z magazynu | Wyświetla szczegóły zamówień z magazynu. |
Problemy | Wyświetla błędy lub problemy z zapasami w drzwiach. Na przykład Konnect HQ wyświetla błąd, jeśli zeskanowano i włożono w drzwi towar niepowiązany z jednostką magazynową. |
Aby wyświetlić zapasy magazynowe na stronie Funkcje > Lokalizacje:
- Wybierz Funkcje > Lokalizacje.
- Wybierz niebieską strzałkę obok lokalizacji, którą chcesz wyświetlić.
- Wyświetl szczegóły zapasów w drzwiach.
Wyświetlanie szczegółów zamówień z magazynu
Możliwe jest wyświetlenie informacji związanych z konkretnym zamówieniem z magazynu.
Aby wyświetlić szczegółowe informacje o magazynie:
- Wybierz Zamówienia > Wszystkie zamówienia.
- Wyświetl wszystkie zamówienia z magazynu.
W razie potrzeby można filtrować zamówienia według różnych kategorii:
Pole
Szczegóły
Typ
Wybierz jedno lub żadne z poniższych:
- Magazyn
Zamówienie własne
Status Wybierz jedno lub żadne z poniższych:
- W trakcie realizacji
- Zakończone
Anulowane
Przypisane/Nieprzypisane Wybierz jedno lub żadne z poniższych: - Przypisane do użytkownika
Nieprzypisane do użytkownika
Lokalizacja Wprowadź lokalizację. Data rozpoczęcia Wybierz datę rozpoczęcia. Data zakończenia Wybierz datę zakończenia.
Edytowanie zamówienia z magazynu
Możliwe jest dokonywanie zmian w zamówieniu z magazynu.
Edytowanie numeru referencyjnego
Aby edytować numer referencyjny:
- Wybierz Edytuj.
- W polu Numer referencyjny wprowadź nowy numer.
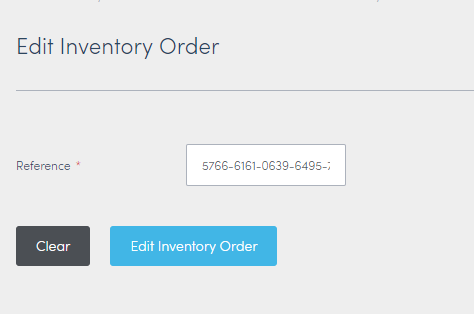
- Wybierz Edytuj zamówienie z magazynu.
Numer referencyjny zostanie zaktualizowany.
Zmiana informacji o jednostce magazynowej w zamówieniu z magazynu
Informacje o jednostce magazynowej można zmieniać na stronie Wszystkie zamówienia.
Aby zmienić użytkownika:
- Wybierz Zamówienia > Wszystkie zamówienia.
- Użyj wyszukiwania lub filtrów, aby znaleźć właściwe zamówienie z magazynu.
- Wybierz niebieską strzałkę obok zamówienia z magazynu, które chcesz wyświetlić.
- Wybierz właściwy przycisk:
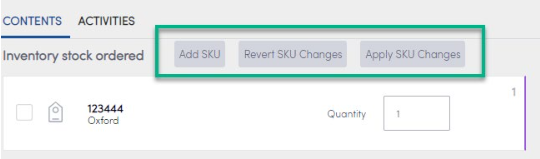
Pole | Szczegóły |
Dodaj jednostkę magazynową | Wybierz ten przycisk, aby dodać do zamówienia nową jednostkę magazynową. |
Wycofaj zmiany w jednostkach magazynowych | Wybierz ten przycisk, aby anulować wszystkie zmiany w ilości jednostek magazynowych. |
Zastosuj zmiany w jednostkach magazynowych | Wybierz ten przycisk, aby zastosować wszystkie zmiany w ilości jednostek magazynowych. |
Zmiana lub usunięcie przypisania użytkownika do zamówienia z magazynu
Przypisanie użytkownika można zmienić na stronie Wszystkie zamówienia.
Aby zmienić użytkownika:
- Wybierz Zamówienia > Wszystkie zamówienia.
- Użyj wyszukiwania lub filtrów, aby znaleźć właściwe zamówienie z magazynu.
- Wybierz niebieską strzałkę obok zamówienia z magazynu, które chcesz wyświetlić.
- Jeśli do zamówienia jest przypisany użytkownik, masz do wyboru opcje Zmień użytkownika lub Usuń przypisanie użytkownika.
- Jeśli do zamówienia nie jest przypisany żaden użytkownik, masz do wyboru opcję Dodaj użytkownika.
Wyszukiwanie otwartych zamówień z magazynu
Wyszukiwanie zamówień i filtrowanie wyników jest możliwe na stronie Wszystkie zamówienia.
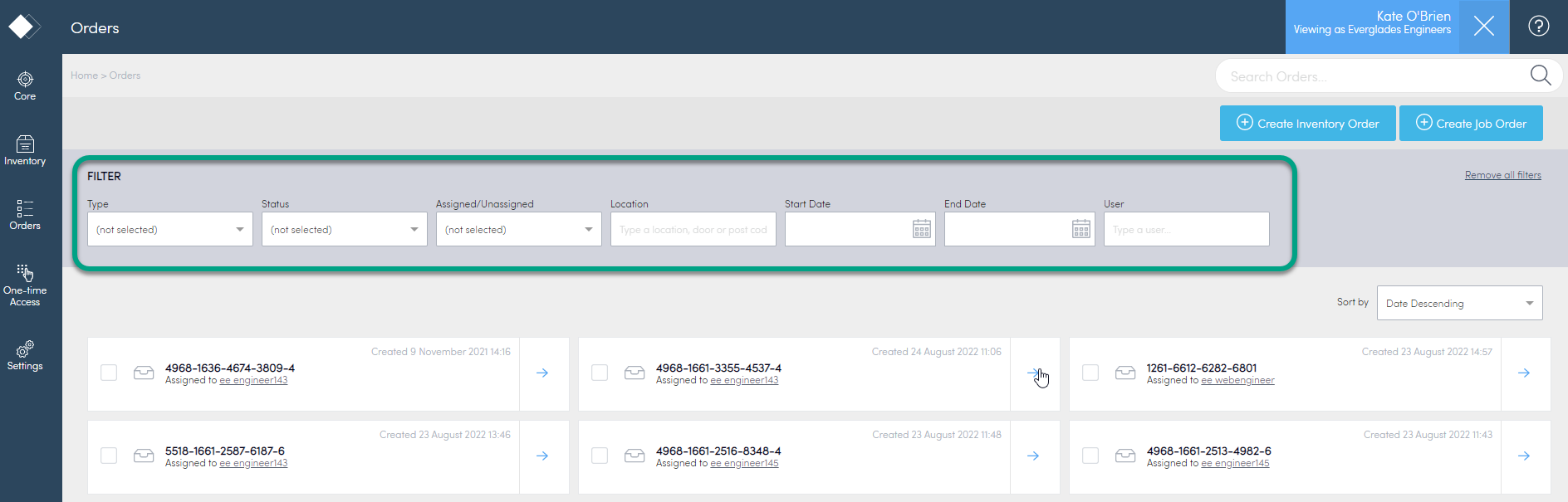
Wybierz właściwy filtr.
Filtr Szczegóły Typ Wybierz jedno:
- Z magazynu – zamówienia złożone w Konnect HQ
- Zamówienie własne – zamówienia złożone w aplikacji Konnect.
- Zamówienie zadania – zamówienia złożone w Konnect HQ
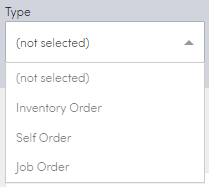
Status Wybierz jedno:
- W trakcie realizacji
- Zakończone
- Anulowane
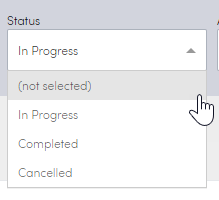
Przypisane/Nieprzypisane Wybierz jedno:
- Przypisano
- Nieprzypisane
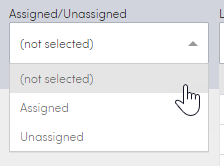
Lokalizacja Wybierz lokalizację.
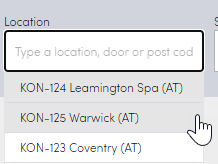
Data rozpoczęcia Wybierz datę rozpoczęcia.
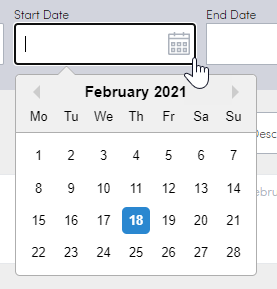
Data zakończenia Wybierz datę zakończenia.
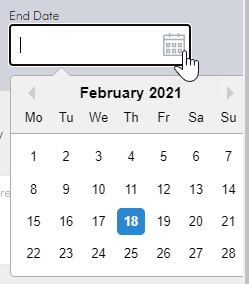
Użytkownik Wprowadź nazwę użytkownika.
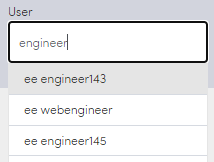
- Po ustawieniu filtrów pojawi się lista wyników. Możesz z niej przejść do wyświetlania szczegółów każdego z zamówień na stronie.