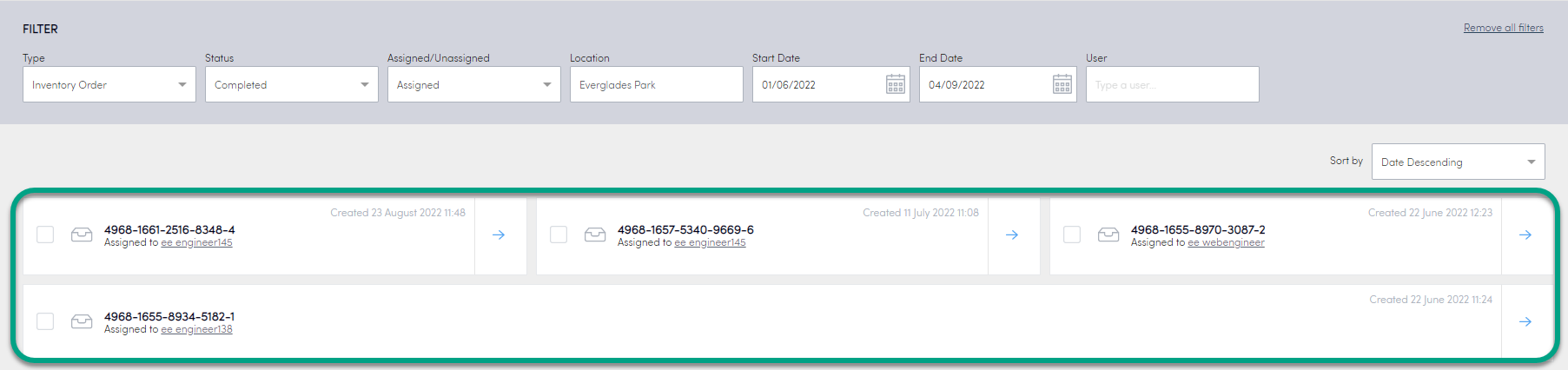Commandes d'inventaire
Utilisez Konnect HQ pour créer et gérer des commandes d'inventaire pour votre organisation. Il est possible que ces commandes soient déjà stockées dans des casiers afin que les chauffeurs ou les techniciens puissent les collecter rapidement.
Les personnes sur le terrain peuvent également créer des commandes d’inventaire appelées Auto-commandes, que vous pouvez gérer à partir de cette page. Ces Auto-commandes peuvent être créées dans HQ ou dans l’Application en fonction de l’utilisateur et du profil.
Avant de commencer
- Inventaire doit être activé. Vérifiez auprès de votre administrateur ByBox pour plus d'informations.
Créer une Commande d'inventaire
Vous pouvez créer des commandes d’inventaire directement depuis Konnect HQ.
Pour créer une commande d’inventaire :
- Cliquez sur Commandes > Toutes les commandes.
- Cliquez sur Créer commande.
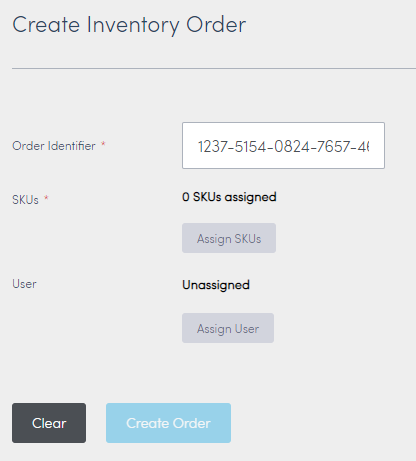
- Cliquez sur Attribuer UGS.
Remarque : N'oubliez pas d'attribuer d'abord l'UGS à la porte d'inventaire, puis d'attribuer l'UGS à un colis. Voir Attribuer UGS à colis d'inventaire dans UGS. - Recherchez les informations UGS appropriées.
Remarque : vous pouvez chercher par nom d'UGS ou filtrer la liste par Lieu. - Sélectionnez une ou plusieurs UGS dans la liste.
- Cliquez sur Attribuer UGS.
- (Facultatif) Cliquez sur Attribuer utilisateur.
Remarque : nous vous recommandons de laisser la commande désattribuée afin que n’importe lequel de vos utilisateurs puisse l’attribuer ou la collecter. - Cliquez sur Créer commande.
La commande s’affiche dans votre liste d’inventaire dans Konnect HQ. Si vous avez attribué un utilisateur à la commande, il reçoit une notification sur l’application Konnect.
Vous pouvez suivre l’ensemble de votre stock d’inventaire dans Konnect HQ.
Vous pouvez afficher ces informations de deux façons :
- Page Inventaire > UGS
- Page Noyau > Lieux
Afficher le stock d’inventaire
Pour afficher le stock d’inventaire à partir de la page Inventaire > UGS :
- Sélectionnez Inventaire > UGS.
- Cliquez sur la flèche bleue près de l’UGS que vous voulez afficher.
- Des informations générales sur l’UGS s’affichent :
- Nombre de lieux
- Nombre de portes
- Nombre d’articles
- Nombre de problèmes
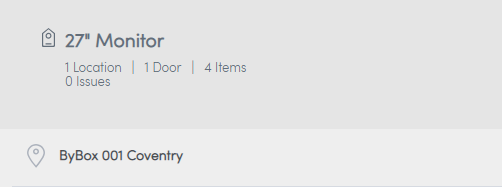
- Sélectionnez le Lieu correspondant.
- Afficher plus d’informations concernant le stock de vos portes.
Onglet | Détails |
Articles | Liste de la quantité d’articles par portes. |
Commandes d’inventaire | Liste des informations relatives aux Commandes d’inventaire. |
Problèmes | Liste des erreurs ou problèmes liés au stock des portes. Konnect HQ affiche par exemple une erreur si un article n’est pas attribué à une UGS mais a été scanné en porte. |
Pour afficher le stock d’inventaire à partir de la page Noyau > Lieux :
- Sélectionnez Noyau > Lieux.
- Cliquez sur la flèche bleue près du Lieu que vous voulez afficher.
- Afficher plus d’informations concernant le stock de vos portes.
Afficher les informations des Commandes d’inventaire
Vous pouvez afficher les informations propres à une Commande d’inventaire.
Pour afficher les informations Inventaire :
- Sélectionnez Commandes > Toutes les commandes.
- Voir toutes les Commandes d'inventaire.
Au besoin, filtrez les commandes d'inventaire par champ :
Champ
Informations
Type
Sélectionnez une ou aucune des options suivantes :
- Inventaire
Auto-commande
Statut Sélectionnez une ou aucune des options suivantes :
- En cours
- Terminé
Annulé
Attribué/désattribué Sélectionnez une ou aucune des options suivantes : - Attribuée à utilisateur
Désattribuée à utilisateur
Lieu Saisissez le lieu. Date de début Sélectionnez la date de début. Date de fin Sélectionnez la date de fin.
Modifier Commande d'inventaire
Vous pouvez modifier votre Commande d’inventaire.
Modifier numéro de référence
Pour modifier le numéro de référence :
- Sélectionnez Modifier.
- Saisissez un nouveau numéro dans Référence.
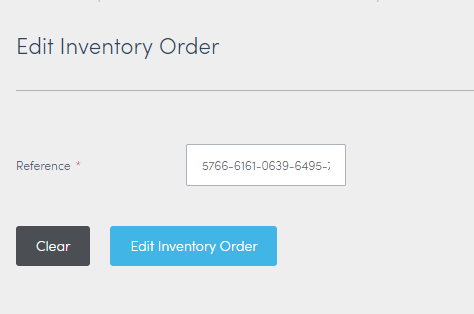
- Sélectionnez Modifier Commande d’inventaire.
Votre numéro de référence est à présent mis à jour.
Changer les informations UGS pour une Commande d’inventaire
Vous pouvez modifier les informations UGS à partir de la page Toutes les commandes.
Pour changer un utilisateur :
- Sélectionnez Commandes > Toutes les commandes.
- Recherchez ou filtrez pour trouver la Commande d'inventaire.
- Cliquez sur la flèche bleue près de la Commande d’Inventaire que vous voulez afficher.
- Cliquez sur le bouton pertinent :
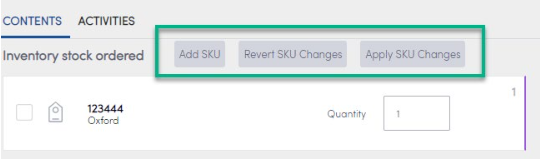
Champ | Détails |
Ajouter UGS | Sélectionnez afin d'ajouter une nouvelle UGS à la commande. |
Annuler changements UGS | Sélectionnez pour annuler tout changement que vous avez apporté à la quantité d’UGS. |
Appliquer les changements d’UGS | Sélectionnez pour appliquer tout changement que vous avez apporté à la quantité d’UGS. |
Changer ou désattribuer un utilisateur à une Commande d’inventaire
Vous pouvez changer l'attribution à un utilisateur à partir de la page Toutes les commandes.
Pour changer un utilisateur :
- Sélectionnez Commandes > Toutes les commandes.
- Recherchez ou filtrez pour trouver la Commande d'inventaire.
- Cliquez sur la flèche bleue près de la Commande d’Inventaire que vous voulez afficher.
- Si un utilisateur est attribué, vous pouvez Changer d’utilisateur ou Désattribuer l’utilisateur.
- Si un utilisateur n’est pas attribué, vous pouvez Ajouter un utilisateur.
Rechercher des commandes d’inventaire ouvertes
Vous pouvez rechercher des commandes et filtrer les résultats à partir de la page Toutes les commandes.
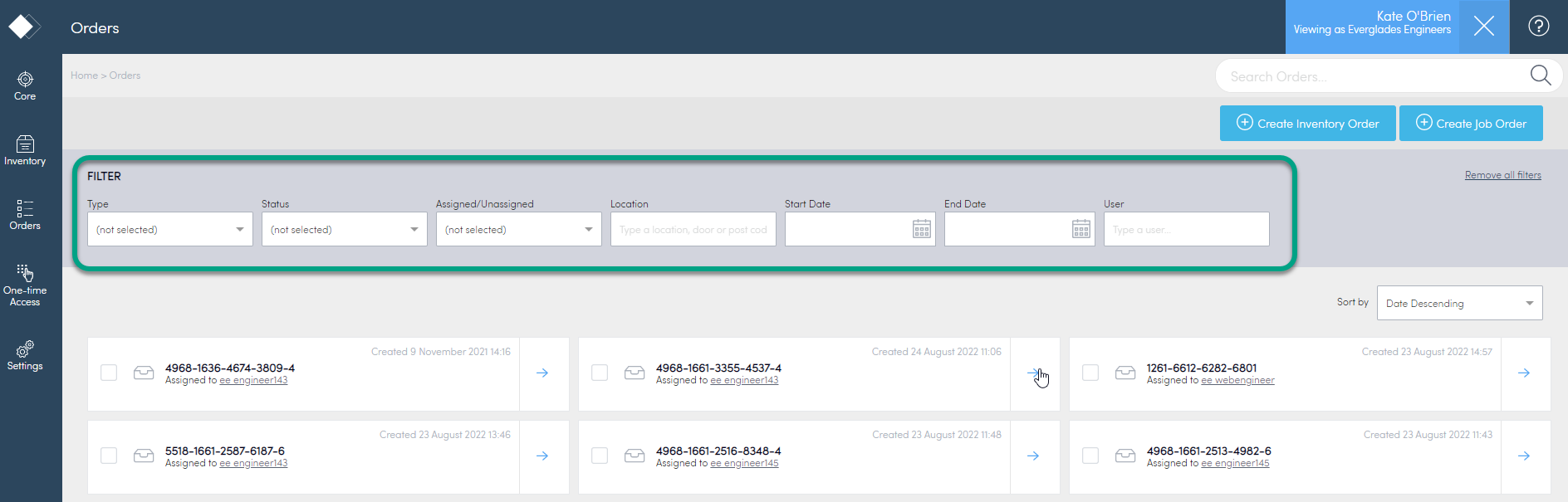
Sélectionnez un filtre approprié.
Filtrer Détails Type Choisissez :
- Inventaire : commandes effectuées dans Konnect HQ
- Auto-commande – commandes effectuées dans l’application Konnect
- Commande de tâches – commandes effectuées dans Konnect HQ
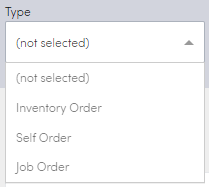
Statut Choisissez :
- En cours
- Terminé
- Annulé
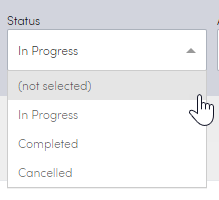
Attribué/désattribué Choisissez :
- Attribué
- Désattribué
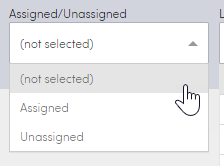
Lieu Choisissez un Lieu.
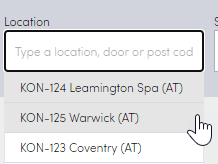
Date de début Choisissez une date de début.
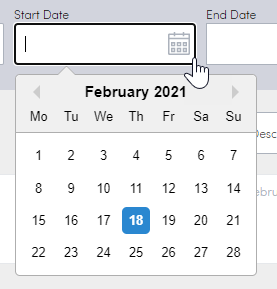
Date de fin Choisissez une date de fin.
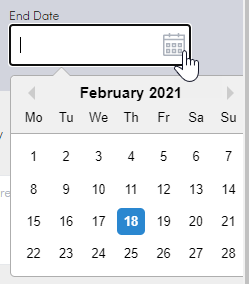
Utilisateur Saisir un nom d'utilisateur.
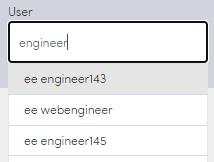
- Une fois les filtres définis, la liste de résultats s’affiche. Vous pouvez parcourir la page pour voir plus de détails concernant chaque commande.