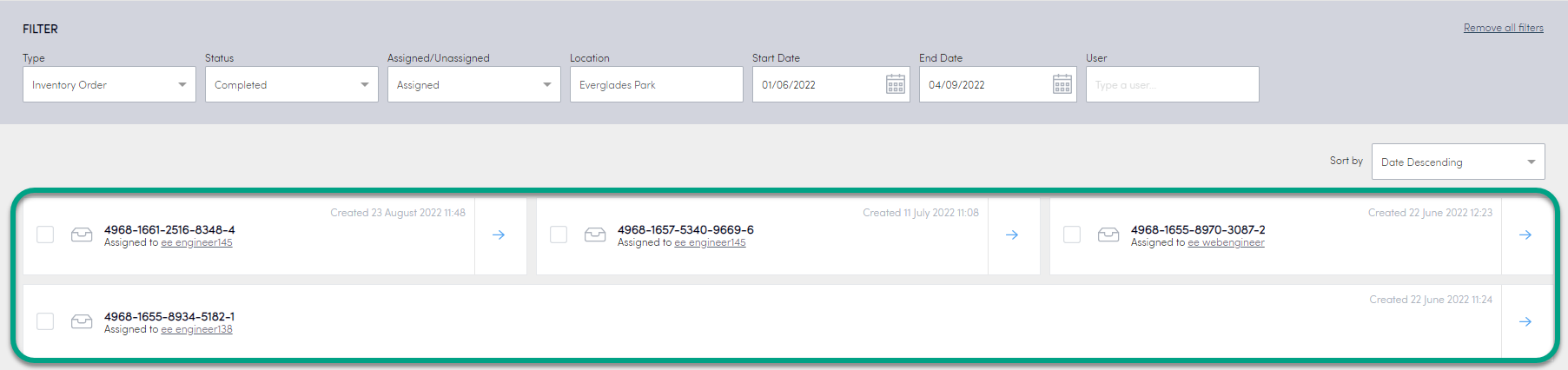Pedidos de inventario
Con Konnect HQ puede crear y gestionar pedidos de inventario para su organización. Estos pedidos pueden estar ya almacenados en las puertas de las taquillas para que los conductores o los técnicos puedan recogerlos rápidamente.
Los individuos del campo también pueden crear pedidos de inventario, conocidos como Autopedidos, que pueden gestionarse desde esta página. Estos Autopedidos pueden crearse dentro de HQ o de la aplicación, dependiendo del usuario y del perfil.
Antes de comenzar
- Necesita tener la función Inventario habilitada. Consulte con su Administrador ByBox para obtener más detalles.
Crear un pedido de inventario
Puede crear pedidos de inventario directamente desde Konnect HQ.
Para crear un pedido de inventario:
- Haga clic en Pedidos > Todos los pedidos.
- Haga clic en Crear pedido.
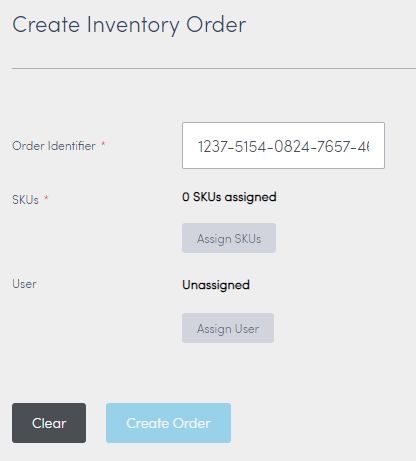
- Haga clic en Asignar referencias.
Nota: Recuerde que antes debe asignar la referencia a la puerta del inventario y después a un paquete. Consulte Asignar referencia a paquete de inventario en Referencias. - Busque la información de la referencia adecuada.
Nota: Puede buscar por el nombre de la referencia, o bien filtrar la lista por Ubicación. - Seleccione una referencia o varias referencias de la lista.
- Haga clic en Asignar referencias.
- (Opcional) Haga clic en Asignar usuario.
Nota: es posible que quiera dejar el pedido sin asignar para que cualquiera de sus usuarios lo pueda asignar o recoger. - Haga clic en Crear pedido.
El pedido aparecerá en su lista de inventario en Konnect HQ. Si ha asignado el pedido a un usuario, recibirá una notificación para la aplicación Konnect.
Puede supervisar todas las existencias del inventario en Konnect HQ.
Puede ver esta información de dos maneras:
- Página Inventario > Referencias
- Página Central > Ubicaciones
Ver las existencias de inventario
Para ver las existencias de inventario desde la página Inventario > Referencias:
- Seleccione Inventario > Referencias.
- Seleccione la flecha azul situada junto a la Referencia que desea ver.
- Aparecerá información general sobre la Referencia:
- Número de ubicaciones
- Número de puertas
- Número de artículos
- Número de problemas
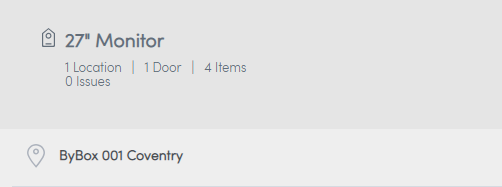
- Seleccione la Ubicación que corresponda.
- Vea más detalles sobre las existencias en sus puertas.
Pestaña | Detalles |
Artículos | Indica la cantidad de artículos en cada puerta. |
Pedidos de inventario | Indica los detalles de los Pedidos de inventario. |
Problemas | Indica errores o problemas de las existencias en las puertas. Por ejemplo, Konnect HQ indica un error si tiene un artículo que no está asociado a una referencia pero se ha escaneado en la puerta. |
Para ver las existencias de inventario desde la página Central > Ubicaciones:
- Seleccione Central > Ubicaciones.
- Seleccione la flecha azul situada junto a la Ubicación que desea ver.
- Vea más detalles sobre las existencias en sus puertas.
Ver los detalles de los pedidos de inventario
Puede ver información específica de un Pedido de inventario.
Para ver los detalles del inventario:
- Seleccione Pedidos > Todos los pedidos.
- Ver todos los pedidos de inventario.
Si es necesario, filtre los pedidos de inventario por diversos campos:
Campo
Detalle
Tipo
Seleccione uno o ninguno de los siguientes:
- Inventario
Autopedido
Estado Seleccione uno o ninguno de los siguientes:
- En curso
- Finalizado
Cancelado
Asignado/No asignado Seleccione uno o ninguno de los siguientes: - Asignado a usuario
No asignado a usuario
Ubicación Introduzca la ubicación. Fecha de inicio Seleccione la fecha de inicio. Fecha de finalización Seleccione la fecha de finalización.
Editar pedido de inventario
Puede hacer cambios a su pedido de inventario.
Editar número de referencia
Para editar el número de referencia:
- Seleccione Editar.
- Introduzca un nuevo número en Referencia.
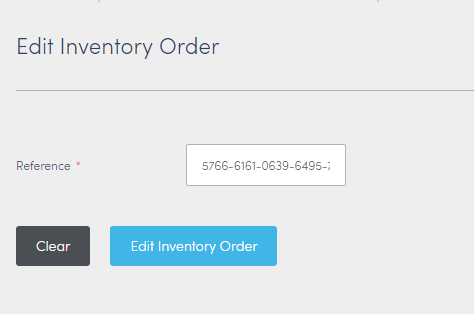
- Seleccione Editar pedido de inventario.
Su número de referencia se habrá actualizado.
Cambiar la información de la referencia de un pedido de inventario
Desde la página Todos los pedidos puede cambiar la información de la referencia.
Para modificar un usuario:
- Seleccione Pedidos > Todos los pedidos.
- Busque o filtre para dar con el pedido de inventario.
- Seleccione la flecha azul situada junto al pedido de Inventario que desea ver.
- Seleccione el botón que corresponda:
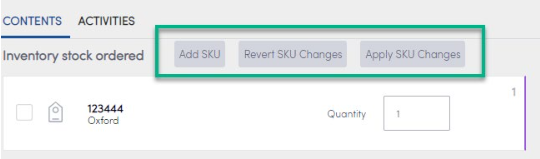
Campo | Detalles |
Agregar referencia | Seleccione para agregar una nueva referencia al pedido. |
Deshacer cambios de referencias | Seleccione esta opción para deshacer cualquier cambio que haya hecho a la cantidad de las referencias. |
Aplicar cambios de referencias | Seleccione esta opción para aplicar cualquier cambio que haya hecho a la cantidad de las referencias. |
Cambiar o anular asignación a un usuario de un pedido de inventario
Puede cambiar la asignación de un usuario desde la página Todos los pedidos.
Para modificar un usuario:
- Seleccione Pedidos > Todos los pedidos.
- Busque o filtre para dar con el pedido de inventario.
- Seleccione la flecha azul situada junto al pedido de Inventario que desea ver.
- Si se ha asignado un usuario, se puede utilizar la opción Cambiar usuario o Anular asignación de usuario.
- Si no se ha asignado ningún usuario, se puede utilizar la opción Agregar usuario.
Busque pedidos de inventario abiertos
Puede buscar pedidos y filtrar los resultados desde la página Todos los pedidos.
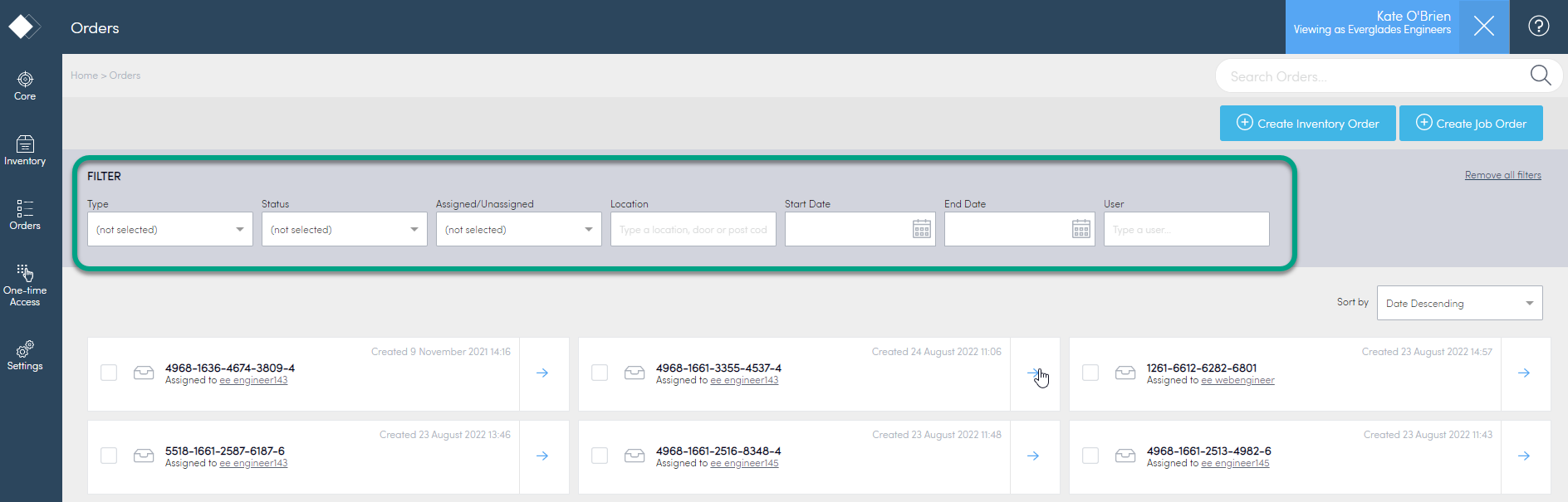
Seleccione un filtro apropiado.
Filtro Detalles Tipo Elija entre:
- Inventario: pedidos realizados en Konnect HQ
- Autopedido: pedidos realizados en la aplicación Konnect
- Pedido de trabajo: pedidos realizados en Konnect HQ
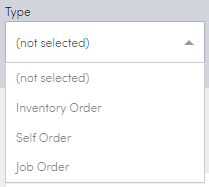
Estado Elija entre:
- En curso
- Finalizado
- Cancelado
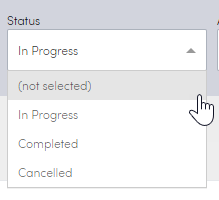
Asignado/No asignado Elija entre:
- Asignados
- Asignación anulada
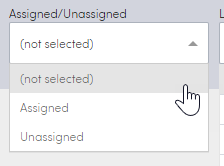
Ubicación Elija una ubicación.
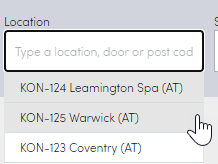
Fecha de inicio Elija la fecha de inicio.
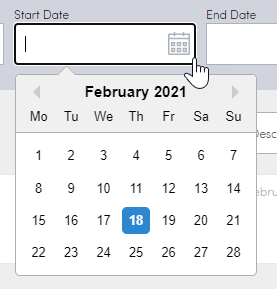
Fecha de finalización Elija la fecha de finalización.
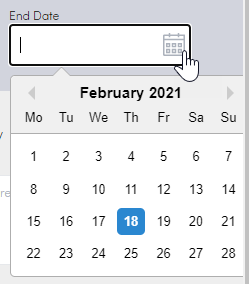
Usuario Introduzca un nombre de usuario.
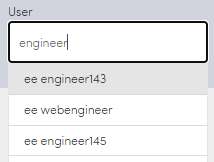
- Una vez configurados los filtros, aparecerá la lista de resultados. Desde esta página puede navegar para ver más detalles sobre cada pedido.