SKUs
SKU é um tipo de produto que pode incluir um ou mais tipos de item. SKU Serializada é o rastreamento de itens individuais usando números de série únicos. No entanto, a SKU Não Serializada, não tem número de rastreamento porque o produto é genérico. Por exemplo, fios e fita isolante.
Vamos supor que você precise usar um conjunto de cabos específicos em um serviço. Você pode criar uma SKU serializada para os cabos e, quando alguém precisar dessa SKU, pode encomendar e coletar, talvez imediatamente. Com o Konnect HQ, você pode administrar a entrega e a coleta de itens de SKU usando portas de Inventário na rede de armários.
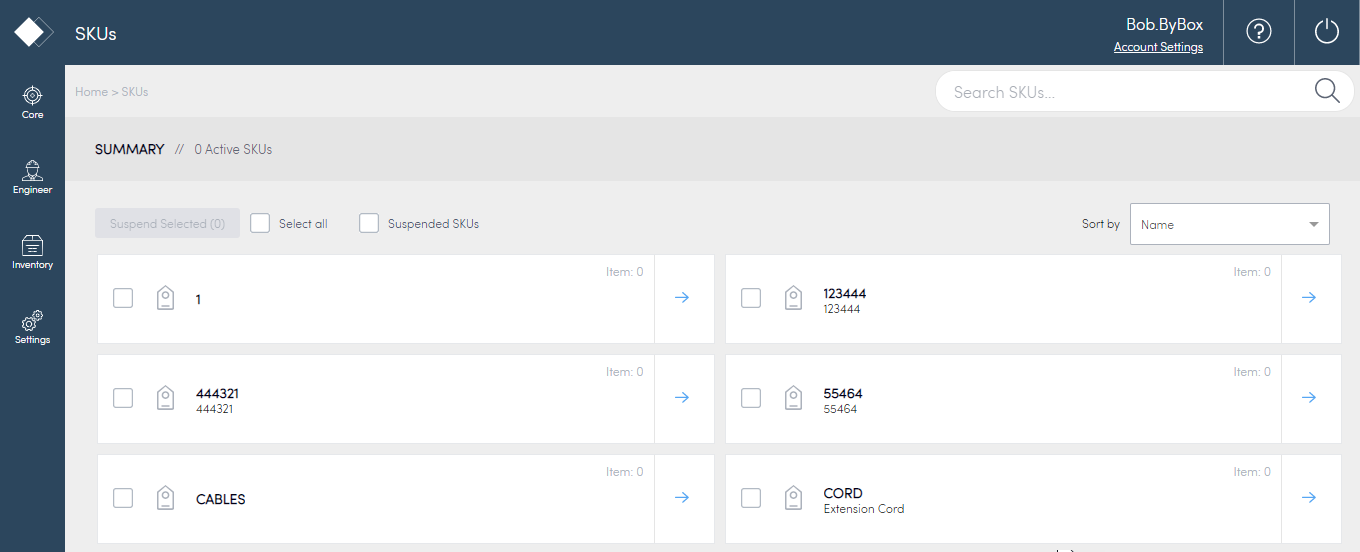
- Exibir Estoque de Inventário
- Criar SKUs
- Criar uma SKU Não Serializada
- Administrar SKUs
- Atribuir Pacote de Inventário para a SKU
- Atribuir SKU para uma porta
- Remover pacote de SKU
- Suspender SKUs
Exibir estoque de Inventário
Para exibir o estoque de Inventário na página Inventário > SKUs:
- Selecione Inventário > SKUs.
- Marque a seta azul ao lado da SKU que você quer exibir.
- As informações gerais sobre a SKU aparecerão:
- Número de locais
- Número de portas
- Número de itens
- Número de problemas
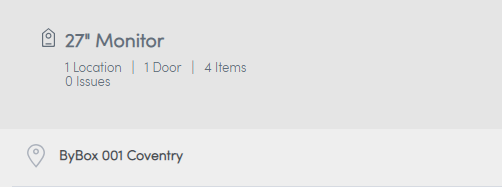
- Selecione o Local relevante.
- Exibir detalhes adicionais sobre o estoque em suas portas.
Guia | Detalhes |
Itens | Lista a quantidade de itens em cada uma das portas. |
Pedidos de Inventário | Lista detalhes dos Pedidos de Inventário. |
Problemas | Lista erros ou problemas com o estoque nas portas. Por exemplo, o Konnect HQ lista um erro se você tem um item que não está associado com uma SKU, mas foi escaneado na porta. |
Para exibir o estoque de Inventário na página Principal > Locais:
- Selecione Principal > Locais.
- Marque a seta azul ao lado do Local que você quer ver.
- Exibir detalhes adicionais sobre o estoque em suas portas.
Criar SKUs
Você pode criar SKUs individuais para cada pacote ou conjunto de pacotes que quiser incluir no seu Inventário.
Para criar uma SKU:
- Selecione Inventário.
- Selecione SKUs.
- Selecione Criar SKU.
Preencha os campos:
Campo
Detalhes
Nome da SKU
Digite um nome para a SKU.
Identificador
(Opcional) Digite um identificador.
Descrição
Digite os detalhes sobre os pacotes na SKU
Pacotes
Selecione Adicionar Pacotes para atribuir pacotes à SKU.
- Marque a caixa ao lado dos pacotes que quiser adicionar.
- Selecione Adicionar Pacotes.
Obs.: se você não tem pacotes para atribuir, pode deixar em branco. - Selecione Criar SKU.
A SKU agora aparece como um item em sua lista de SKUs.
Criar uma SKU Não Serializada
Você pode criar uma SKU Não Serializada no Konnect HQ de forma semelhante à criação de uma SKU serializada.
Antes de começar
Verifique se esse recurso está ativado para criar SKUs Não Serializadas.
Para criar uma SKU Não Serializada:
- Selecione Inventário > SKUs.
- Selecione Criar SKU.
- Selecione SKU Não Serializada.
Obs.: você precisa selecionar esta opção para que as telas restantes apareçam.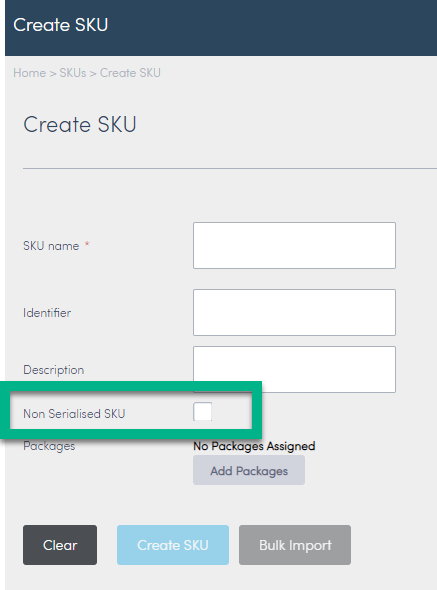
- O campo Identificador de SKU NSI aparecerá.
Preencha os campos:
Campo
Detalhes
Nome da SKU
Digite um nome para a SKU.
Identificador
(Opcional) Digite um identificador.
Descrição
(Opcional) Digite os detalhes sobre os pacotes na SKU.
Identificador de SKU NSI
Digite o código de barras ou identificador apropriado.
Obs.: após a definição, isso não poderá ser alterado.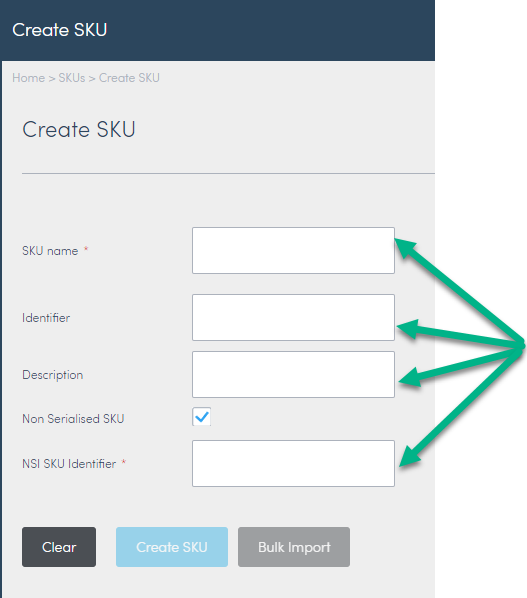
- Selecione Criar SKU.
Um aviso de confirmação aparecerá: "A SKU foi adicionada." - Volte à tela SKU.
A SKU agora aparece como um item na sua lista de SKUs.
Administrar SKUs
Você pode exibir ou editar as SKUs no Konnect HQ.
Para editar detalhes da SKU:
- Selecione Inventário.
- Selecione SKUs.
- Selecione a seta azul ao lado da SKU que você quer editar.
- Selecione Editar.
Atualize os seguintes campos:
Campo
Detalhes
Nome da SKU
Atualize o nome da SKU.
Para ter certeza de que os nomes de SKU sejam exclusivos, consulte a tabela à direita da tela, que fornece uma lista de nomes de SKU similares, a quantidade de pacotes na SKU e um link direto para a SKU.Identificador
(Opcional) Atualize ou adicione um Identificador.
Descrição
Atualize ou adicione uma Descrição.
- Selecione Editar SKU.
Uma mensagem de confirmação Atualização Bem-Sucedida aparece no alto da tela.
Atribuir Pacote de Inventário para a SKU
Para adicionar pacotes na SKU.
- Selecione Inventário > SKUs.

- Selecione a seta azul ao lado da SKU que você quer editar.
- Selecione Adicionar Pacotes na SKU.
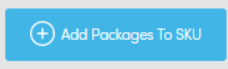
- Marque a caixa ao lado dos pacotes da lista que quer adicionar na SKU.
- Selecione Adicionar Pacotes.
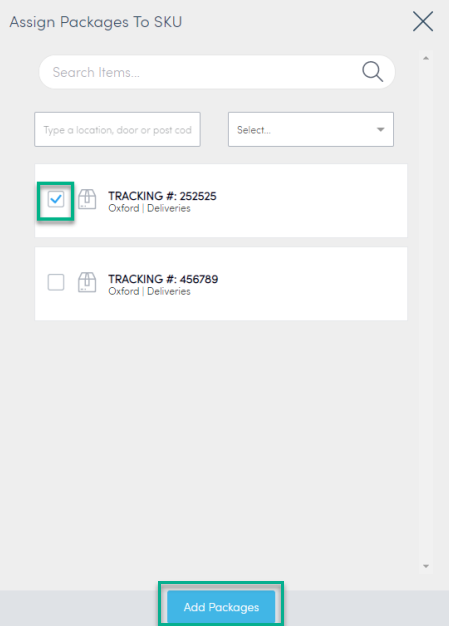
Os pacotes recém adicionados aparecem na SKU.
Atribuir SKU para uma porta
A SKU deve ser atribuída a uma porta para que você possa atribuir pacotes à SKU. Você pode atribuir ou cancelar a atribuição de SKUs a uma porta na página detalhes da porta.
Para atribuir uma SKU a uma porta:
- Selecione Principal > Locais.
- Marque a seta azul ao lado da porta apropriada.
- Nos detalhes da porta, selecione Atribuir/Desatribuir SKU.
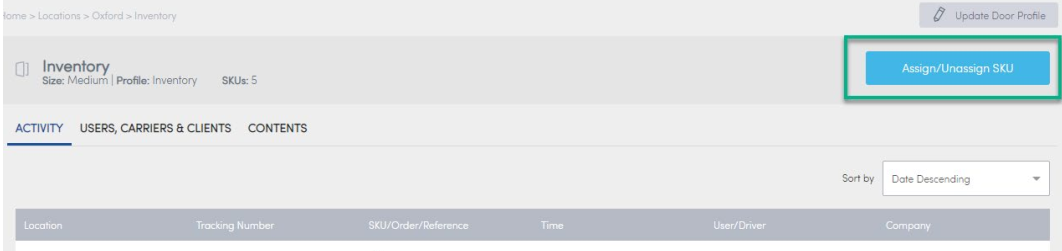
- Procure a SKU que quer atribuir.
- Marque a caixa ao lado da SKU para adicionar uma marca de seleção azul.
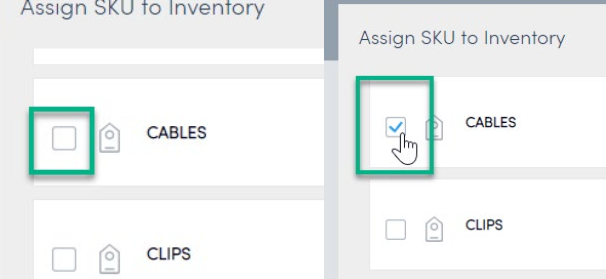
- Selecione Definir SKUs Atribuídas.
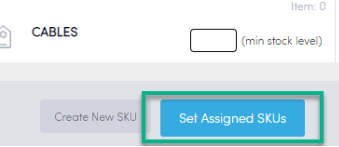
Uma nova lista de SKUs aparecerá nos detalhes da porta. A SKU adicionada agora está na lista.
Remover pacote de SKU
Você pode precisar remover um pacote de uma SKU existente se não quiser que seja parte da SKU.
Para remover um pacote de uma SKU:
- Selecione Inventário > SKUs.
- Selecione a seta azul ao lado da SKU que você quer editar.

- Expanda os detalhes da SKU usando o ícone "+".
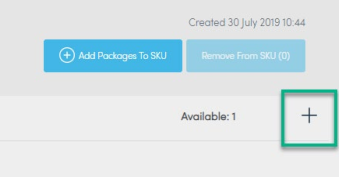
- Expanda a lista de estoque na guia ITEM.
- Selecione o pacote que quer remover.
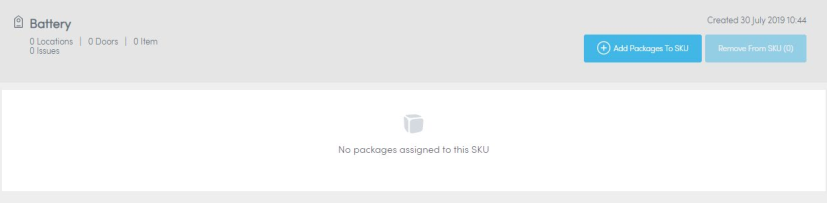
- Selecione Remover de SKU.
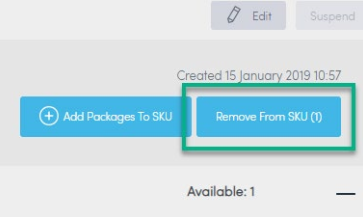
- Atualize a tela para ver que o pacote não aparece mais na lista de SKUs.
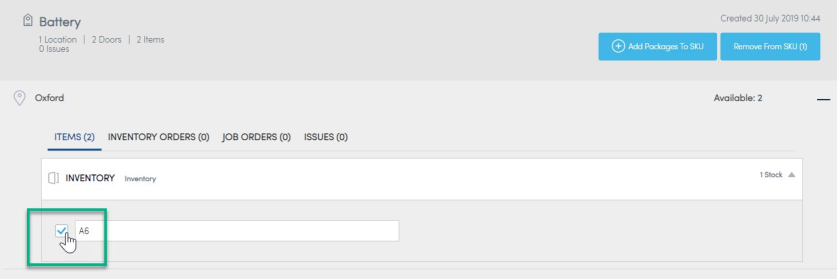
Suspender SKUs
Você pode suspender SKUs individuais ou suspender SKUs em lotes. Você só pode suspender SKUs que não tenham pacotes atribuídos ou que estejam atribuídas a uma porta.
Para suspender uma SKU:
- Selecione Inventário > SKUs.
- Selecione a SKU que você quer suspender.
- Selecione Suspender.

A SKU é suspensa e não pode ser acessada por usuários.
Para suspender várias SKUs:
- Selecione Inventário > SKUs.
- Marque a caixa Selecionar Tudo.
- Selecione Suspender Selecionadas.
Obs.: o número de SKUs selecionadas deve aparecer neste botão.
As SKUs selecionadas agora estão suspensas e não podem ser acessadas por usuários.
Para obter informações sobre como registrar a saída de pacotes manualmente, consulte Locais.