Locations
The Locations pages shows you all your available locations and allows you to view more details about the doors at each location.
View and export your Locations
To view your Locations:
- Select Core > Locations.
A list of all your assigned Locations appears.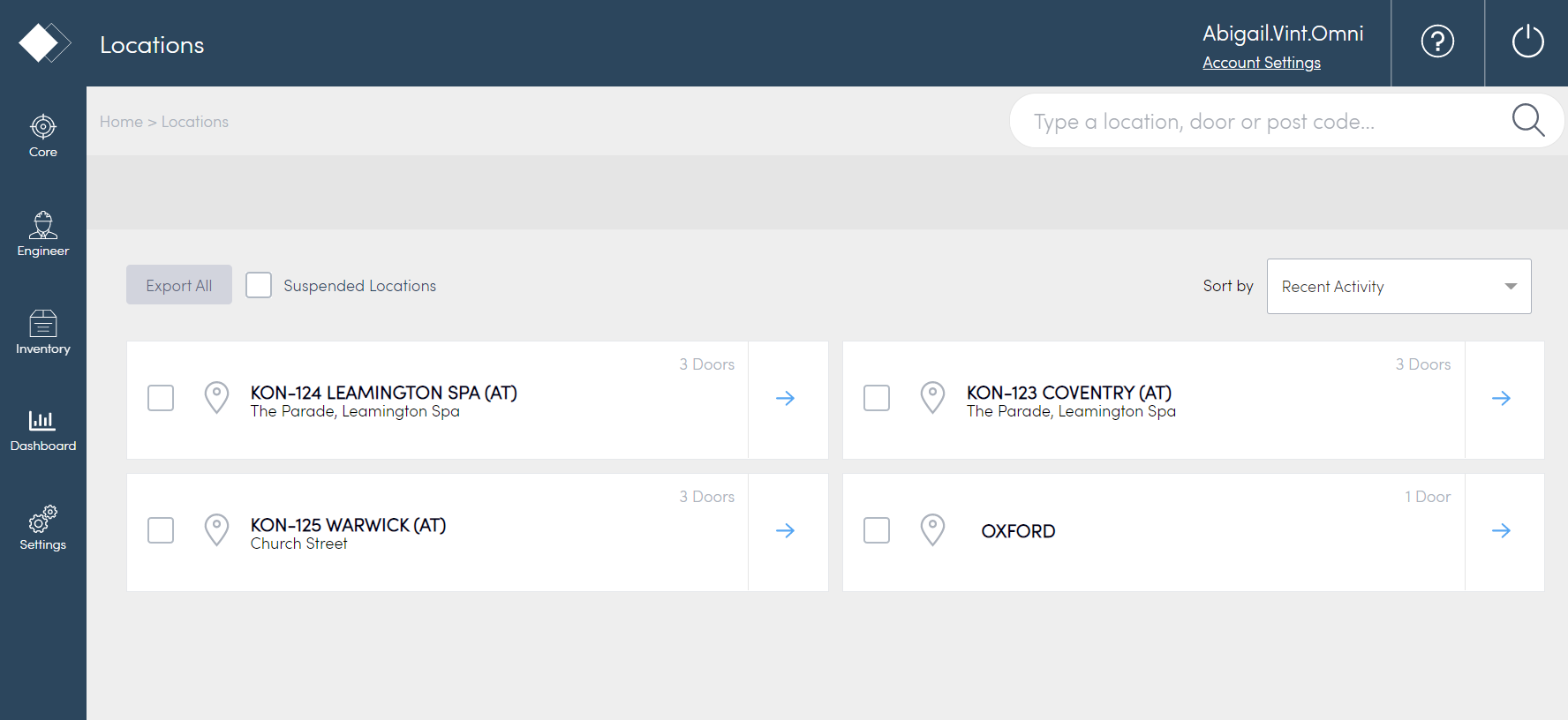
For more information on what's currently in a door, see Door Contents.
You can Export All or just Suspected Locations directly from the Locations screen in Konnect HQ.
To export all your Locations:
- Select Core > Locations.
- Select Export All.
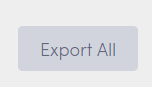
A list of all your Locations downloads.
To export all your Suspended Locations:
- Select Core > Locations.
A list of all your assigned locations appears. - Select Suspended Locations.

A list of all your Suspended Locations downloads.
View Location details
You can navigate down to see the door details of a Location in Konnect HQ.
To view the detail of a Location:
- Select Core > Locations.
- Select the blue arrow beside the location you want to see.
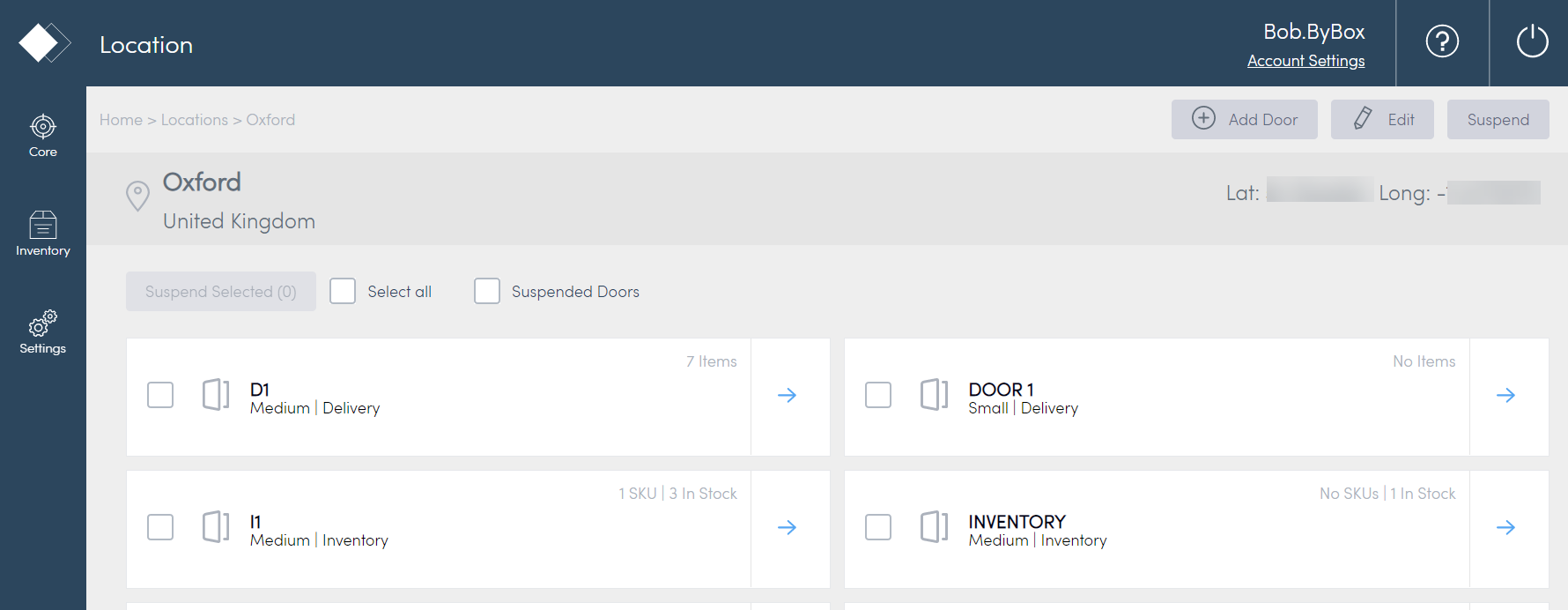
All the doors appear in a list for that Location.
Viewing and updating Doors
The list of doors appears when you select a Location. Each door is given a Profile type – either Delivery, Inventory or Returns. From this page, you can view the latitude and longitude of the location as well as navigate to details about individual doors.
View Door details
The door profile page gives you information about the door.
You can see any Notifications for the door as well as Update Door Profile. This is also the page you can manually Track In or Track Out a package, in case the Konnect App user has had issues at the door.
There are two types of doors you can view in Konnect HQ.
- Delivery door- A Delivery door typically receives delivered items and is empty otherwise.
- Inventory door - An Inventory door typically contains stock items that users can collect, without having a specific delivery.
- Returns door - A Returns door typically contains items that are returned by engineers.
To view a door:
- Select the blue arrow of the door.
Select a tab for more detail about a door:
Tab name
Description
Activities
Displays actions that occur within the door including:
- Type
- Location
- Door/Profile
- Package Info
- References
- Time
- User/Driver
Company|
Users, Carriers & Clients Displays a list of active Users, Carriers and Clients.
Contents Displays history of Contents, including:
- Tracking Number
- SKU/Order number
- Time of action
- Added By
- Assigned To|
View Suspended Doors
You can view Suspended Doors at a location directly from the Location page.
To view Suspended Doors:
- Select Core > Locations.
- Select the blue arrow beside the Location want to view.
- Select Suspended Doors.
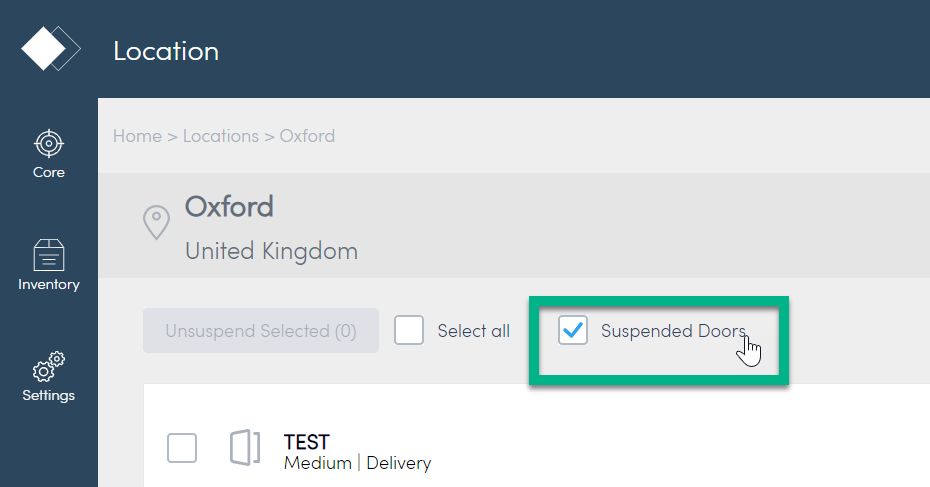
A list of all your Suspended Doors appears. If you do not have any Suspended Doors, a message stating No doors appears.
Update Delivery Door details
You can make changes to your delivery door including:
- Notifications
- Door Profile
To update Notifications:
- Go to the door profile page.
- Select Notifications.
Select the appropriate details:
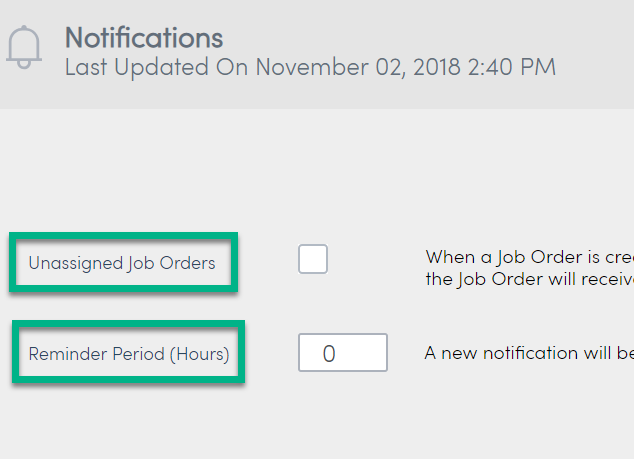
Field
Details
Unassigned Job Orders
Select if you want to send a message to all engineers who have access to the door that an unassigned job order has been placed.
Reminder Period (Hours)
Define the number of hours after the set number of hours if the Job Order is still unassigned. Set to 0 for no reminder.
- Select Update.
The notifications are now updated.
To update a Door Profile:
- Go to the door profile page.
- Select Update Door Profile.
Update the fields as necessary:
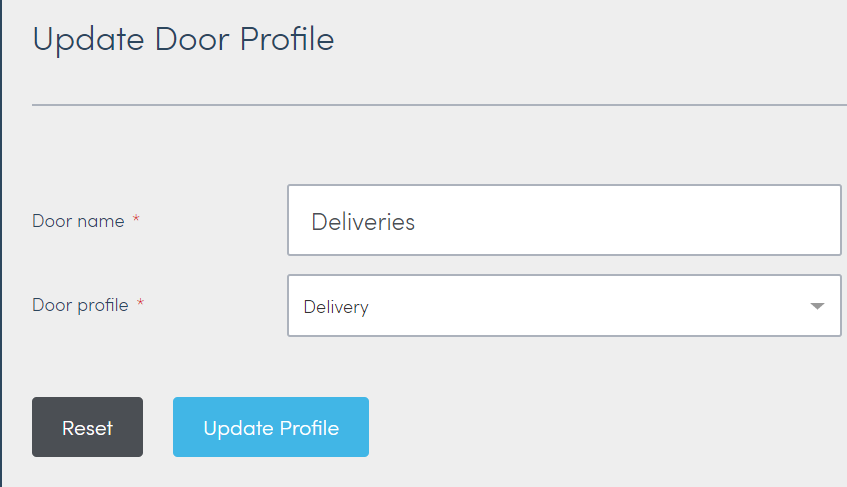
Field
Detail
Door name
Rename the door.
Door profile
Change the door profile.
- Select Update Profile.
The door profile is now updated.
Update Inventory Door details
You can make changes to your inventory door including:
- Assign/Unassign SKU
- Door Profile
To assign a package to user:
- Go to the door profile page.
- Select Assign/Unassign SKU.
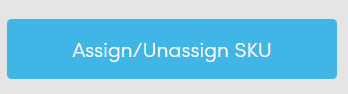
- Select the SKU or SKUs you want to assign.
- Set the minimum stock level.
Note: You can be alerted when your door reaches low or no stock when you enter this information. - Select Set Assigned SKUs.
The SKU or SKUs are now assigned to the door.
To update a door profile:
- Go to the door profile page.
- Select Update Door Profile.
Update the fields as necessary:
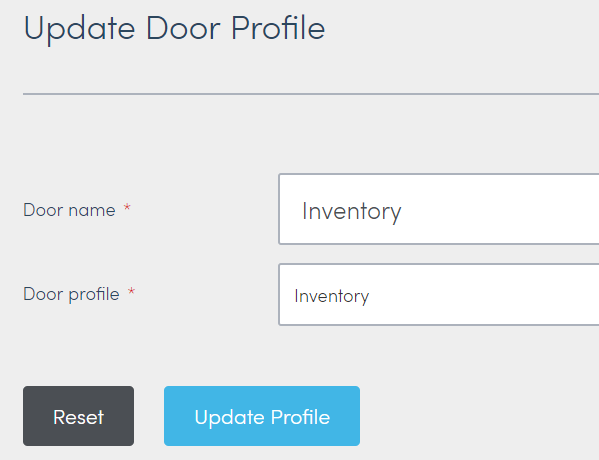
Field
Detail
Door name
Rename the door.
Door profile
Change the door profile.
Assign a User to a Location Door
You can assign a User to a Location door from the Location page in Konnect HQ.
To assign a user to a Location door:
- Go to Core > Locations.
- Select the Location.
- Select the Door.
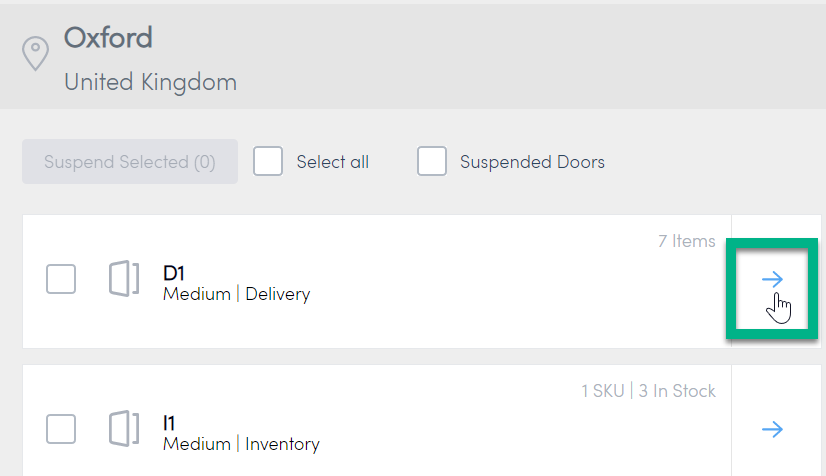
- Select Users, Carriers & Clients.
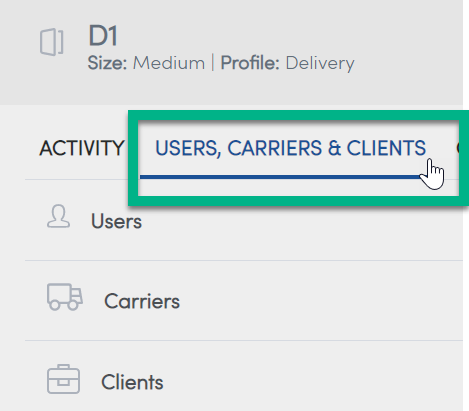
- Expand the Users list.
- Select Assign User.
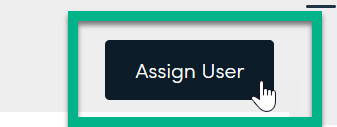
- Search for the user name.
- Check the name you want to add.
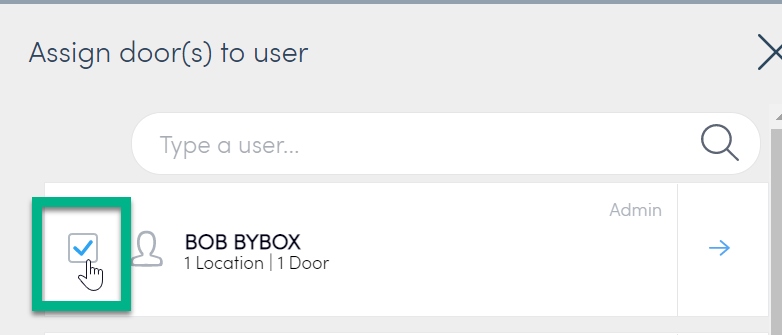
- Select Assign User.
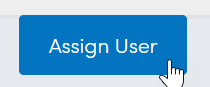
The user is assigned to the door
Manually Tracking packages
You can manually track in or out a package that may have been missed by an engineer.
Track In a package
To track in a SKU:
- Select Core > Locations.
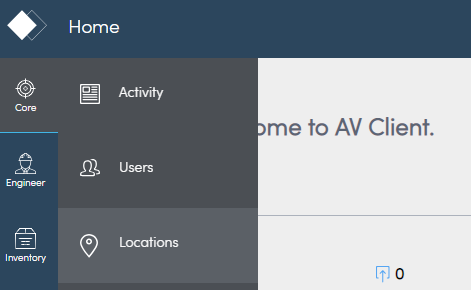
- Select the appropriate Location and Door.
- View Contents tab.
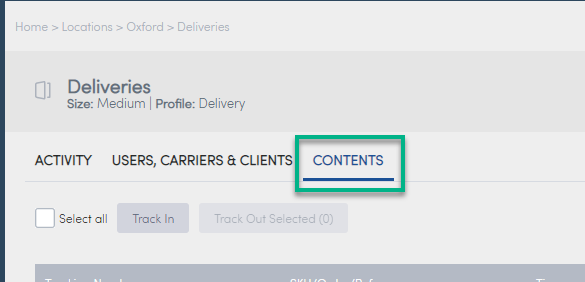
- Select Track In.
Note: You can track out individual, multiple or all SKUs. - Enter the name of the user and the quantity of the items.
- Select Submit.
A confirmation message lets you know the items are now tracked in.
Track Out a package
To track out a package:
- Select Core > Locations.
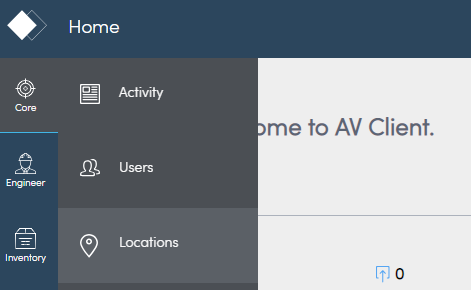
- Select the appropriate Location and Door.
- View Contents tab.
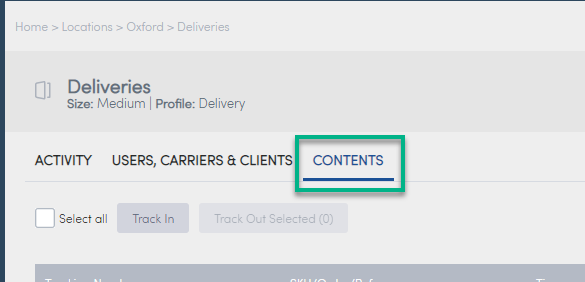
- Select the line you want to track out.
- Select Track Out Selected.
Note: You can track out individual, multiple or all SKUs.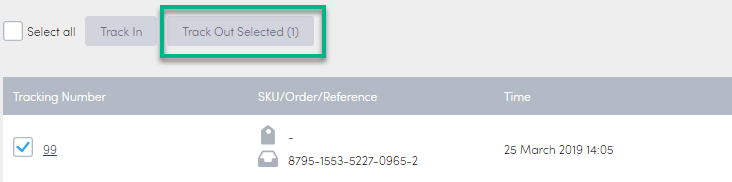
- Enter the name of the user and the quantity of the items.
- Select Submit.
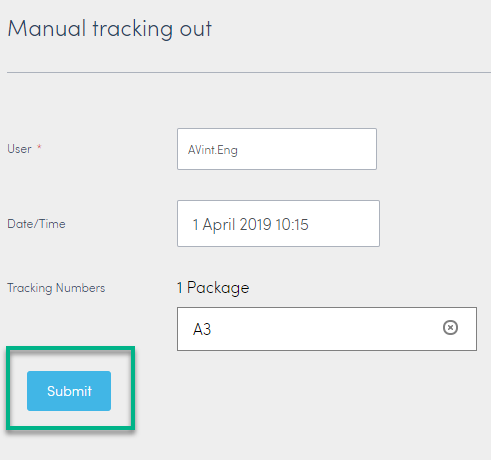
A confirmation message lets you know the items are now tracked out. You can view the activity and the change in quantity on the door page.