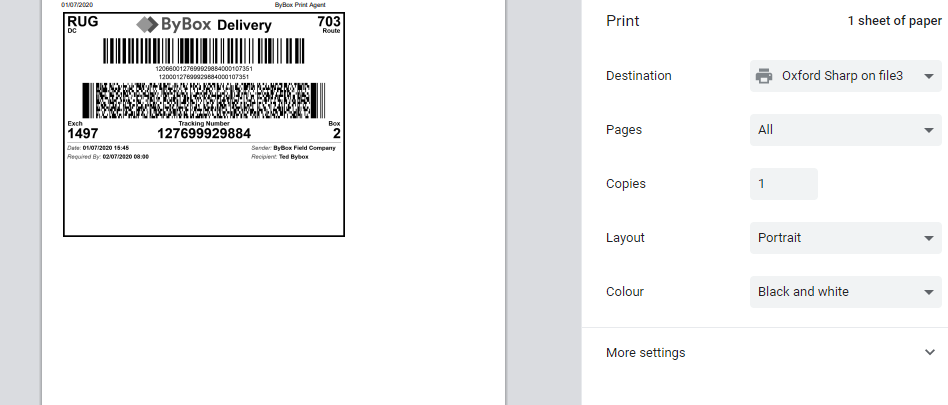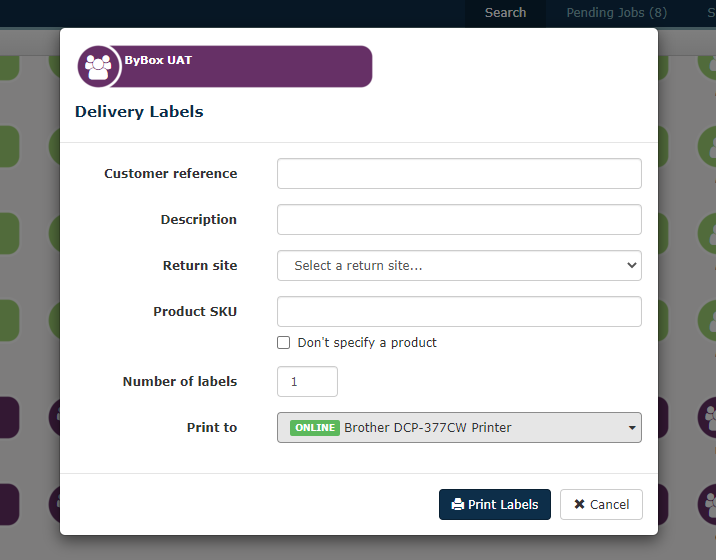Using Despatcher
Log into Despatcher
ByBox Despatcher is accessed through web browser at URL: https://secure.bybox.com/despatcher.
- Enter your username together with your password.
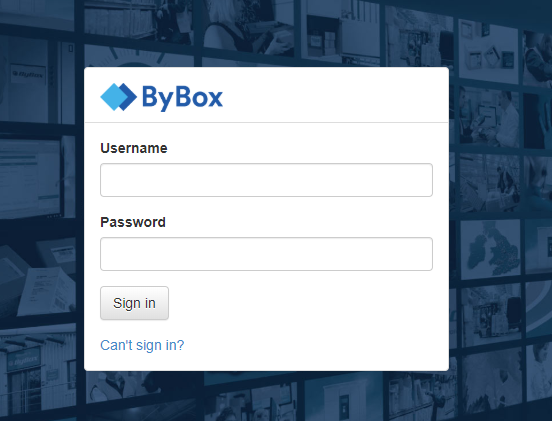
- If you don't know your password, select Can't sign in? link and follow the prompts to set up or reset your password.
Viewing Despatcher Tabs
Search tab
You can use the search tab to find recipients and companies to create labels for. Enter a minimum of two characters in the search tab to find a recipient or a company.
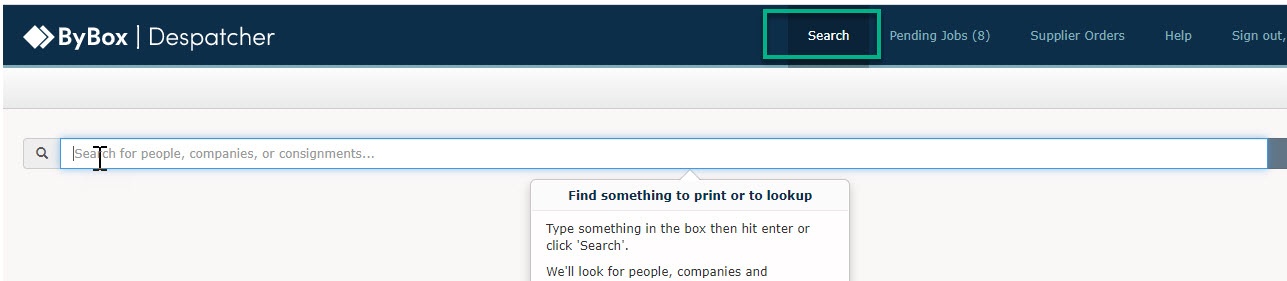
Pending jobs tab
You can view all pending jobs waiting to be printed in the pending jobs tab.

Supplier Orders tab
You can view all the outstanding supplier orders that you have access to in the the Supplier Orders tab.
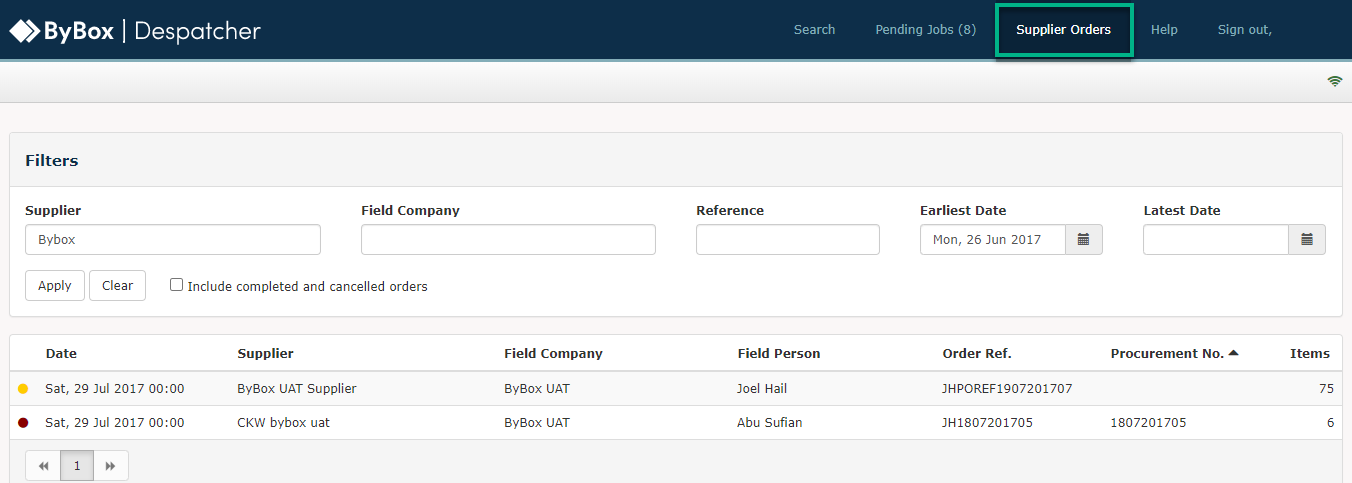
Use Apply to add filters and Clear to remove them.
You can filter using the following fields:
- Supplier
- Field Company
- Reference
- Earliest Date
- Latest Date
Note: If the order has no required date specified and no date is added to the filtered, these orders appear at the start of the list To avoid seeing these enter a date and press the Apply.
Using Despatcher
Create a delivery label for a single recipient
Select a recipient
- On the main search page, type into the search bar
Note: You can search on either part of the recipient's name, or part of the identifier. A search can be made with as few as 2 characters. No wildcard characters (e.g. "?" or "*") should be necessary. - Select the Search or hit enter.
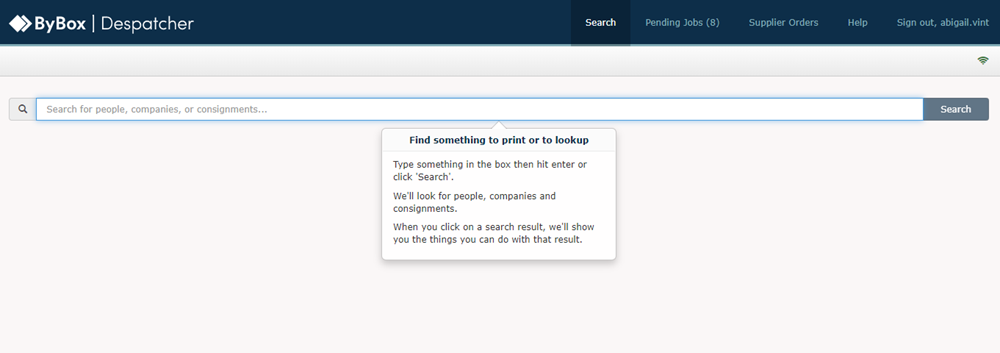
All the recipients that best match the search criteria appear as green lozenges.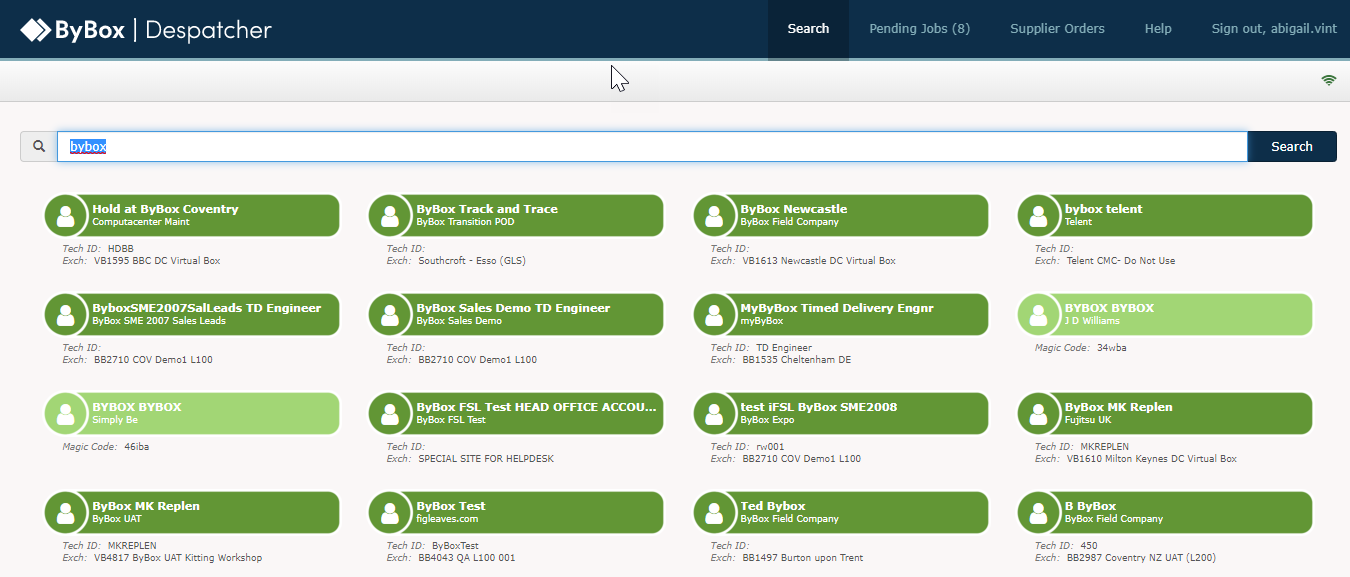
- Select the lozenge for the correct recipient.
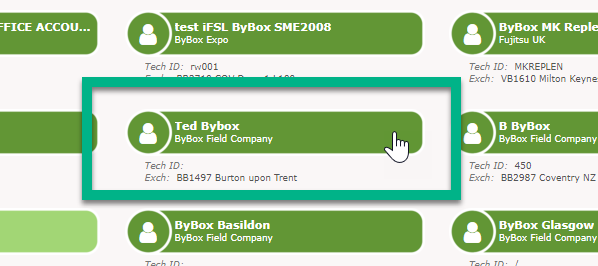
- Select Engineer Delivery.
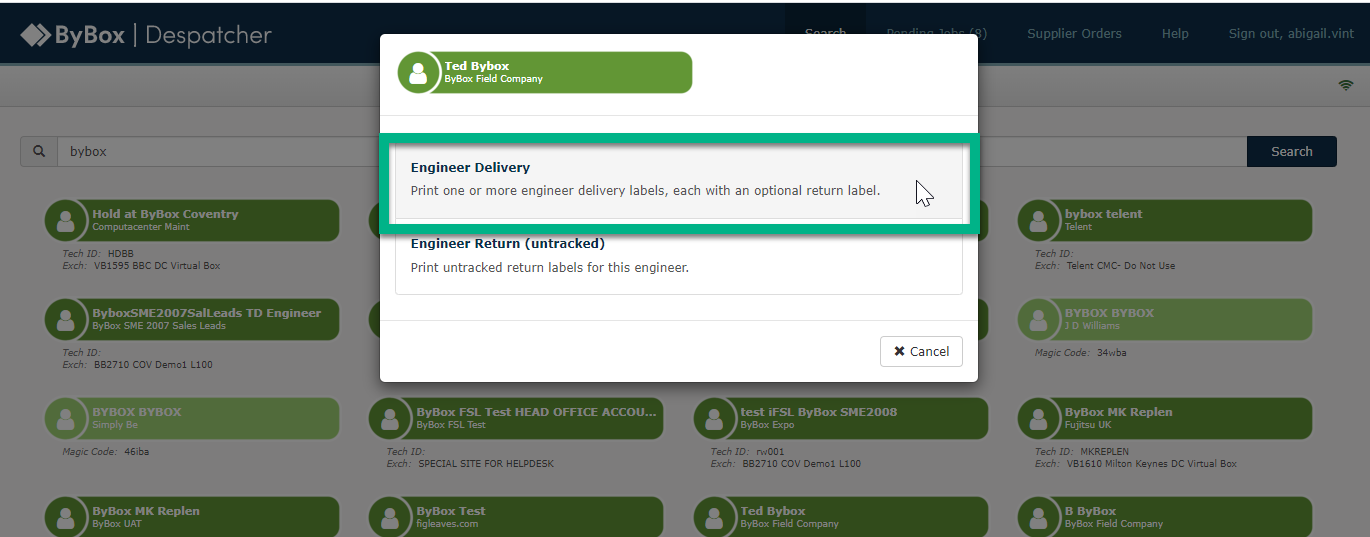
Enter the required details into the data entry box.
Field Description Customer reference (Optional) Enter in any related reference number. Description (Optional) Enter in any additional details for the label, such as Delivery site (Auto-populated) Displays the Delivery site that appears on the label Include return label (Optional) Select if you want return labels printed. Number of labels Enter the number of labels you want printed. Print to Select the online printer to print the labels. 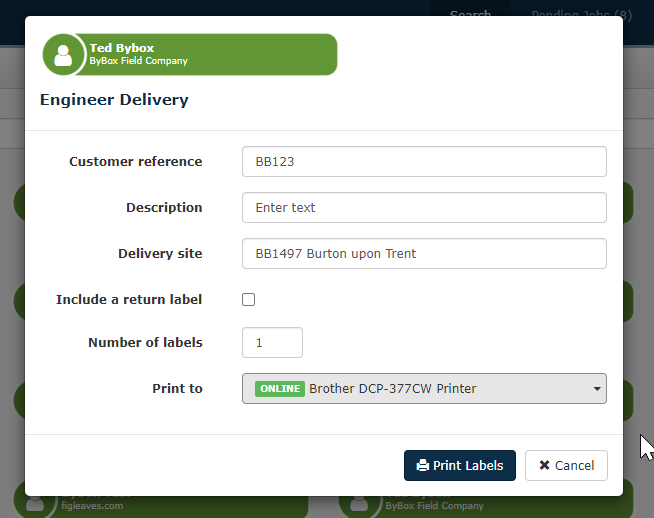
Print a delivery label for multiple recipients
You can print labels for multiple recipients to their default location.
- Enter the company name into the search bar.
- Scroll to find the company.
- Select Delivery Labels.
Enter in the required details,
Field Description Customer reference (Optional) Enter in any related reference number. Description (Optional) Enter in any additional details for the label, such as Return site Select the site from the drop down list. Product SKU (Optional) Enter in the SKU. Note: Select Don't specify a product if you don't want to include a SKU. Number of labels Enter the number of labels you want printed. Print to Select the online printer to print the labels. - Select the target type of print. For more details, see Select a label printer.
- Select Print Labels.
Select a label printer
Despatcher provides two means of printing labels:
- Local Print Agent
- Print via the web
Local Print Agent
The local print agent is installed on the client machine and allows users to print directly to a printer listed that appears online.
Before you begin
- Make sure you have entered in all the correct details for the label. For more details see Create delivery label.
- Make sure you have installed the print agent For details on the Print Agent see installation details, Installation of Print Agent.
- Select printer.
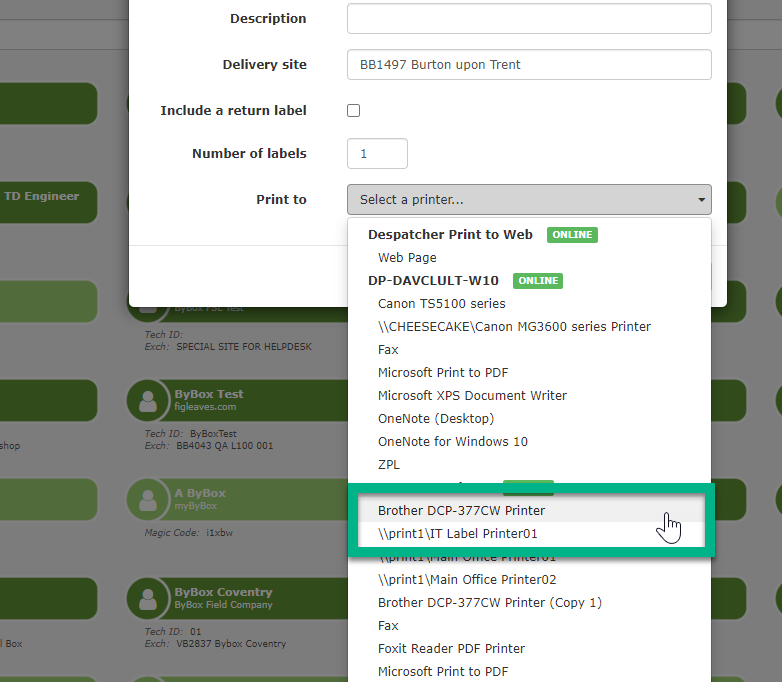
- Select Print Labels
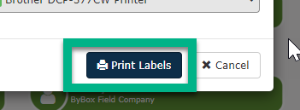
- Select button for a local printer a lozenge appears in the task bar counting down the labels as they are printed.
The printing progress is displayed at the bottom of the screen.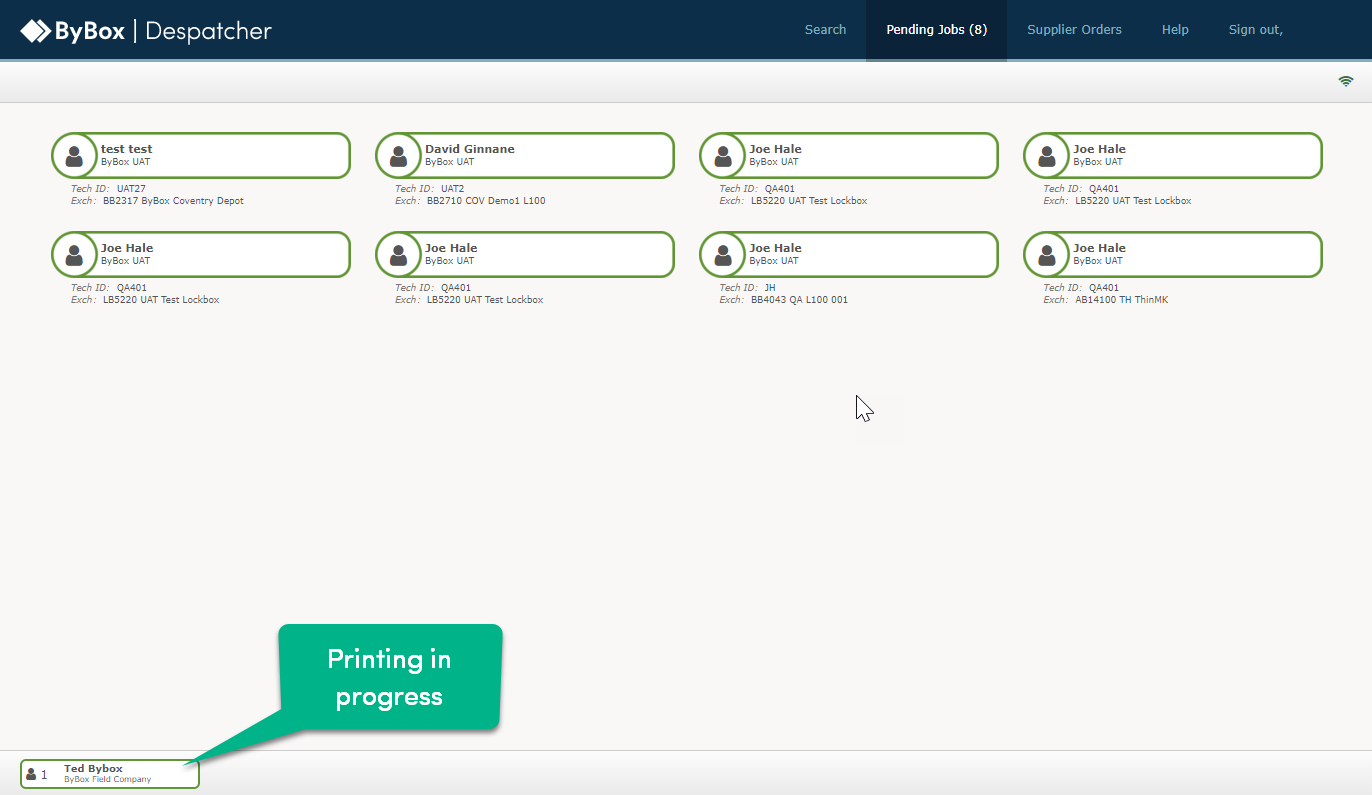
Printing via the web
Despatcher Print to Web allows users to print labels if they can't install the local Print Agent. A wireless symbol appears in Despatcher if your machine is connected and able to access web based printing.
![]()
Before you begin
- Make sure you have entered in all the correct details for the label. For more details see Create delivery label.
- Select Despatcher Print to Web from the Print to drop down.
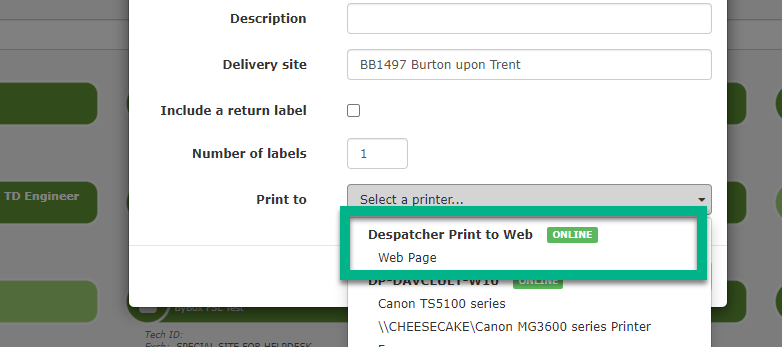
- Select Print Labels.
The labels are rendered into a format you can print.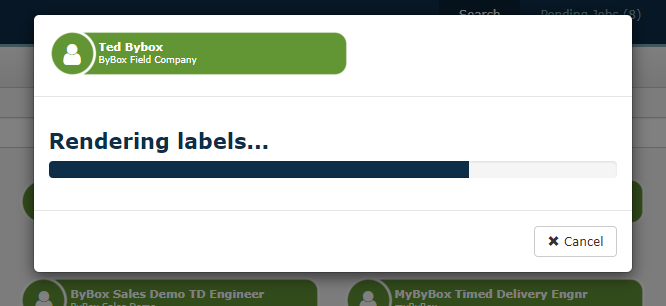
- Your printer dialog appears. Select you local printer to print the label.